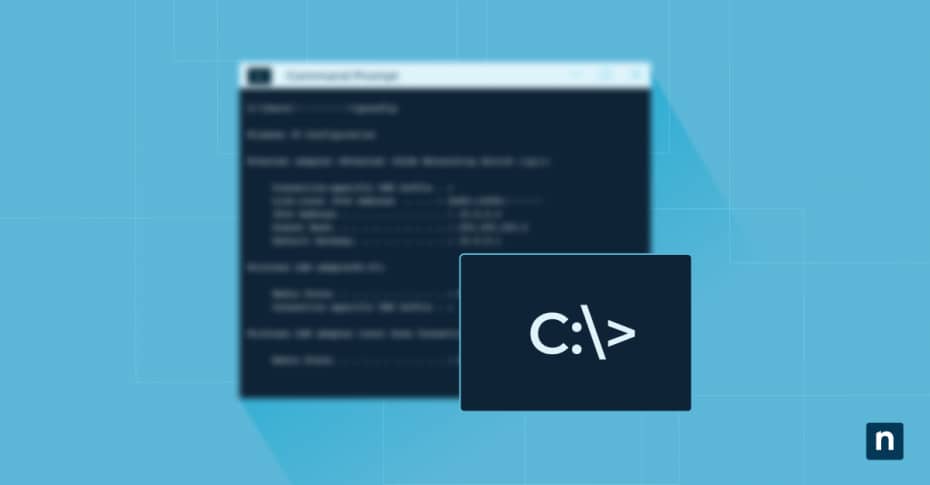Key Points
- How to Use Windows Command Prompt
- Open CMD:
- Windows key + R → type “cmd” → Enter
- Windows 10/11: Start menu → type “cmd” → Enter
- Navigate:
cd folderPathto change directoriesdirto list files/foldersmkdir/rmdirto create/remove directories
- Open CMD:
- Common Commands
- File operations:
copy,move,del,ren - System info:
ipconfig,ping,cls - Viewing/editing:
type,more,notepad - Exiting:
exit
- File operations:
- Security Considerations
- Run as administrator only when needed
- Verify destructive commands (e.g.,
del,rmdir,format) - Check scripts from unknown sources before running
- Maintain backups of critical data
- Best Practices
- Double-check commands to avoid data loss
- Keep Windows and security software updated
- Use PowerShell if you need advanced security and scripting features
- Document changes (especially environment variables) to prevent conflicts
Leverage the Command Prompt for quick file management, troubleshooting, and automation. Always use caution and keep security in mind when executing powerful system commands.
The Windows Command Prompt is a powerful tool that allows users to interact with their computer through text-based commands. Whether you’re looking to automate tasks, troubleshoot issues, or perform advanced administrative functions, mastering the Command Prompt can greatly enhance your productivity and technical proficiency.
In this guide, we’ll walk you through the basics — how to access the Windows Command Prompt, essential commands, and tips and tricks to help you navigate and utilize this versatile interface effectively. Whether you’re a beginner or looking to deepen your understanding, this article will equip you with the knowledge you need to leverage the full potential of the Command Prompt.
What is Windows Command Prompt?
The Windows Command Prompt, often referred to as CMD, is a command-line interpreter application available in most Windows operating systems. It allows users to run various commands and perform tasks directly through a text-based interface, bypassing the graphical user interface (GUI).
The Command Prompt provides access to a wide range of system functionalities and tools, enabling users to automate processes, manage files and directories, configure system settings, troubleshoot issues, and execute advanced administrative commands.
By typing specific commands, users can interact with the operating system in a more granular and controlled manner, making the Command Prompt a valuable tool for both everyday tasks and complex system operations.
The History of the Windows Command Prompt
The Command Prompt in Windows dates back to the early days of personal computing and the development of Microsoft’s operating systems. Here’s an overview of its evolution:
MS-DOS and early Windows versions
The roots of the Windows Command Prompt can be traced back to MS-DOS (Microsoft Disk Operating System), which was Microsoft’s first operating system for IBM PCs. MS-DOS was a purely command-line operating system, meaning users had to type commands to perform tasks such as managing files and running programs.
Early versions of Windows (1.0 to 3.x) were graphical shells that ran on top of MS-DOS. Users could still access the MS-DOS command line to execute commands and perform tasks not available through the graphical interface.
Windows 95 and beyond
With the introduction of Windows 95, Microsoft integrated the MS-DOS command line into the new operating system, providing users with a more seamless experience. Although Windows 95 was a significant step towards a fully graphical user interface, the MS-DOS Prompt was still accessible for command-line operations.
Windows NT and Windows 2000 (1993-2000)
Windows NT, introduced in 1993, was designed as a more robust and secure operating system for business use. It featured a new command-line interpreter called Command Prompt (cmd.exe) that was more advanced than the MS-DOS command line. Windows 2000 continued this trend, providing improved command-line capabilities.
Modern Windows versions
Windows XP brought a more user-friendly interface and continued to support the Command Prompt (cmd.exe). It also introduced a range of new commands and enhanced scripting capabilities.
Windows Vista and Windows 7 included further improvements to the Command Prompt, such as enhanced administrative tools and better support for scripting and automation.
With Windows 8 and Windows 10, Microsoft introduced PowerShell, a more powerful command-line shell and scripting language, alongside the traditional Command Prompt. PowerShell provided more advanced features for system administration and automation, but the Command Prompt remained available for compatibility and simplicity.
Windows 11 continues to support both the Command Prompt commands and PowerShell, as well as introducing the Windows Terminal. Windows Terminal is a modern, feature-rich terminal application that supports multiple command-line tools, including Command Prompt, PowerShell, and the Windows Subsystem for Linux (WSL).
Throughout its history, the Command Prompt has evolved from its origins in MS-DOS to a versatile tool in modern Windows operating systems, providing users with powerful command-line capabilities for a wide range of tasks.
Enhance efficiency by automating Command Prompt tasks. Deploy scripts effortlessly with NinjaOne.
Learn more about NinjaOne Automation or start your free trial
Getting Started with Windows Command Prompt
Getting started with the Windows Command Prompt involves knowing how to access it, understanding its user interface, and learning some basic commands for navigation. Here’s a guide to help you begin:
User interface of Windows Command Prompt
When you open the Command Prompt, you’ll see a black window with white text. This interface consists of:
- Title Bar: Displays the path to the executable (cmd.exe) and the current directory.
- Command Line: The line where you type your commands, indicated by a blinking cursor.
- Prompt: The default prompt displays the current directory (e.g., C:UsersYourUsername>)
How to manually run the Command Prompt in different versions of Windows
Windows 10 and Windows 11:
- Start Menu: Click the Start menu, type “cmd” or “Command Prompt,” and press Enter.
- Run Dialog: Press Win + R, type “cmd,” and press Enter.
- Power User Menu: Press Win + X and select “Command Prompt” or “Windows Terminal” (which includes Command Prompt) from the menu.
Windows 8:
- Start Screen: On the Start screen, type “cmd” and press Enter.
- Run Dialog: Press Win + R, type “cmd,” and press Enter.
- Power User Menu: Press Win + X and select “Command Prompt.”
Windows 7:
- Start Menu: Click the Start menu, go to “All Programs” > “Accessories,” and click “Command Prompt.”
- Run Dialog: Press Win + R, type “cmd,” and press Enter.
Older Versions (Windows XP, Vista):
- Start Menu: Click the Start menu, go to “All Programs” > “Accessories,” and click “Command Prompt.”
- Run Dialog: Press Win + R, type “cmd,” and press Enter.
Basic navigation commands
Understanding and using basic navigation commands is crucial for effective use of the Command Prompt. Here are a few essential commands:
cd (Change Directory): Used to navigate between directories.
- Change to a specific directory: cd pathtodirectory (e.g., cd UsersYourUsernameDocuments)
- Move up one directory: cd ..
- Return to the root directory: cd
dir (Directory): Lists the files and folders in the current directory.
- List all contents: dir
- List with details: dir /w (wide listing) or dir /p (paged listing, useful for long lists)
cls (Clear Screen): Clears the current Command Prompt screen, providing a blank slate.
mkdir (Make Directory): Creates a new directory.
- Create a directory: mkdir new_folder
rmdir (Remove Directory): Deletes an empty directory.
- Remove a directory: rmdir folder_name
By mastering these basic commands, you can navigate the file system efficiently and start leveraging the full potential of the Windows Command Prompt. As you become more comfortable, you can explore more advanced commands and scripts to automate tasks and manage your system effectively.
Basic Commands and Operations
Understanding and utilizing basic Command Prompt commands is essential for efficient file and directory management, as well as viewing and editing files. This section covers commonly used commands and their functions, how to manage files and directories, and ways to view and edit files using Command Prompt utilities.
Commonly used Command Prompt commands and their functions
Here are some frequently used Command Prompt commands along with their functions:
echo: Displays messages or turns command echoing on or off.
- Display a message: echo Hello, World!
- Turn off command echoing: echo off
- Turn on command echoing: echo on
type: Displays the contents of a text file.
- View file content: type filename.txt
ping: Tests network connectivity to another host.
- Ping a host: ping example.com
ipconfig: Displays network configuration details.
View network details: ipconfig
cls: Clears the Command Prompt screen.
- Clear the screen: cls
exit: Closes the Command Prompt window.
- Close Command Prompt: exit
File and directory management
Managing files and directories is a common task in Command Prompt. Here are some essential commands for file and directory operations:
copy: Copies files from one location to another.
- Copy a file: copy source.txt destination.txt
- Copy all files in a directory: copy C:source* C:destination
move: Moves files or directories from one location to another.
- Move a file: move source.txt destination.txt
- Move a directory: move C:source C:destination
del (or erase): Deletes one or more files.
- Delete a file: del filename.txt
- Delete all files in a directory: del C:path*.*
rmdir (or rd): Deletes an empty directory.
- Remove an empty directory: rmdir folder_name
- Remove a directory and its contents: rmdir /s /q folder_name (/s removes all files and subdirectories, /q runs quietly without prompts)
ren (or rename): Renames a file or directory.
- Rename a file: ren oldname.txt newname.txt
- Rename a directory: ren oldfolder newfolder
Viewing and editing files using Command Prompt utilities
Command Prompt provides several utilities for viewing and editing files directly from the command line:
type: Displays the contents of a text file.
- View file content: type filename.txt
more: Displays output one screen at a time, useful for viewing long files.
- View file with pagination: type filename.txt | more
notepad: Opens a file in Notepad, allowing for easy editing.
- Open a file in Notepad: notepad filename.txt
fc (File Compare): Compares the contents of two files and displays the differences.
- Compare two files: fc file1.txt file2.txt
find: Searches for a specific text string in a file or files.
- Search for a string in a file: find “search_string” filename.txt
By mastering these basic commands and operations, you can efficiently manage files and directories, and perform essential viewing and editing tasks directly from the Command Prompt. As you gain proficiency, you can explore more advanced functionalities and incorporate these skills into your daily workflows.
Windows Command Prompt Security Considerations
Using the Command Prompt (CMD) in Windows offers powerful capabilities for managing and configuring your system. However, it also poses security risks if not used responsibly. This section covers the security implications of using CMD and outlines best practices for safe and responsible use.
Administrative privileges
Running CMD with elevated privileges (as an administrator) allows you to perform system-wide changes. This can be beneficial for necessary tasks but also dangerous if misused, potentially leading to system instability or security vulnerabilities.
Executing harmful commands
Commands like del, rmdir, format, and shutdown can be destructive if used improperly. They can delete critical files, remove directories, reformat drives, or shut down systems unexpectedly, leading to data loss and downtime.
Batch files and scripts
CMD can execute batch files and scripts, which can automate tasks. While powerful, these scripts can also include malicious commands that compromise system security if sourced from untrusted locations.
Network commands
Network-related commands like ping, tracert, and netstat can reveal network configuration details. While useful for troubleshooting, they can also expose information to unauthorized users.
Environment variables
CMD can modify environment variables, affecting how the system and applications behave. Incorrect changes to variables like PATH can disrupt software functionality or create security loopholes.
8 Best Practices for Safe and Responsible Command Line Use
- Use elevated privileges only when necessary for specific tasks. Right-click the Command Prompt icon and select “Run as administrator” only when you need to perform administrative tasks.
- Double-check commands before executing them, especially those involving file deletion, system configuration changes, or network operations. Understand the implications of each command to avoid unintended consequences.
- Only run batch files and scripts from trusted sources. Review the content of scripts before execution to ensure they do not contain harmful commands.
- Maintain regular backups of important files and system configurations. This precaution helps recover data in case of accidental deletions or system changes caused by CMD commands.
- For complex administrative tasks, consider using Windows PowerShell, which offers more advanced features and better security controls. PowerShell includes more stringent execution policies and better scripting capabilities.
- Be mindful of using network commands in shared or insecure environments. Avoid displaying detailed network information where unauthorized users might access it.
- Make changes to environment variables with caution. Ensure you understand the impact of modifying variables and document any changes for future reference.
- Ensure your Windows operating system and security software are up to date. Regular updates help protect against vulnerabilities that could be exploited through CMD.
By understanding the security implications of using Command Prompt and following these best practices, you can leverage its powerful features while minimizing risks. Safe and responsible use of CMD ensures that you maintain system stability, protect sensitive data, and avoid potential security threats.
Simplify repetitive Command Prompt workflows and streamline IT operations with NinjaOne’s scripting tools.
→ See how NinjaOne Automation works in this free on-demand webinar
Catch our video about IPConfig and why it matters.
In summary
The Windows Command Prompt is an indispensable tool for users who seek to enhance their technical proficiency and streamline their workflow. By understanding how to access and navigate the Command Prompt, mastering basic commands and operations, and following security best practices, you can safely leverage its full potential.
Whether you are managing files and directories, automating tasks, or troubleshooting issues, Command Prompt commands provide a versatile and powerful tool for interacting with your Windows system. Embrace this utility with confidence, knowing that you have the basic knowledge to use it responsibly and productively.