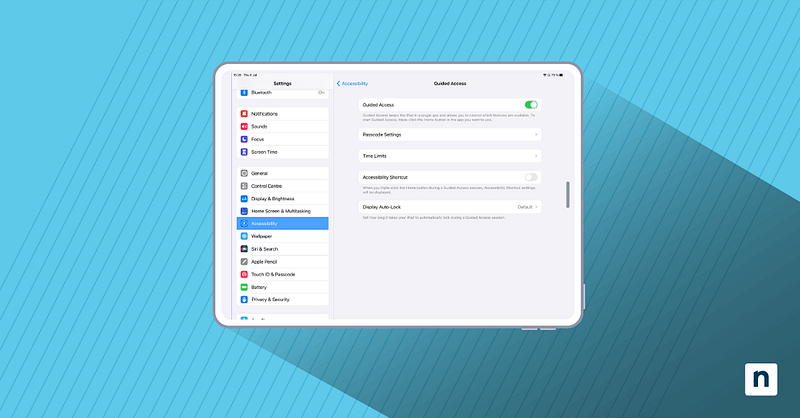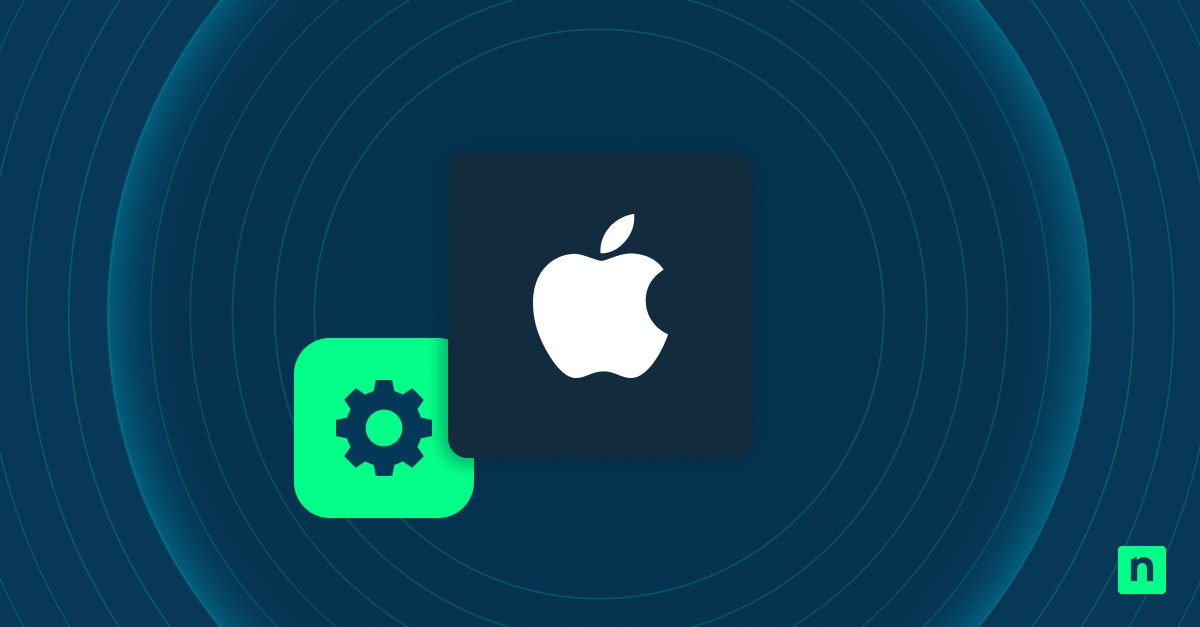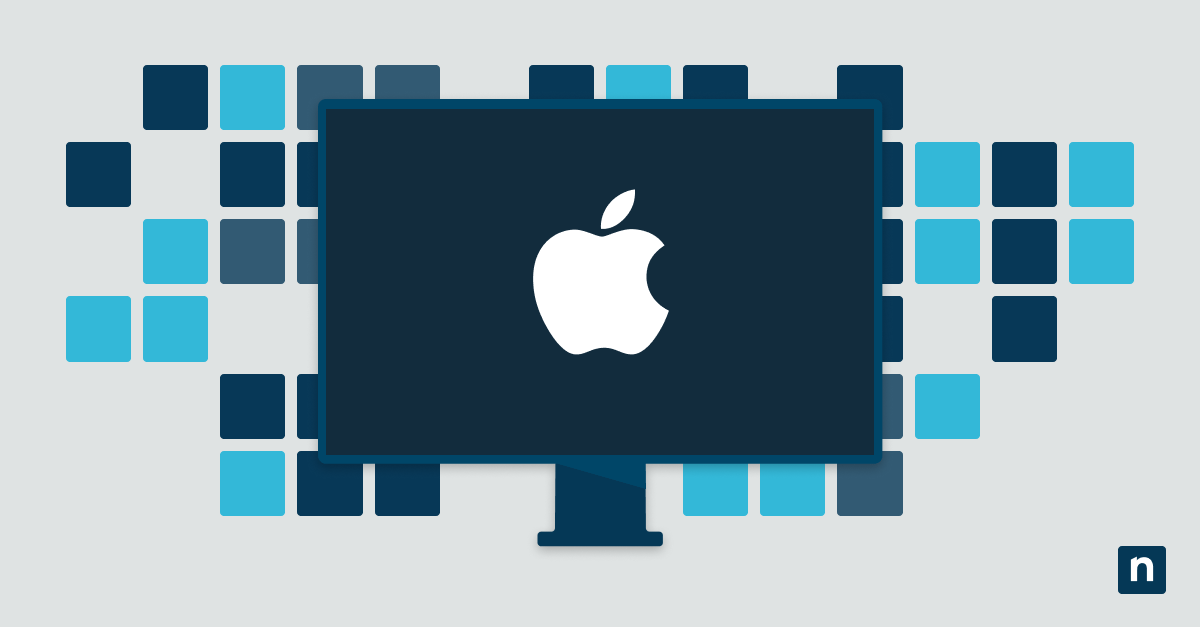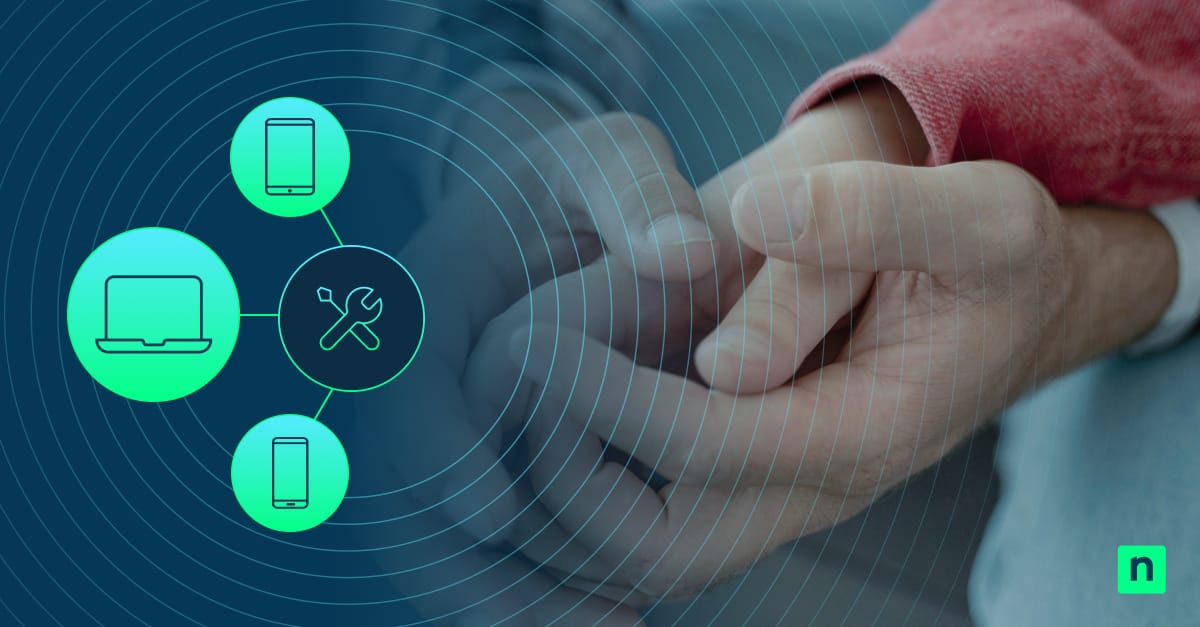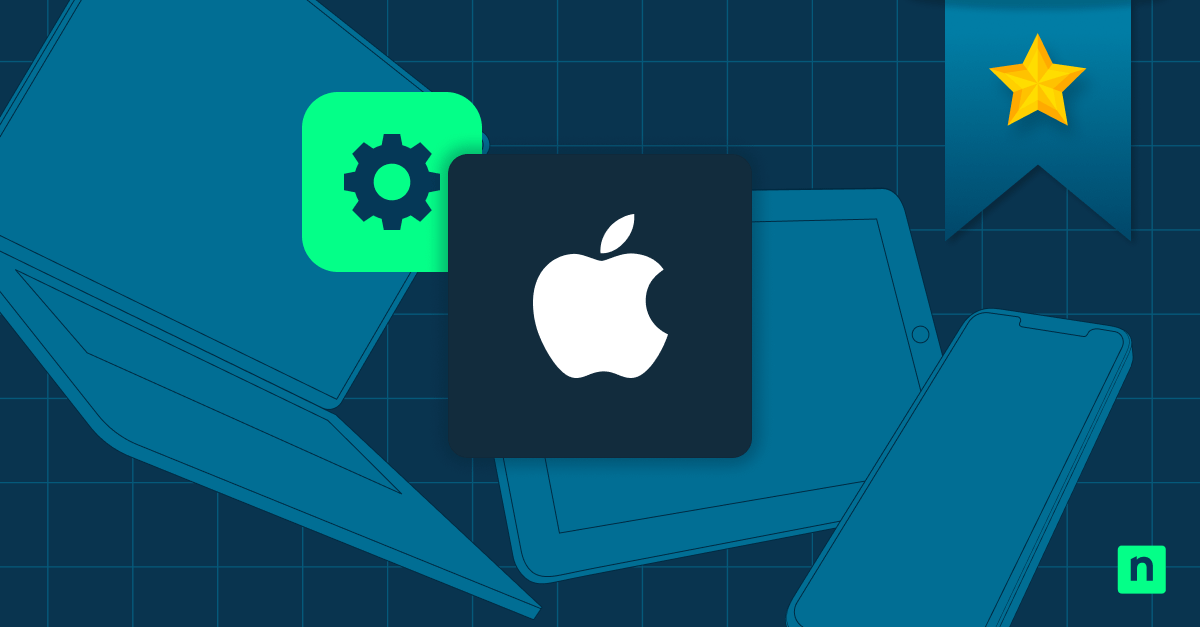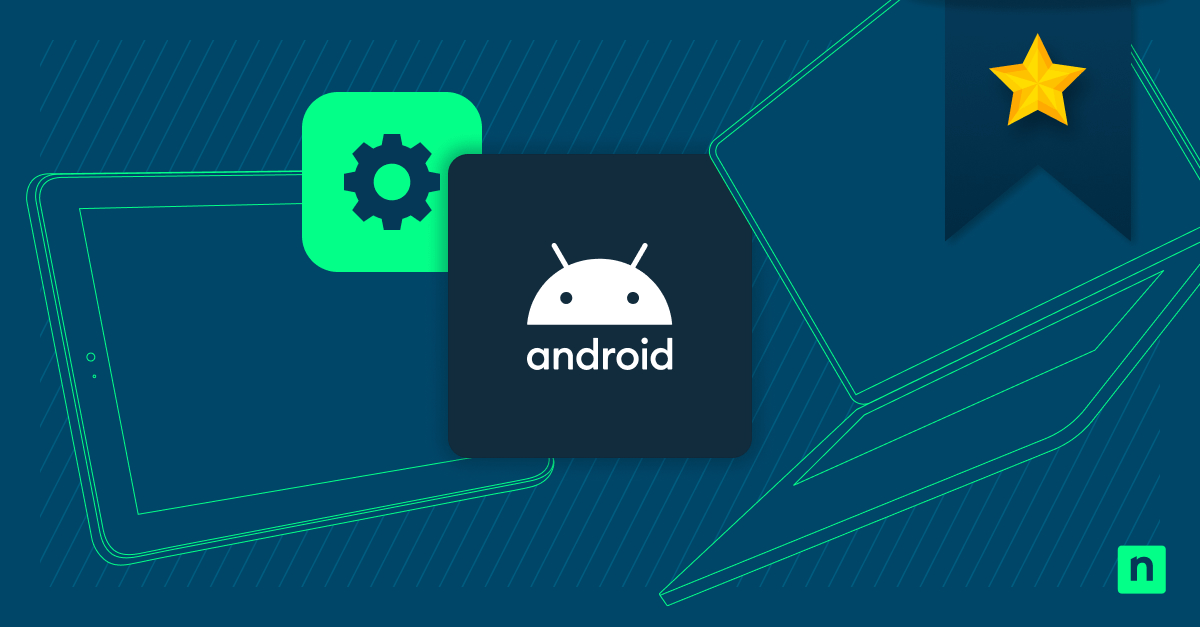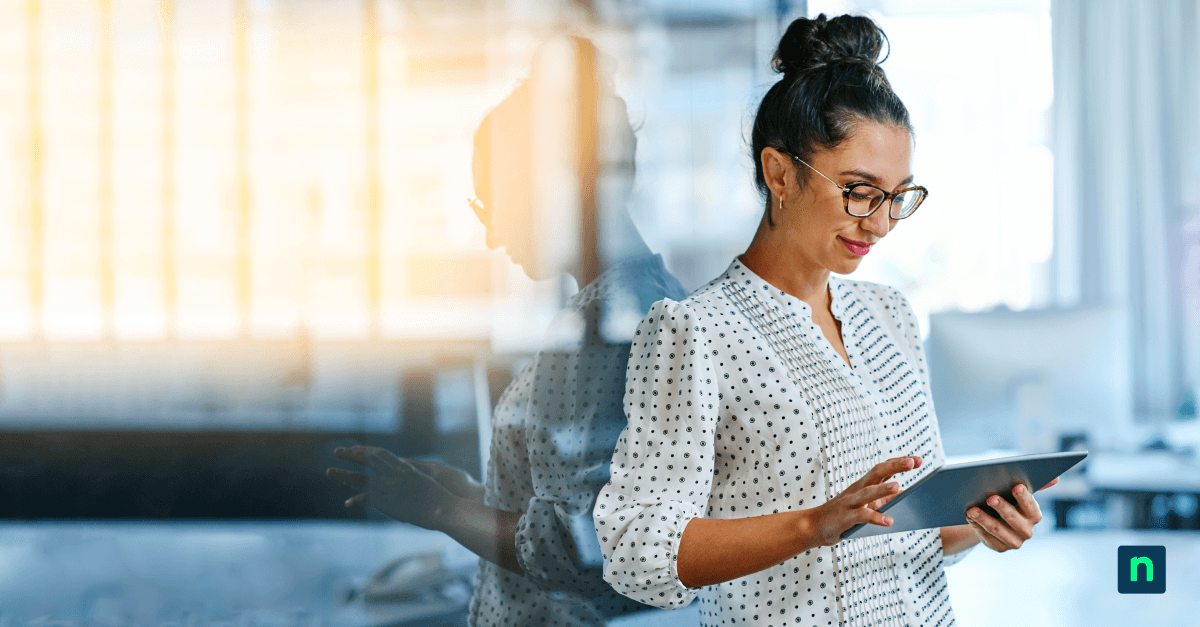Key Points
iPad Kiosk Mode locks an iPad to a single app using Guided Access or Single App Mode for secure, task-specific use
- Enable Guided Access by triple-pressing the side or home button after launching the target app and starting the session with a passcode
- Activate Single App Mode through Apple Configurator on a supervised device, selecting the app and setting restrictions remotely
- Customize kiosk settings by toggling display lock, button use, touch input, and rotation under Guided Access or Apple Configurator options
- Secure the device physically, sanitize regularly, and ensure app content is restricted and easy to navigate to maintain public usability
iPad kiosk mode describes locking an iPad to a single app. The features that do this are called “Guided Access” and “Single App Mode,” and while both behave slightly differently, they let you set up your iPad (or iPhone) as a kiosk device by locking it to a single app, restricting access to all other apps, settings, and shortcuts.
This guide will show you how to use your iPad as a kiosk, including setup instructions, features, benefits, and customization options, and how it can be utilized in business, education, and at home.
Locking an iPad to one app is useful, but what happens when you’re managing dozens or hundreds of devices? See how IT teams are bringing order to mobile chaos with unified management strategies.
Understanding iPad kiosk mode
Kiosk mode refers to configuring a device for public use, restricting it to specific tasks. This typically involves locking the device to a single app, such as a product catalog, digital menu, employee directory, or video display.
It enables customer self-service and controlled interaction with your business while preventing unauthorized use. iPads offer a flexible, cost-effective alternative to dedicated kiosk hardware and can be reused for other functions.
Locking a device to a single app is also useful in other settings: in education, it can be used to make sure that students stay on task, and it can be used at home to make sure children can only access an approved app (so you don’t hand them the iPad so they can play Tetris only to find them messing with your tax records).
There are two ways to implement a kiosk using an iPad, depending on how it is configured:
- Guided Access: Guided Access is available on every iPhone and iPad in the Settings. It restricts your iPad to a single app until your passcode is entered.
- Single App Mode: Single App mode is available on iPads that are supervised by a business or educational organization that is managing its iOS devices using the Apple Configurator, Apple Business Manager, or Apple School Manager.
Setting up iPad kiosk mode using guided access
To set up your iPad as a kiosk with guided access, follow these steps:
- Open your iPad’s Settings.
- Navigate to Accessibility.
- Tap Passcode Settings to set a passcode that will end the guided access session (exiting kiosk mode).
- To start guided access mode, open the app you want your customers to be able to access and press the side button of your device three times (on older devices with a home button, click the home button three times instead).
- Start Guided Access by tapping Start in the top right corner of the screen.
- To end the guided access session, press the side or home button of your device three times, enter the Guided Access passcode you set earlier, and then click End in the top-left of the screen.
Make sure the app that you restrict your users to is well designed and offers the functionality your users require, as your users will not be able to navigate outside of it.
Setting up iPad kiosk mode using single app mode
To set up your iPad as a kiosk using single app mode for supervised devices, follow these steps:
- Ensure that the device you will be using as a kiosk is supervised.
- Download and Open the Apple Configurator on the Mac you will use to configure the iPad.
- Connect your iPad and select it in Apple Configurator.
- Navigate to Actions > Advanced > Start Single App Mode.
- Choose the app that will be used on your kiosk.
- Click Options to make any further customizations, then click Select App to complete the process.
To end Single App Mode, you will need to reconnect your device and disable it from Apple Configurator — it is not possible to disable Single App Mode from the device itself.
iPad kiosk customization and features
There are a few features that you can enable and disable to customize your kiosk experience.
In the Guided Access Settings, you can toggle Accessibility Shortcut to allow users to access Accessibility Shortcut settings by triple pressing the side or home button, as well as setting (or disabling) a different Display Auto Lock timeout.
You can further customize how your iPad kiosk behaves by tapping Options after triple pressing the side or power buttons to enable Guided Access. These options include enabling and disabling the sleep and volume buttons, locking device rotation, and disabling the keyboard or touchscreen.
If you are using Single App Mode on a supervised device, you can customize these options from the Options menu when starting Single App Mode.
Learn how to simplify your iPad for customer or employee use – watch what is iPad kiosk mode.
Best practices for using iPad as a kiosk
When setting up an iPad as a kiosk in a business setting, secure the device to prevent theft. Cover ports and speakers to protect against dirt and debris. If the public will use the device, clean it regularly to maintain a hygienic appearance and encourage use.
Finally, make sure that the kiosk software is user-friendly and restricts access to unintended content. Unsecured browser windows or links can expose the device to misuse. Train employees to troubleshoot the iPad kiosks so they can resolve customer issues promptly.