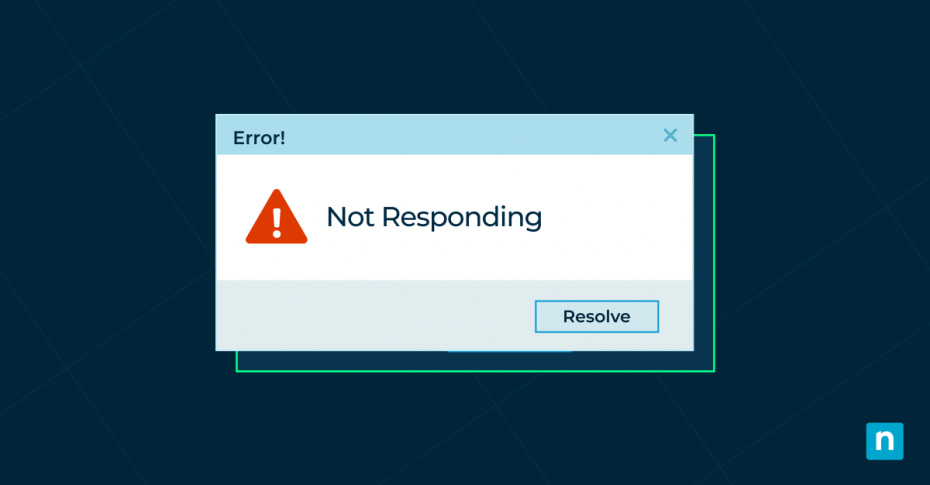You know the frustration — you are working on an important task when suddenly one of your programs stops responding. While Windows 10 offers several ways to handle non-responding programs, knowing how to kill all not responding tasks in Windows 10, as well as other effective methods, can save you time and prevent data loss.
Understanding not responding tasks in Windows 10
When a program becomes unresponsive in Windows 10, it usually means the application has stopped processing commands or updating its interface. This can happen for various reasons:
- The program is processing a large amount of data.
- Conflicts exist with other running applications.
- The system is running low on memory.
- The program has encountered an error in its code.
Before you forcefully end a program, wait a few moments to see if it recovers. Sometimes, programs temporarily freeze while performing intensive tasks, and a bit of patience can prevent unnecessary disruption to your work. However, if the program remains unresponsive, you will need to take action.
How to kill a process in CMD Windows 10
The Command Prompt provides powerful tools for managing unresponsive programs, and it’s often more reliable than graphical interfaces when your system is under stress. Here are several approaches to kill a process in CMD in Windows 10, starting with the basics and moving to more advanced techniques.
Opening Command Prompt as administrator
To kill a process in CMD, first, you need to open Command Prompt with the right permissions. Press Windows + X and select “Windows PowerShell (Admin)” or “Command Prompt (Admin).” When the User Account Control prompt appears, click Yes to continue.
Using the tasklist command
The tasklist command is your starting point for process management, including closing a non-responding program. Here’s what you need to know:
Type “tasklist” and press Enter to see everything running on your system. This command displays a comprehensive list of all active processes, including system processes and background tasks. The output shows you important details like Process IDs (PIDs), memory usage and session names.
Once you identify the troublesome program, you have two options for ending it:
- Use “taskkill /PID (number)” if you want to target a specific process ID.
- Use “taskkill /IM (processname.exe)” if you want to target all instances of a program.
For example, if Chrome is frozen, you would type “taskkill /IM chrome.exe” to close it.
PowerShell alternatives
PowerShell offers similar functionality as killing a process in CMD but with more detailed control. After opening PowerShell as administrator, you can:
- Use “Get-Process” to list running processes with detailed information.
- End processes with “Stop-Process -Name processname”.
- Add the “-Force” parameter when programs resist normal termination.
These commands give you more flexibility in managing stubborn processes while providing better feedback about what’s happening.
Utilizing the Windows 10 context menu for task management
While command-line tools are powerful, Windows 10’s graphical interface offers convenient alternatives to kill a process without using CMD. The context menu provides quick access to essential task management tools through a more familiar interface.
Start by right-clicking the taskbar to access the Task Manager. From here, you can:
- View detailed information about running processes.
- Monitor system resource usage.
- Identify programs consuming excessive resources.
- End tasks with a simple right-click.
For power users, creating custom context menu entries can streamline the process even further. While this requires some Registry editing, it can save significant time when dealing with frequent program freezes.
How to close a non-responding program through Task Manager
Task Manager remains the go-to solution for most users, combining ease of use with powerful features. Press Ctrl + Shift + Esc to open it directly, then click “More details” if you need the advanced view.
Under the Processes tab, you will find three main categories:
- Apps: Programs with visible windows.
- Background processes: Programs running without Windows.
- Windows processes: Essential system components.
When selecting a process, Task Manager shows valuable diagnostic information like:
- CPU usage percentage
- Memory consumption
- Disk activity
- Network usage
This information helps you determine if a program is truly frozen or just temporarily busy with a resource-intensive task.
Creating custom scripts for quick process termination
Custom scripts are efficient if you frequently deal with specific problematic programs. Make your own custom script by creating a new text file and adding these commands:
“@echo off
taskkill /F /IM program.exe
exit”
Save this with a .bat extension and you will have a one-click solution for ending troublesome programs. For multiple programs, expand your script:
“@echo off
taskkill /F /IM program1.exe
taskkill /F /IM program2.exe
taskkill /F /IM program3.exe
exit”
Place these scripts on your desktop or pin them to your taskbar for quick access.
Best practices for managing unresponsive tasks
Developing good habits for handling frozen programs can prevent data loss and minimize system disruption. Start with the least aggressive methods and escalate only when necessary.
Always try closing the program normally first by clicking the X button or using Alt + F4. Check if the program shows signs of activity, such as a moving cursor or updating status bar. When you’re troubleshooting the frozen program, save your work in other open applications to prevent data loss.
Remember that some processes are necessary for system stability. Forcing these to close might cause system instability or even crashes. When in doubt, research the process name before terminating it.
Advanced troubleshooting options
If you’re experiencing frequent program freezes, you can investigate underlying causes to prevent future issues. Open Resource Monitor to examine system performance metrics in detail. This tool provides insights into:
- CPU utilization patterns
- Memory allocation and usage
- Disk activity and queues
- Network connectivity issues
Here are some steps to take to keep your software environment healthy:
- Schedule regular updates to Windows and application software.
- Check for driver updates from hardware manufacturers.
- Monitor your system temperature and cooling.
- Maintain adequate free disk space for your system.
When to seek additional help
Most program freezes can be resolved using the methods above. In situations where you can’t figure out how to kill a process using CMD in Windows 10 or other methods that aren’t working, you may require professional assistance. Consider seeking help if you notice:
- Programs freeze regularly without a clear cause.
- System performance steadily decreases.
- Error messages appear frequently.
- Standard solutions provide only temporary relief.
Document any error messages and the steps that led to the problem. This information helps identify patterns and find long-term solutions.
Learn 4 ways to kill a process in Windows – watch now!
Preventive measures
Prevention is always better than cure when it comes to system stability. Implement these practices to minimize program freezes:
1. Keep your system clean by removing unnecessary programs and clearing temporary files regularly. Schedule automatic cleanup tasks to maintain system health without manual intervention.
2. Monitor system resources using built-in tools or third-party applications. Set up alerts for high resource usage to catch potential problems early.
3. Maintain your software environment by:
- Scheduling regular updates.
- Removing unused programs.
- Keeping drivers current.
- Managing startup programs.
4. Consider upgrading hardware components if your system consistently struggles with resource-intensive tasks. Adding RAM or switching to a solid-state drive can significantly improve system responsiveness.
Maintaining good system hygiene allows you to minimize instances of unresponsive programs and handle them effectively when they do occur. Remember when determining how to kill a process using CMD in Windows 10, always start with the least aggressive solution and work your way up to more forceful methods only when necessary.
Looking to prevent system slowdowns and automate process management across your organization? NinjaOne’s endpoint management platform helps IT teams monitor system resources, automate updates, and troubleshoot issues remotely. Try it now for free to see how NinjaOne can streamline your IT operations.