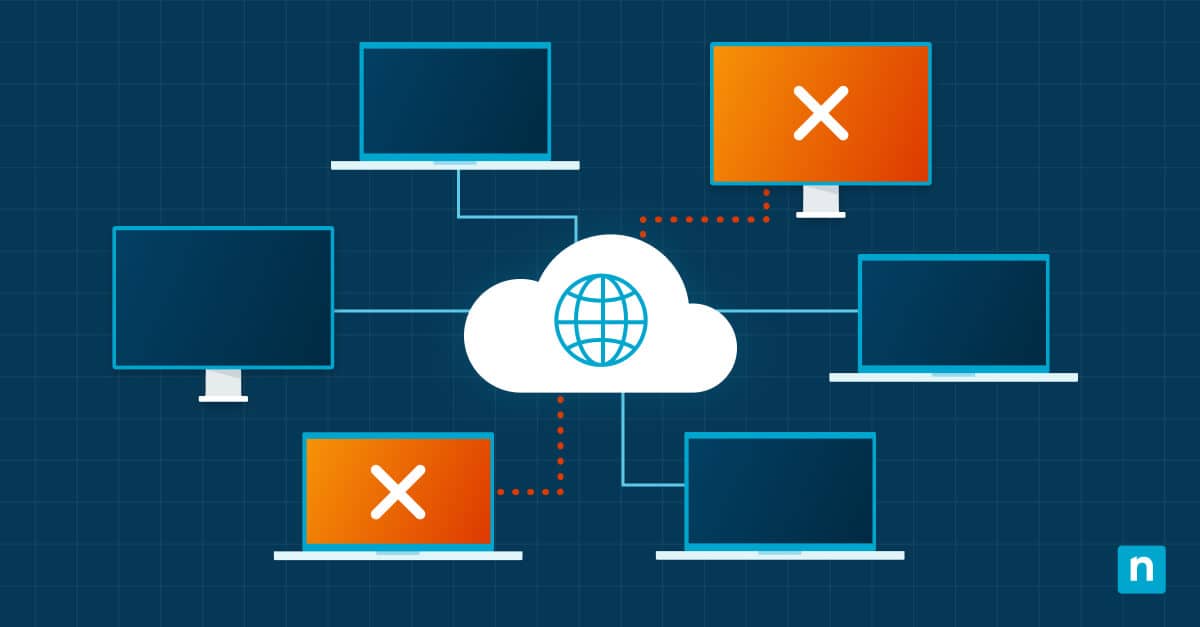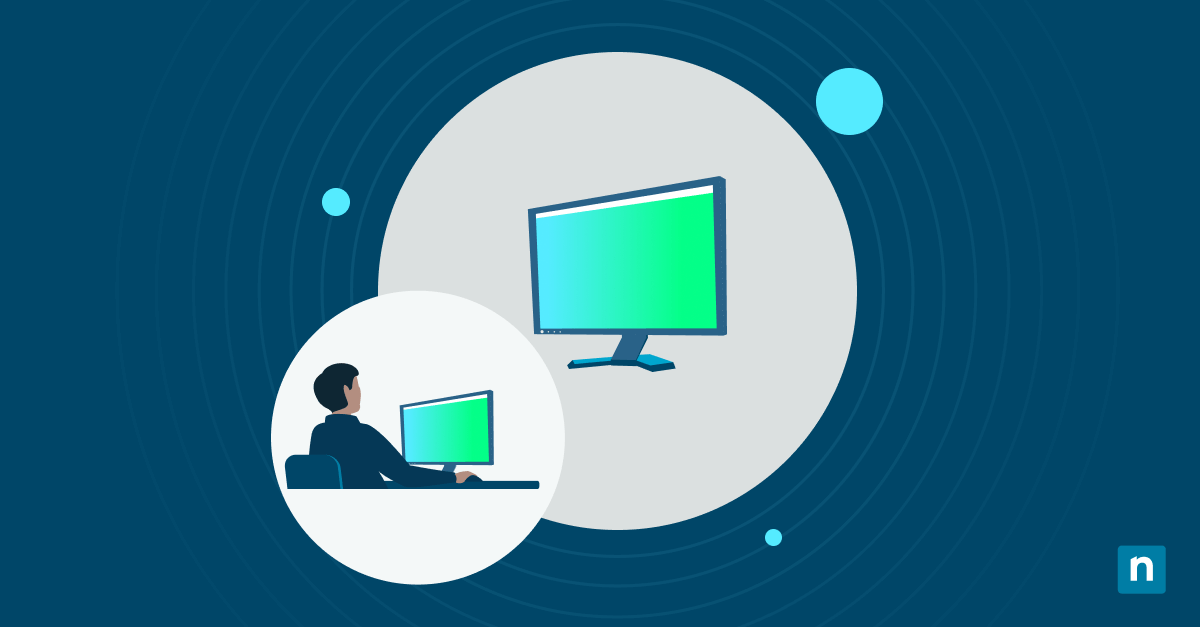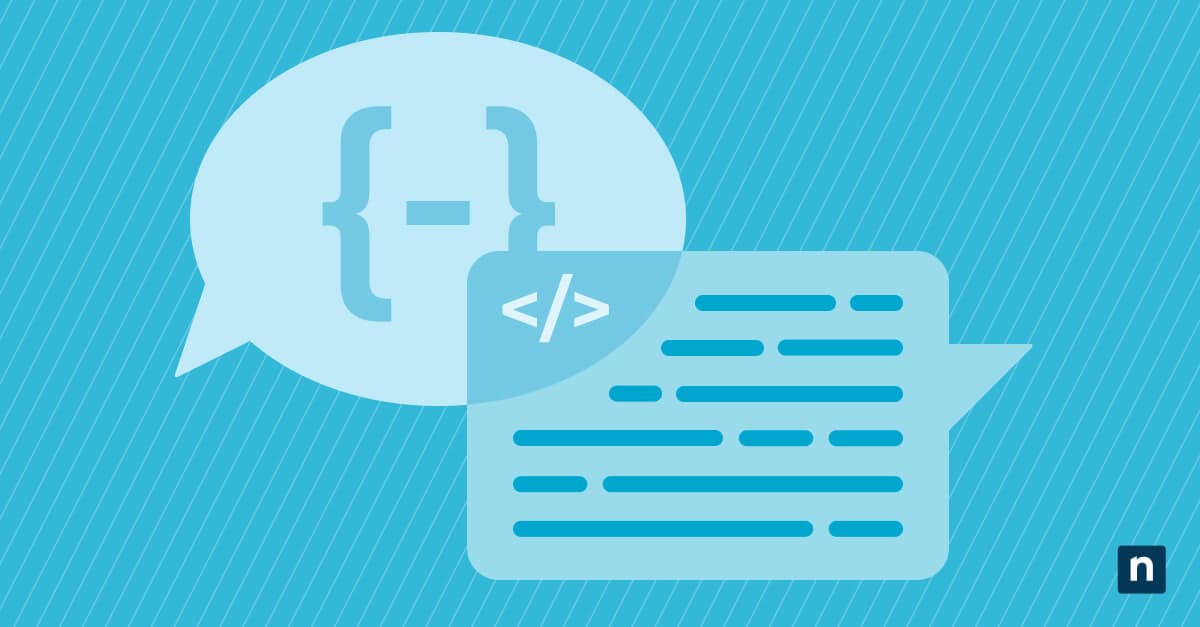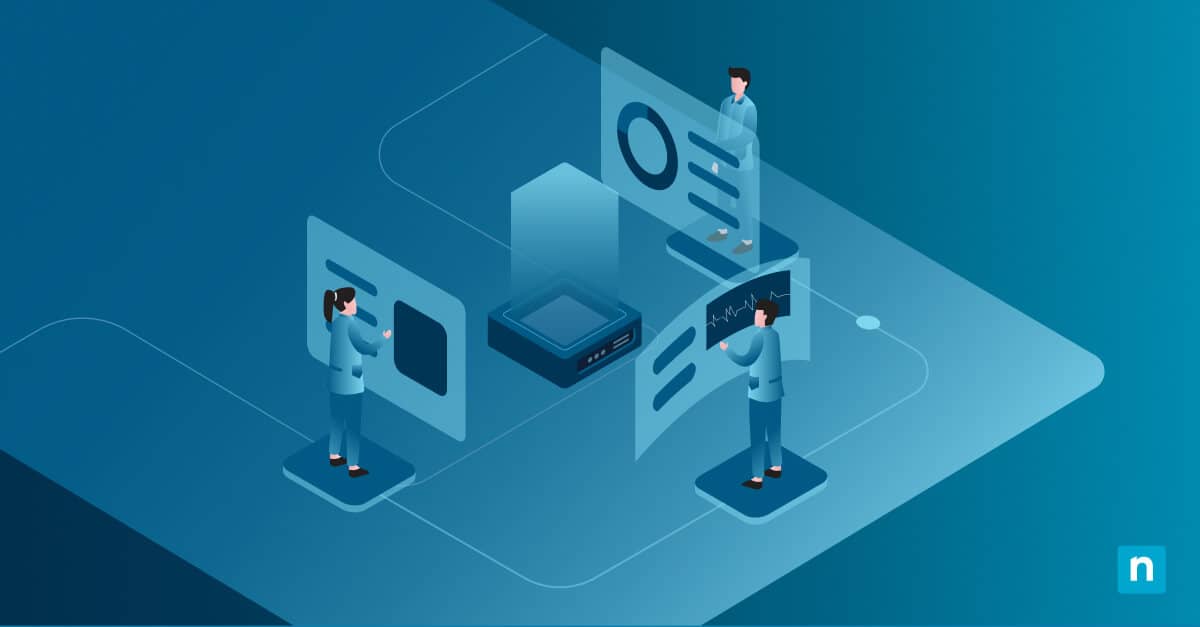Your taskbar is a great feature for staying organized. It can give you quick access to important everyday features such as battery percentage, clock, volume control, and many others. These buttons are called system tray icons, and they act as control points to make your experience more convenient.
Enabling them makes the tools accessible and saves time for IT teams and users, while disabling them can keep your taskbar neat and free of clutter. In this step-by-step guide, we show you how to manage your system tray icons in Windows 10.
How to enable or disable system icons on the taskbar
Option 1: Using Windows Settings
- Click the Windows icon on the taskbar, then select Settings.
- Go to Personalization, then click Taskbar.
- Click the Select which icons appear on the taskbar setting, under the Notification area.
- Toggle icons ON or OFF to select which icons will be shown in the system tray.
Option 2: Using Local Group Policy Editor (For Windows Pro & Enterprise users)
- Open Run dialog (Win + R).
- Type gpedit.msc to go to the Local Group Policy Editor. We talk about this tool more in How to Open the Local Group Policy Editor in Windows 10 and Windows 11.
- Navigate to the following: User Configuration > Administrative Templates > Start Menu and Taskbar.
- Scroll to look for policies like:
- Remove the clock from the system notification area
- Remove the volume control icon
- Remove the network icon
- Remove the battery meter
- Configure icon policies:
- To disable or hide a specific icon:
- Double-click the policy of the icon you want to disable, like Remove Clock from the system notification area or Remove the volume control icon.
- Select Enabled, then click OK.
- To enable or show a specific icon:
- Double-click the policy of the icon you want to show on the taskbar.
- Select Disabled or Not Configured, then click OK.
- To disable or hide a specific icon:
- Close the Group Policy Editor, then restart the PC to apply changes.
Option 3: Using Registry Editor (For advanced users)
- Open Run dialog (Win + R).
- Type regedit to open the Registry Editor. We talk about the registry more in What Is Windows Registry? Your Complete Guide.
- Navigate to: HKEY_CURRENT_USER\Software\Microsoft\Windows\CurrentVersion\Explorer\Advanced
- Right-click ShowTrayIcons value and select Modify.
- If the DWORD value does not exist, right-click the pane, then select New > DWORD (32-bit) Value.
- Name it ShowTrayIcons.
- Set the value:
- Set the value to 0 to hide system tray icons.
- Set the value to 1 to show system tray icons.
- Restart the PC to apply changes.
Option 4: Using Command Prompt or PowerShell (Alternative method)
- Search Command Prompt or PowerShell in the Search bar.
- Right-click their icon and select Run as Administrator.
- Identify the correct registry key for the icon you want to hide or show on the taskbar.
- See Option 3 above for instructions on how to open the Registry and where to find the keys.
- Modify the Registry:
- For Command Prompt:
- To show an icon, use: reg add HKCU\Software\Microsoft\Windows\CurrentVersion\Explorer\Advanced” /v (Icon’s DWORD) /t REG_DWORD /d 1 /f
- To hide an icon, use: reg add HKCU\Software\Microsoft\Windows\CurrentVersion\Explorer\Advanced” /v (Icon’s DWORD) /t REG_DWORD /d 0 /f
- For PowerShell:
- To show an icon, use: Set-ItemProperty -Path “HKCU:\Software\Microsoft\Windows\CurrentVersion\Explorer\Advanced” -Name “(Icon’s DWORD)” -Value 1
- To hide an icon, use: Set-ItemProperty -Path “HKCU:\Software\Microsoft\Windows\CurrentVersion\Explorer\Advanced” -Name “(Icon’s DWORD)” -Value 0
- For Command Prompt:
NOTE: We talk about PowerShell policies more in this guide, Understanding PowerShell Execution Policies.
- Restart the PC to apply changes.
Troubleshooting common issues
System icons are missing from the Taskbar
If icons like Volume, Network, or Clock suddenly disappear, try the following:
- Restart Windows Explorer:
- Open Task Manager (Ctrl + Shift + Esc).
- Go to Processes, then right-click Windows Explorer.
- Select Restart to refresh the taskbar, which can often restore missing icons.
- Check Group Policy restrictions:
- Open Group Policy Editor (Type gpedit.msc in the search bar).
- Go to User Configuration > Administrative Templates > Start Menu and Taskbar.
- Check if policies like Remove the notification icon or Hide the clock are set to Not Configured.
- Verify icon visibility in Settings:
- Go to Settings > Personalization > Taskbar > Turn system icons on or off.
- Look for the affected icons and toggle ON.
Icons are visible but unresponsive
If the icons appear but are not responding, try these methods:
- Update Windows:
- Go to Settings > Update & Security > Windows Update, then install pending updates.
- Restart the PC after updating.
- Run System File Checker:
- Open Command Prompt as an administrator.
- Run command line: sfc /scannow
- This can repair corrupted system files that may interfere with taskbar functionality.
Cannot enable system icons after disabling them
If re-enabling icons keeps failing, try the following:
- Check for third-party app conflicts:
- If you have any tools that customize the taskbar or an antivirus monitoring it, temporarily disable them.
- After disabling the tool, test if icons reappear after a restart.
- Restore default taskbar Registry settings:
- Open the Registry Editor (Type regedit in the Run dialog).
- Go to: HKEY_CURRENT_USER\Software\Microsoft\Windows\CurrentVersion\Policies\Explorer
- Delete values like HideClock, HideSCAVolume, or HideSCANetwork to reset them to default.
Frequently Asked Questions (FAQs)
Why are some system icons disabled by default in Windows 10?
Windows 10 automatically hides specific system tray icons by default to reduce clutter. Organizations might also disable icons using Group Policy to enforce a standardized interface across devices.
Can I hide system icons without disabling them?
Yes, you can. Windows 10 lets you hide icons in the overflow menu instead of disabling them:
- Go to Settings > Personalization > Taskbar.
- Click Select which icons appear on the taskbar.
- Toggle icons to ON, but uncheck Always show all icons in the notification area.
This method will keep icons accessible via the upward arrow in the taskbar.
How do I reset system icons to default settings?
To restore default icon visibility, do any of the following:
- For individual users:
- Go to Settings > Personalization > Taskbar and manually re-enable icons.
- For sysadmins:
- Use Group Policy to reset policies under: User Configuration > Administrative Templates > Start Menu and Taskbar
- Or delete custom registry keys under: HKEY_CURRENT_USER\Software\Microsoft\Windows\CurrentVersion\Policies\Explorer
What should I do if my volume or network icon disappears?
See the Troubleshooting common issues section above.
- Restart Windows Explorer using Task Manager.
- Confirm if the icon in Settings > Personalization > Taskbar is enabled.
- Run sfc /scannow in Command Prompt to fix corrupted system files.
- Check for conflicting third-party apps or security software.
Can I enable or disable system icons for all users on a PC?
Yes, but it requires administrative tools:
- Using Group Policy:
- Apply policies under Computer Configuration > Administrative Templates > Start Menu and Taskbar.
- Using Registry: Modify keys under HKEY_LOCAL_MACHINE instead of HKEY_CURRENT_USER.
Manage your system tray icons for seamless workflow
When used correctly, system tray icons will become an indispensable feature of your user experience. It can give you quick access to everyday features for efficiency, and you can also hide them to keep it neat.
Methods like Settings, Group Policy, Registry Editor, or command-line tools give you full control. If icons vanish or misbehave, troubleshooting steps like restarting Windows Explorer, running SFC scans, or resetting registry keys can swiftly resolve issues.
By tailoring these icons to your needs or your organization’s policies, you can enhance productivity and maintain a clean, focused workspace.