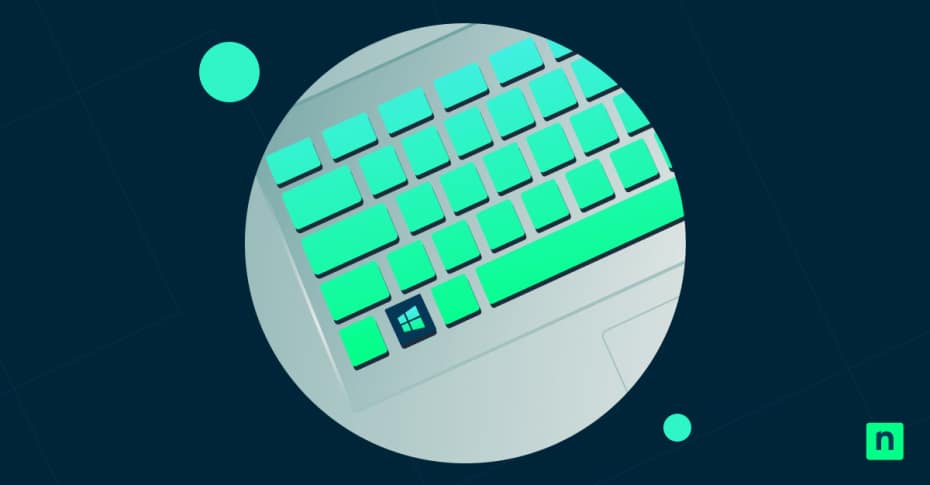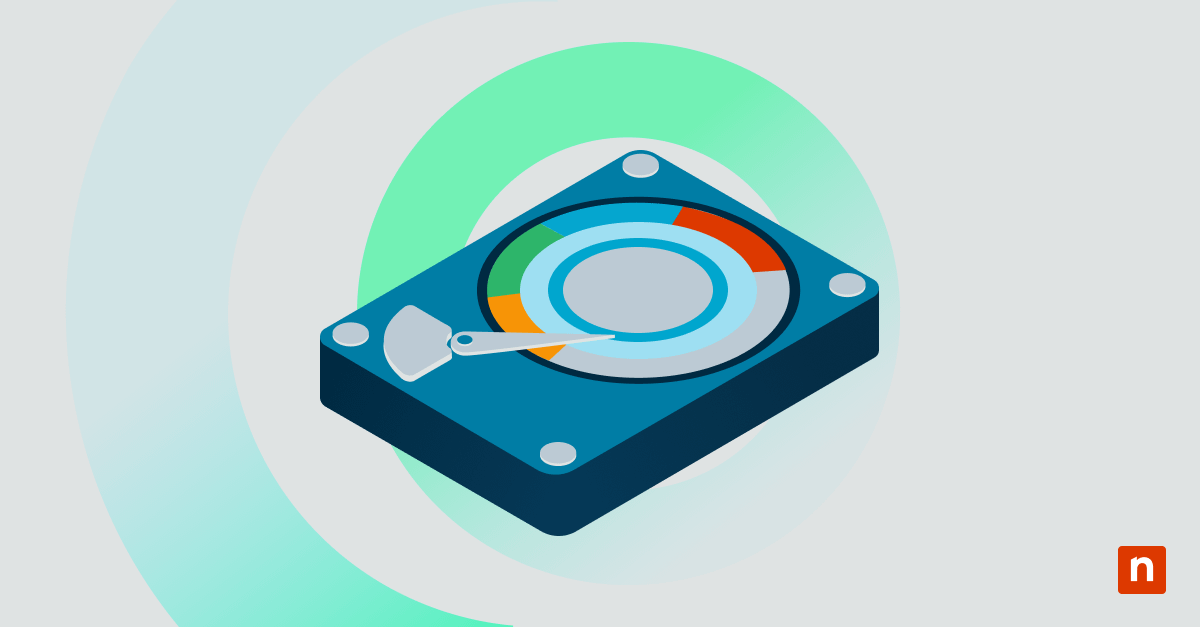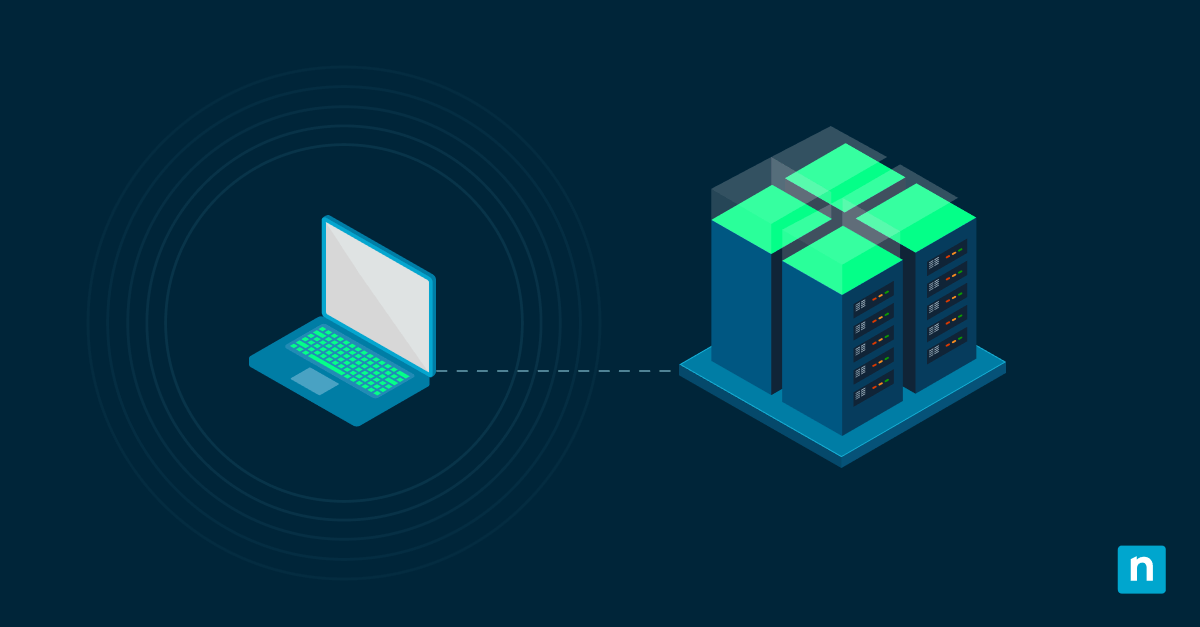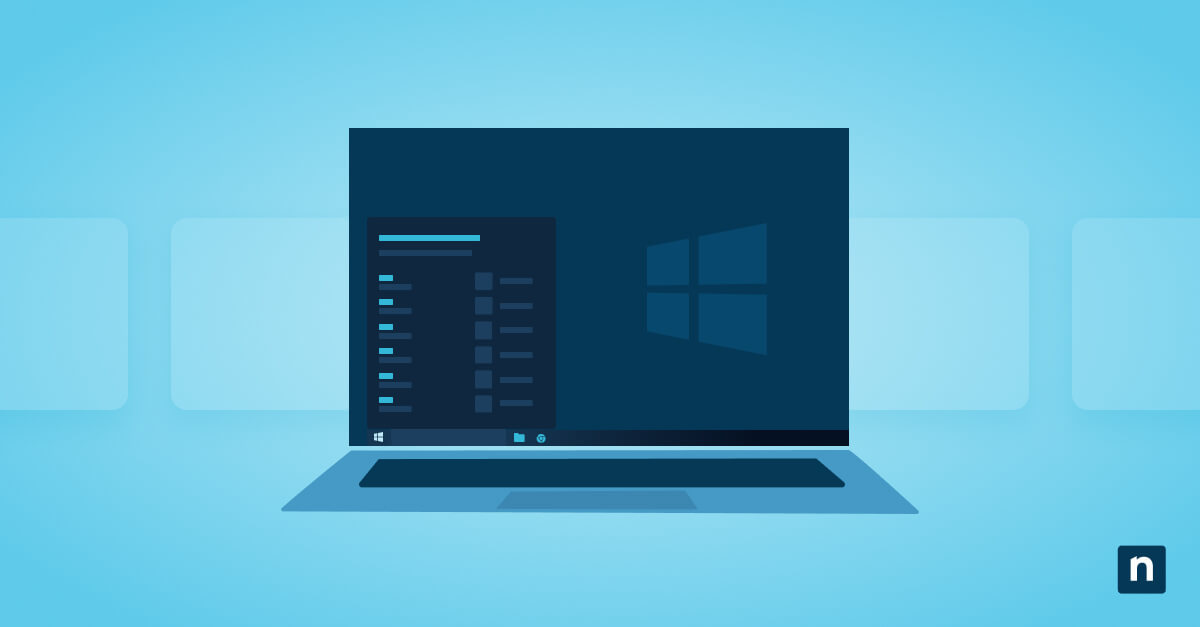In this article, you will learn how to manage Windows 10 virtual memory pagefile. The development of computer memory management has been one of the most significant advancements in computing. In 1961, the Manchester University Atlas computer introduced virtual memory, fundamentally changing how computers allocate resources. This innovation emerged from a growing problem — programs were quickly outpacing available physical RAM, creating a bottleneck that threatened to slow progress.
Today, this technology has evolved into Windows 10’s page file system, playing a key role in modern computing performance and helping users manage Windows virtual memory more efficiently.
Understanding virtual memory in Windows 10
The limitations of early computers seem almost quaint by today’s standards. Every program had to fit entirely within physical RAM, making complex operations nearly impossible on systems with limited memory. A computer with 640KB of RAM could only run programs within that constraint, regardless of available hard drive space.
Virtual memory changed this by allowing hard disk space to act as an extension of physical memory. This effectively removed the limitations of RAM and let users manage Windows virtual memory more effectively.
Windows 10 implements this through pagefile.sys, a dynamic system file that works alongside your physical RAM. Unlike earlier systems that used fixed-size swap files, modern virtual memory adapts to your system’s needs, growing and shrinking based on demand. This dynamic approach helps allocate resources efficiently while maintaining system stability, making it easier to manage Windows virtual memory.
Key components of the virtual memory system include:
- Page file: A hidden system file that stores overflow data.
- Virtual memory manager: Controls data movement between RAM and storage.
- Memory mapping: Tracks data locations across memory types.
- Page tables: Record memory allocation and usage patterns.
- Memory compression: Reduces data size before paging.
- Priority management: Decides which data moves to virtual memory.
Windows memory management over time
Each Windows version has introduced improvements to virtual memory management, reflecting advances in both hardware and software. These steps transformed virtual memory from a simple RAM extension into an intelligent system that anticipates and manages memory needs, helping users better manage Windows virtual memory.
Key developments across Windows versions:
- Windows 3.1: Introduced basic swap file functionality.
- Windows 95/98: Added dynamic page file sizing capabilities.
- Windows XP: Improved memory algorithms.
- Windows Vista: Introduced SuperFetch technology.
- Windows 7: Added advanced memory compression.
- Windows 8: Enhanced memory combining techniques.
- Windows 10: Developed intelligent memory management.
- Windows 11: Further refined page file optimization.
Each iteration contributed to today’s sophisticated system, capable of handling complex multitasking scenarios while maintaining stability and offering users more control over how they manage Windows virtual memory.
Benefits of proper virtual memory configuration
Modern computing demands increasingly sophisticated memory management solutions. Professional applications like video editing software, 3D rendering programs, and development environments can quickly consume available RAM. Virtual memory provides essential overflow capacity, preventing system crashes and maintaining smooth operation under heavy loads. Knowing how to increase paging file size and adjust settings can significantly improve performance.
When configured correctly, virtual memory offers several benefits:
- Improved multitasking for demanding applications.
- Greater system stability during peak usage.
- Better handling of memory-intensive software
- Fewer system freezes and crashes.
- Smoother background process management.
- More efficient handling of large file operations.
- Faster recovery from memory-intensive tasks.
These advantages become apparent when running multiple demanding applications simultaneously. For example, video editors can keep several projects open while running additional software and developers can operate multiple virtual machines without performance degradation.
Accessing Windows page file settings
To fine-tune your system, you need to know how to access and adjust virtual memory settings. While Windows provides automatic management, manual configuration often yields better results for specific use cases. Understanding how to increase paging file size and adjust page file settings in Windows 10 can help optimize performance.
Follow these steps to access advanced page file settings in Windows 10:
- Open “System Properties” through the Control Panel.
- Navigate to “Advanced system settings.”
- Select “Performance Settings.”
- Choose the “Advanced” tab.
- Click “Change” under Virtual memory.
- Uncheck “automatic management.”
- Select “Custom size”.
- Enter initial and maximum sizes.
- Click “Set” to confirm changes.
- Restart your system when prompted.
Calculating optimal page file size
Modern systems require nuanced configuration based on specific usage patterns and available resources. The traditional advice of matching page file size to RAM no longer applies universally. Instead, look at your typical workload and system specifications when determining optimal settings for Windows page file settings.
Recommended configurations for different RAM amounts:
- 4GB RAM: Initial 4GB, maximum 8GB
- 8GB RAM: Initial 8GB, maximum 16GB
- 16GB RAM: Initial 16GB, maximum 24GB
- 32GB RAM: Initial 20GB, maximum 40GB
- 64GB RAM: Initial 32GB, maximum 64GB
These recommendations serve as starting points. If you regularly work with memory-intensive applications, consider increasing these values. Additionally, remember that your storage type significantly impacts virtual memory performance.
Solid-state drives (SSDs) provide faster page file access than traditional hard drives, potentially allowing smaller page files without performance penalties. Consider dedicating a small SSD partition specifically for virtual memory to maximize performance and manage Windows virtual memory more effectively.
Advanced page file configurations
Modern storage solutions offer opportunities for more sophisticated virtual memory setups, making storage configuration a key consideration in virtual memory optimization and in how to increase paging file performance. For instance, SSDs dramatically improve virtual memory performance compared to traditional hard drives, thanks to their superior read/write speeds.
Strategic page file placement techniques include:
- Primary allocation on the fastest available drive
- Secondary page file on a separate physical drive
- Dedicated SSD partition for virtual memory
- Distribution across multiple drives for load balancing
- Separation from operating system files
- Consideration of drive wear patterns
Your organization can benefit from distributed virtual memory configurations, which spread I/O load across multiple drives, reducing bottlenecks and improving system responsiveness.
Troubleshooting virtual memory issues
Virtual memory issues often show up through specific performance indicators. Recognizing these signs helps resolve problems before system stability suffers. Regular monitoring can identify potential issues early, preventing serious performance degradation.
Common warning signs of virtual memory issues include:
- Frequent low virtual memory warnings
- Unexpected application crashes
- Excessive disk activity during program switching
- Gradual system performance degradation
- Memory-related blue screen errors
- Slow application launch times
- Delayed system response during multitasking
Best practices for virtual memory management
Effective virtual memory management requires scheduled maintenance, performance monitoring, periodic attention and adjustment. Document your configurations and their impacts to inform future optimization efforts.
Here’s a recommended maintenance schedule to follow:
- Daily performance monitoring
- Weekly resource usage analysis
- Monthly configuration review
- Quarterly setting adjustments
- Semi-annual system evaluation
- Annual optimization assessment
The future of virtual memory management will continue to evolve with emerging storage technologies and memory management techniques. New developments in storage solutions, including PCIe 4.0 SSDs and persistent memory, promise even better performance and stability.
Managing your Windows system performance virtual memory configuration requires ongoing attention as your computing needs change. Regular reviews and adjustments maintain peak performance, particularly in professional environments where system efficiency directly impacts productivity. Keep detailed documentation of successful configurations and monitor system performance metrics to guide future optimizations.
Ready to improve your Windows system performance across your entire network? NinjaOne’s endpoint management platform offers comprehensive monitoring and management of virtual memory settings, system performance metrics, and resource allocation across all your Windows devices. Start your free trial today and see how automated monitoring, detailed reporting, and centralized management can enhance your IT operations.