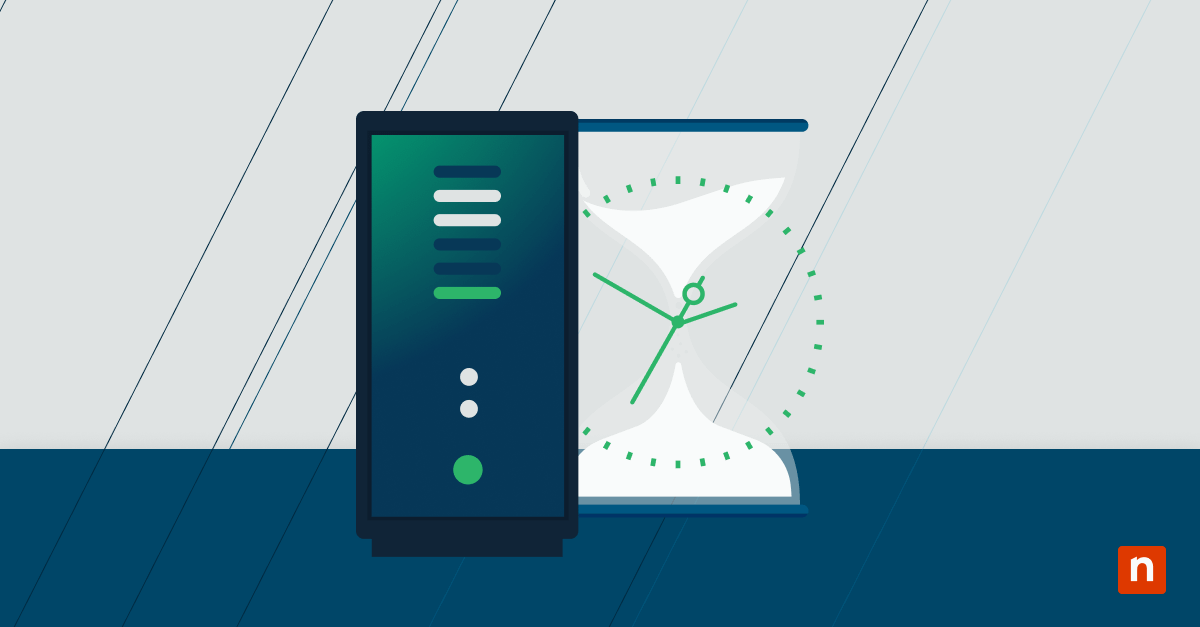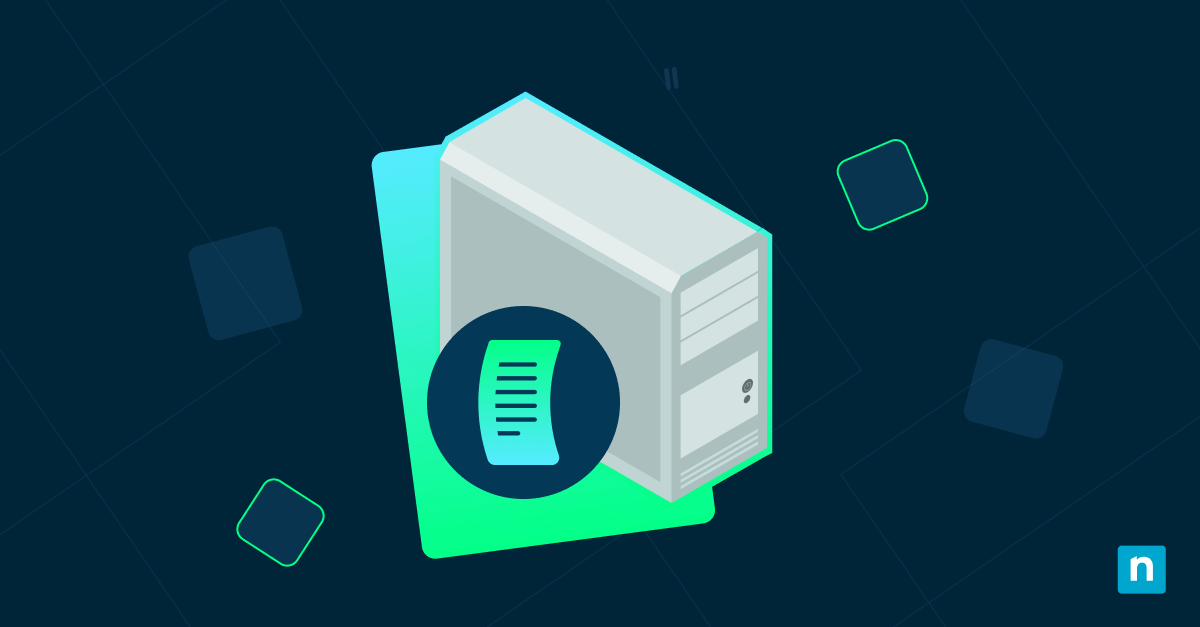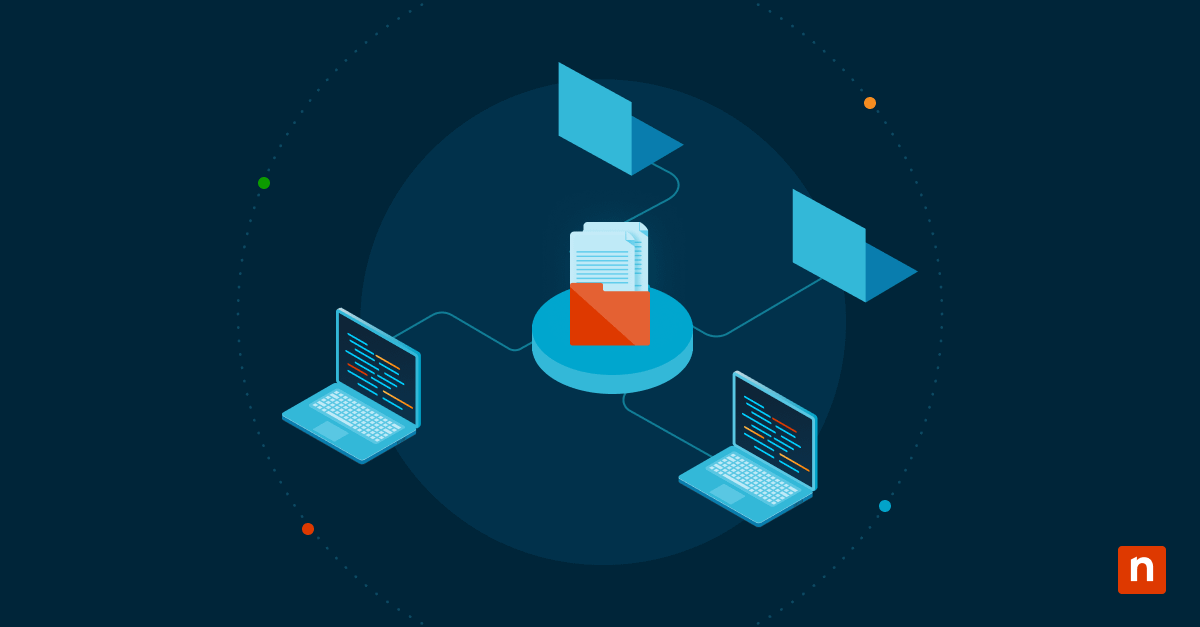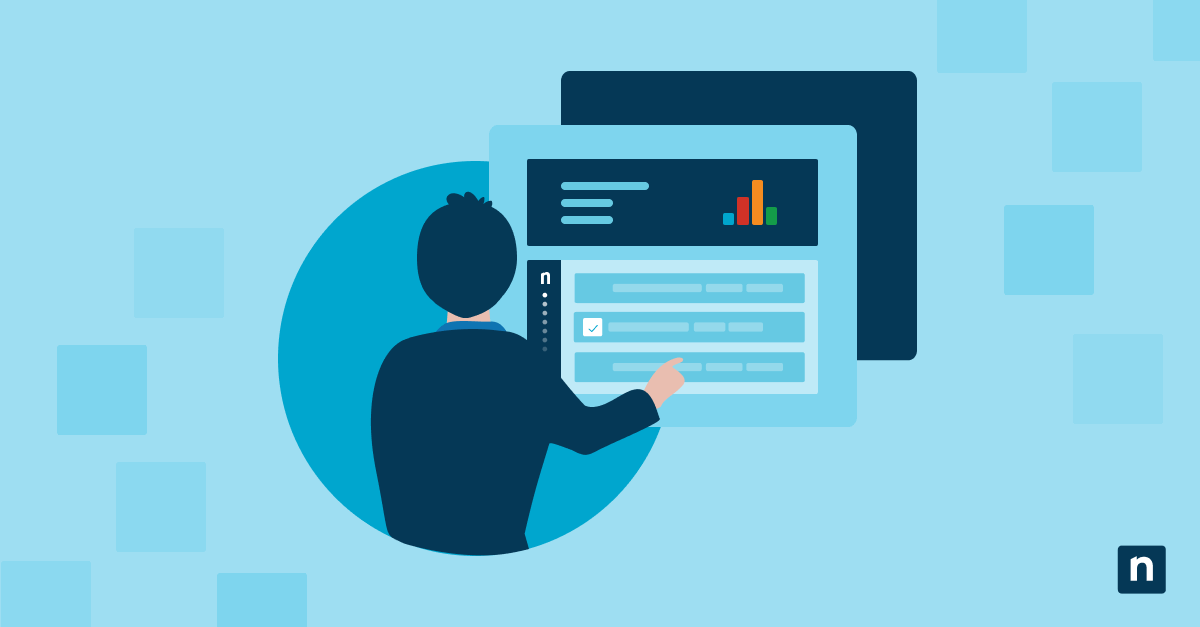Desktop icons help you easily access your favorite programs, files, and folders. When your Windows 10 desktop icons are missing, it’s a hassle to navigate through menus and folders to find what you need. Knowing why icons disappear — and how to restore them to your desktop — can save you time and prevent frustration.
PowerShell can automate many Windows tasks, including restoring missing icons in a snap. Ready to conquer common Windows issues?
What causes desktop icons to disappear in Windows 10?
Disappearing desktop icons can be frustrating. However, there’s usually a simple explanation for why your Windows 10 desktop icons are missing. Here’s a breakdown of what usually causes desktop icons to disappear in Windows 10:
Tablet mode activation: If your device is in tablet mode, desktop icons may not display properly.
Accidental hiding: Sometimes, desktop icons might have been unintentionally hidden.
Missing default icons: Essential icons like the Recycle Bin, This PC, Control Panel, Network, and user folders may not be set to appear on the desktop due to system configuration settings.
Graphics driver issues: Outdated or missing graphics drivers can cause icons to disappear or display incorrectly.
Corrupted icon cache: The icon cache can become corrupted, leading to icons appearing distorted or not at all. While rebuilding the icon cache can solve this, it won’t fix issues related to moved or deleted shortcut targets or incorrect file associations.
How do I restore missing desktop icons in Windows 10?
There are several ways to restore desktop icons, depending on why your Windows 10 desktop icons are missing. Follow the troubleshooting steps below to determine what caused your desktop icons to disappear from Windows 10 and how to restore your desktop.
Enable “Show Desktop Icons” feature
A common cause of desktop icons disappearing in Windows 10 is that they were accidentally hidden. If all of your desktop icons are gone, these instructions should show the icons on your desktop again.
Restore your icons by enabling “Show desktop icons.” Right-click on an empty space on your desktop, hover over “View” in the context menu that appears, and click “Show desktop icons.” If there’s no checkmark next to it, clicking it will make your icons visible. If it’s already checked but your icons are missing, uncheck and then recheck it. Check if this operation fixed the missing desktop icons.
Check desktop icon settings
Certain desktop icons such as This PC and Control Panel can be added through “Desktop Icon Settings.” To turn these icons on, click on the Start button, select “Settings,” “Personalization” and “Themes.” Then choose “Related Settings” and select “Desktop icon settings.” Check the box next to the icons you want to display, choose “Apply” and “OK.”
If specific icons are missing in Windows 10, you can fix them by adding new program icons to your desktop. Search for the program in the Start menu, right-click it and select “Open file location.” When the window opens, right-click the program’s shortcut and choose “Send to” followed by “Desktop (create shortcut).” This creates a direct link to the program on your desktop.
Remember that your desktop icons might not show the way you want when you use tablet mode on your computer. If you find it hard to view desktop icons correctly in tablet mode, switch off tablet mode by selecting the action center on the taskbar and then toggling “Tablet mode” off. This reverts your display settings to desktop mode, which should fix missing desktop icons in Windows 10.
Rebuild the icon cache
Your icon cache database can become corrupted, causing Windows 10 desktop icons to show incorrectly — or not at all. Follow these steps to clear and rebuild your icon cache:
- Open Command Prompt Window by pressing the Windows and R keys on your keyboard. You can also right-click on the Start icon and select Run to open the window.
- Type or paste “C:\Users\%username%\AppData\Local\Microsoft\Windows\Explorer” in the Run dialog box and press Enter.
- In the File Explorer window, hit “Ctrl + F” and select all files that begin with iconcache, like iconcache_16.db, iconcache_32.db, iconcache_48.db and so on.
- Delete all of these cache files by clicking “Delete.”
- After deleting the icon cache files, restart your PC to allow Windows to rebuild the icon cache automatically, which should restore missing desktop icons.
These steps show how to restore desktop icons in Windows 10 without affecting your personal files. However, it’s a good idea to back up essential files when making system changes and always proceed with caution.
Perform a system restore
If your Windows 10 desktop icons are missing and the previous steps didn’t resolve the issue, you can perform a system restore to return your system to a previous state where everything, including your icons, functioned correctly. Again, proceed with caution and back up your files before you start. Here’s how to perform a system restore:
- Open the Windows recovery environment by clicking the Start button, selecting “Settings,” “Update & Security,” “Recovery” and “Restart Now.” Select “Troubleshoot,” “Advanced options” and select System Restore. Click “Choose a different restore point” and then “Next.”
- A list of available restore points will appear. These are snapshots of your system at various points in time. Select a restore point from a date when you know the icons showed correctly on your desktop. After selecting your preferred restore point, click “Next” and then “Finish” to start the restoration process.
- After the system is restored, your computer will restart as part of the restore process. Once completed, check your desktop to see if the icons have returned. If the icons are still missing or if the system restore does not resolve your issue, consider other solutions such as updating graphic drivers.
Performing a system restore won’t affect personal files like emails, documents, or photos. However, it will remove any software, drivers or system updates installed after the chosen restore point. If you’re unsure about any changes that will be undone, you can click on Scan for affected programs before finalizing the restore point to see a list of apps and drivers that will be removed or restored.
NinjaOne’s System Restore tool ensures your data is always secured, available, and easily recovered.
Update graphic drivers
When your icons are missing or showing as plain white, it’s probably time to update your graphics drivers. Updating your graphics drivers can resolve many display issues, including the problem where Windows 10 desktop icons are missing.
You can manually check graphics drivers and update them from the Device Manager. Right-click the “Start” button and select “Device Manager.” Click on “>” next to “Display adapters” to expand it. Find your graphics card, right-click on it and choose “Update driver.” Select “Search automatically for drivers.” Follow the prompts to install any available updates.
Check for updates by double-clicking your display adapter to open the Properties window. Click on the “Driver” tab and check the Driver Date. If it’s more than two months old, click the “Update Driver” button and follow the prompts to search for an update.
Windows system updates should automatically include driver updates. If Windows doesn’t find a new graphics driver, visit the device manufacturer’s website for the most recent drivers.
Restoring Windows 10 desktop icons
When your Windows 10 desktop icons are missing, it can be frustrating and time-consuming to navigate through menus and folders. However, fixing missing desktop icons is generally a simple operation. You can try changing settings, updating drivers, or repairing system errors. Following the troubleshooting steps above will save time and prevent frustration in accessing your favorite programs, files, and folders.