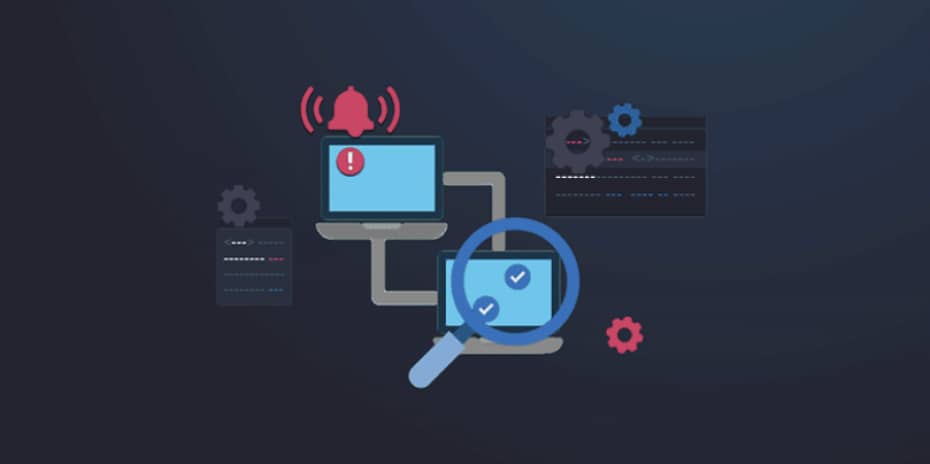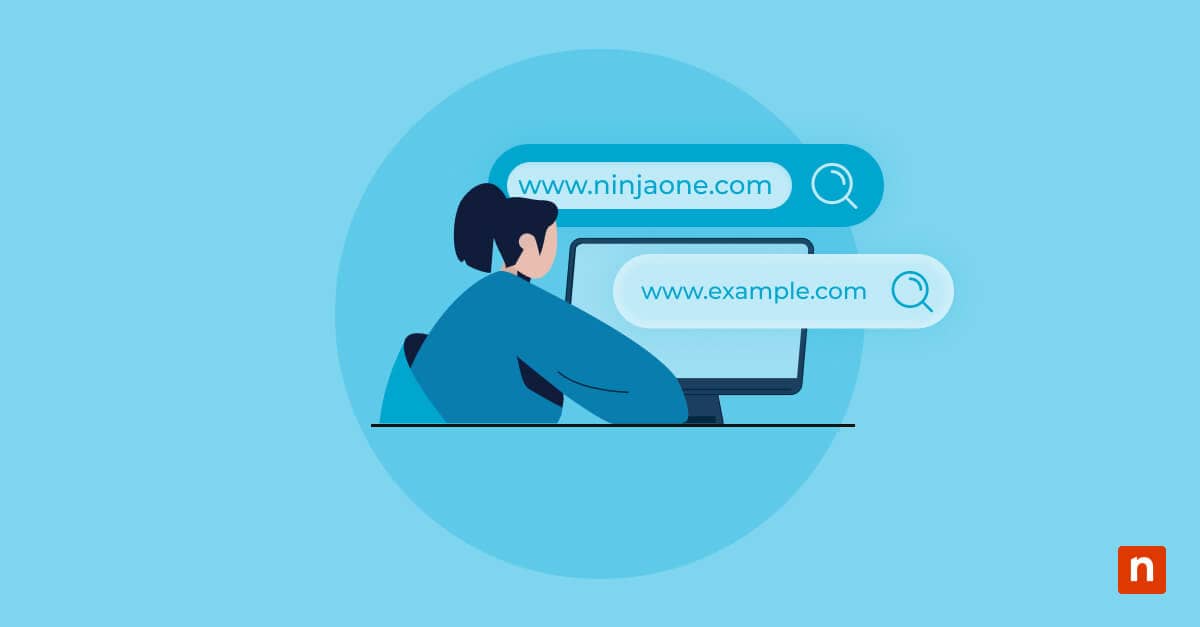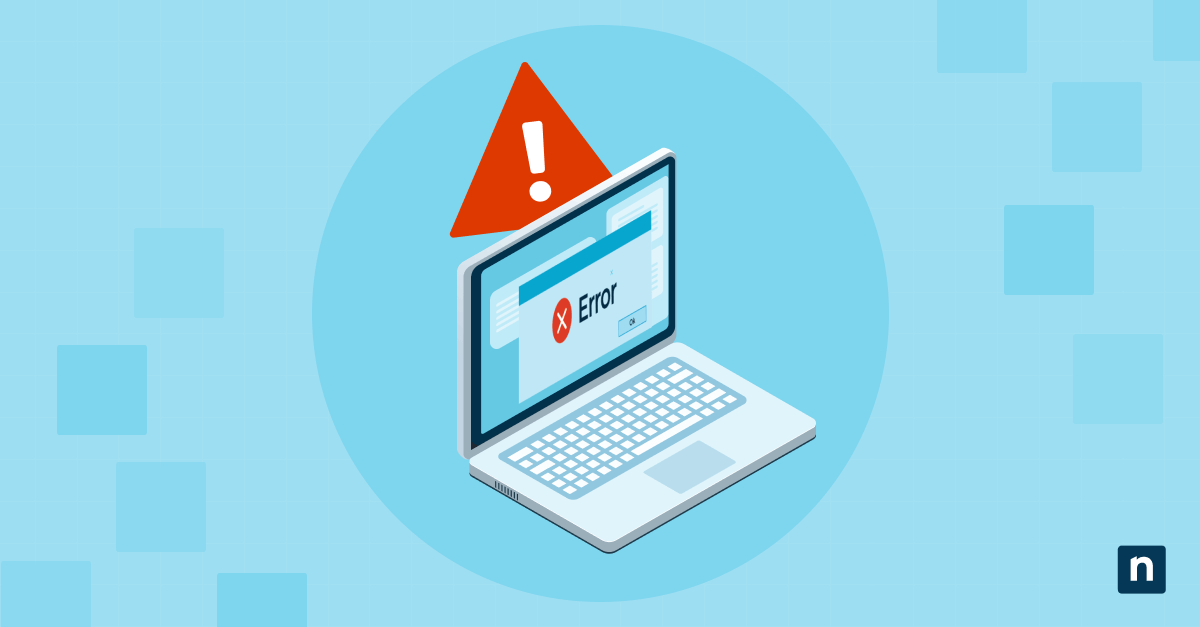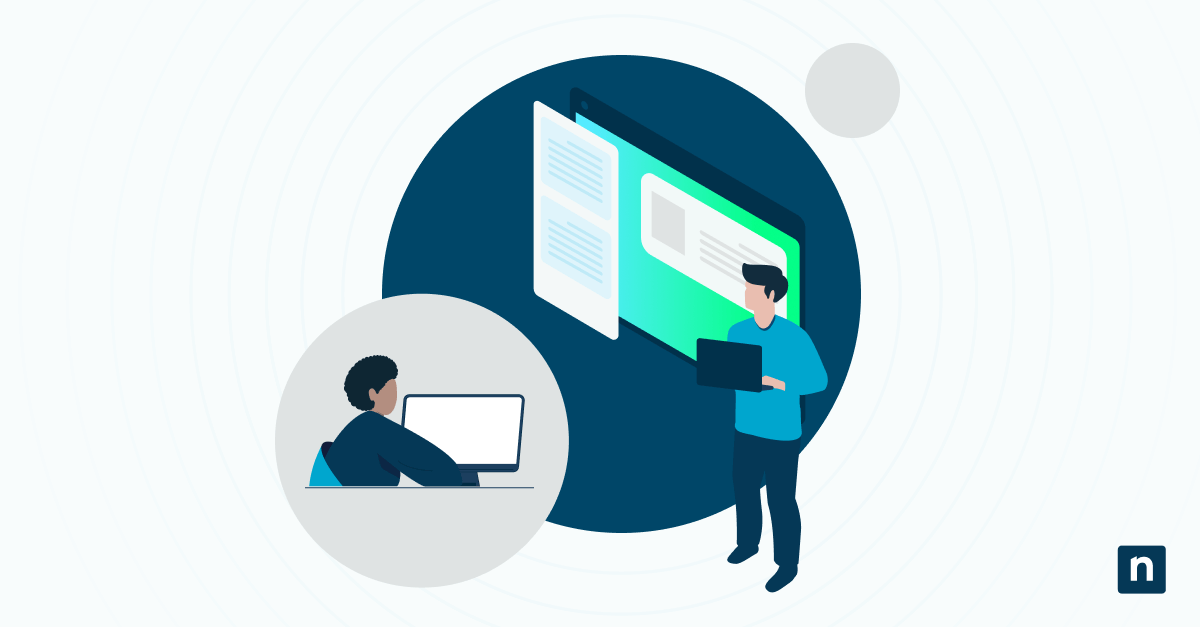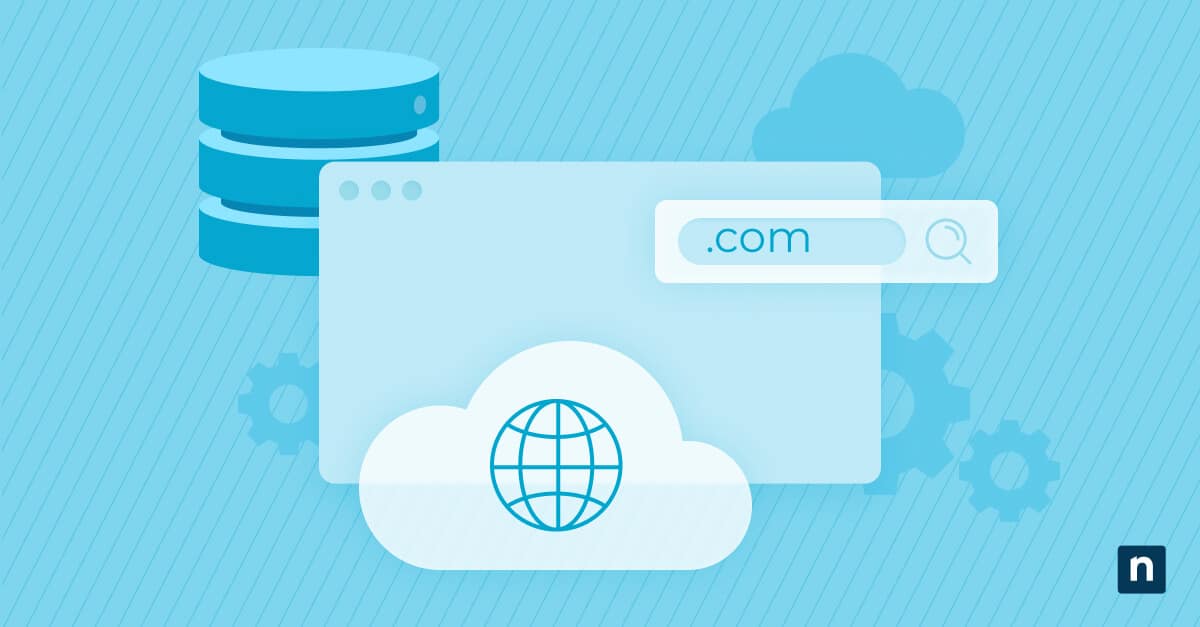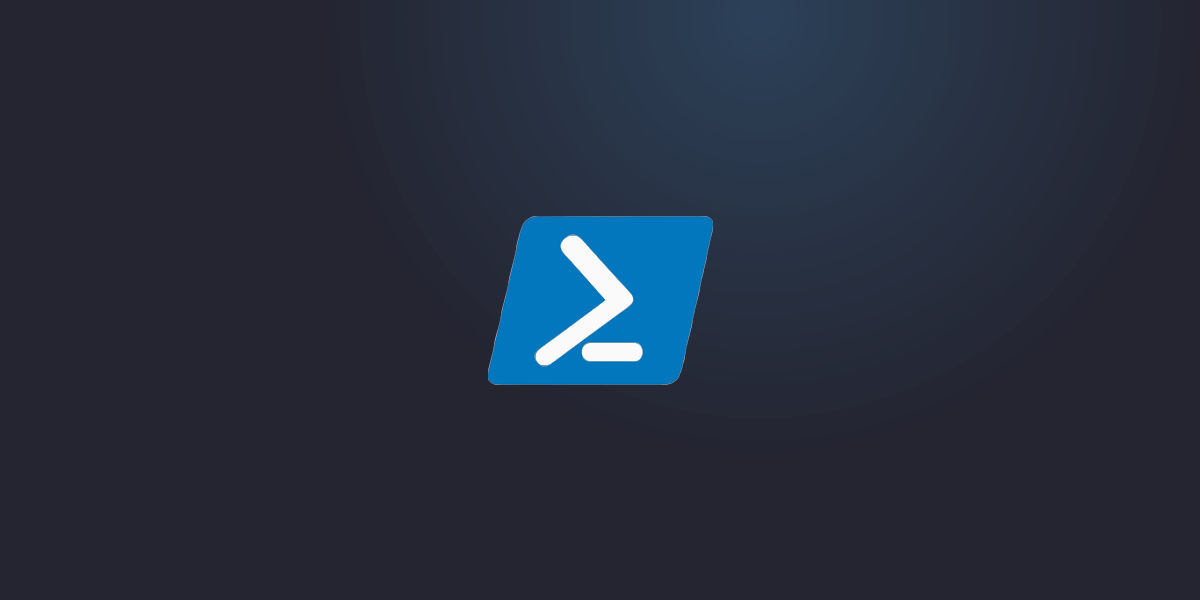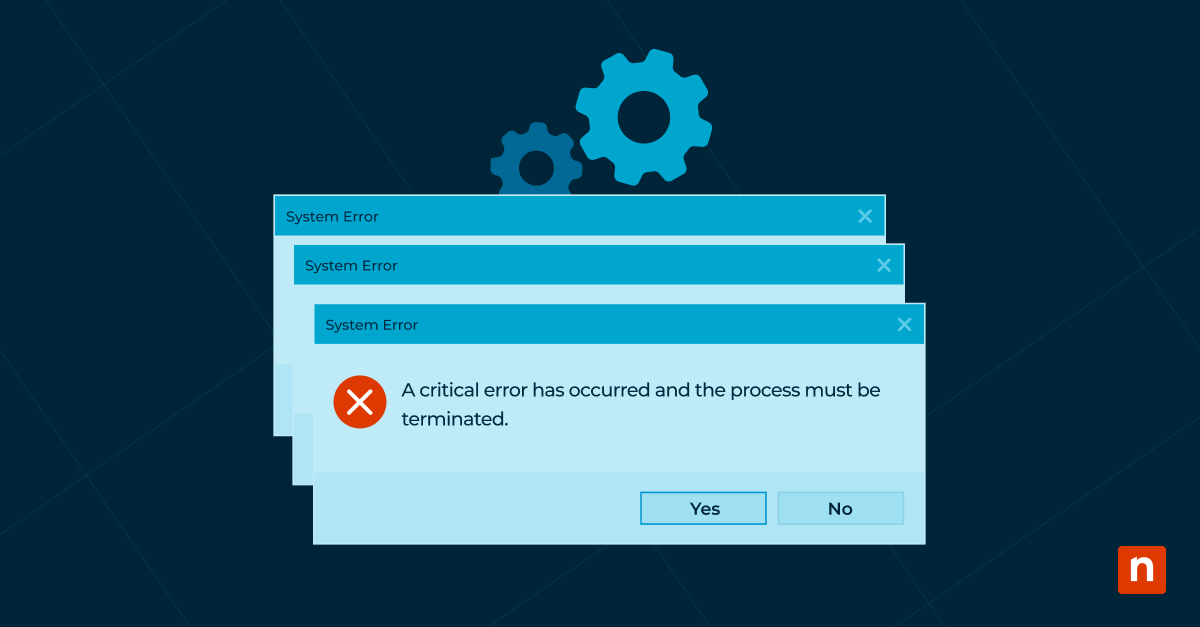Display caches are data that contain information saved automatically by Windows 10. These include monitor settings, resolutions, and configurations for external displays. Because display caches allow the system to quickly determine and apply necessary display settings when reconnecting to an external monitor, they can be crucial when managing multiple displays in Windows 10.
However, display caches could cause unwanted issues related to screen detection, resolution, and more. That is why some users would want to delete these caches. In this article, we will walk you through configuring this setting, specifically how to clear and reset the external display cache in Windows 10.
How to clear and reset the external display cache
Method 1: Using Windows Registry Editor
Warning: Altering the registry can cause system instability. Before proceeding, create a backup by selecting File > Export and saving a copy. You also need to open an elevated Registry Editor to make changes, which needs you to have Administrator privileges.
- Open an elevated Registry Editor by pressing the Windows key + R. Type regedit and press Ctrl + Shift + Enter.
- Navigate to the display cache locations: HKEY_LOCAL_MACHINE\SYSTEM\CurrentControlSet\Control\GraphicsDrivers\Configuration
- Delete all subkeys under Configuration.
- Delete additional cache entries by navigating here: HKEY_LOCAL_MACHINE\SYSTEM\CurrentControlSet\Control\GraphicsDrivers\Connectivity
- Delete all subkeys under Connectivity.
- Delete scale factor cache entries by navigating here: HKEY_LOCAL_MACHINE\SYSTEM\CurrentControlSet\Control\GraphicsDrivers\ScaleFactors
- Delete all subkeys under Scalefactors.
- Restart your PC to apply changes.
Method 2: Deleting display cache via system files
Important: Administrator privileges are required to perform these actions.
- Open an elevated File Explorer.
- Navigate to: C:\Windows\System32\config\systemprofile\AppData\Local\Microsoft\Windows\Caches
- Look for and delete any files related to display configurations.
- Restart the graphics by pressing Win + Ctrl + Shift + B.
- Restart your PC to apply changes.
Method 3: Resetting display settings via Device Manager
Important: Administrator privileges are required to perform these actions.
- Open Device Manager (press the Windows key + X). Choose Device Manager.
- Right-click your graphics card, and select Uninstall device.
- Check the box for “Delete driver software for this device” and click Uninstall.
- Restart your PC, and Windows will automatically reinstall the default display driver.
Why clear/reset the external display cache?
Clearing and resetting the external display cache may be beneficial in some instances. Here’s how:
Fixes monitor detection issues
Sometimes, the system cannot detect a monitor after being reconnected. Clearing and resetting the external display cache can mitigate the issue by removing corrupted or outdated configuration data.
Resets display settings
Clearing and resetting the external display cache revert settings to defaults after driver updates or hardware changes.
Corrects display defaults
Following best practices in clearing and resetting the external display cache can prevent Windows from reverting to incorrect monitor configurations.
Signs you need to reset the external display cache
Clear indications may tell you to reset the system’s external display cache. Here are some of the most common signs you need to watch out for:
- External monitor not recognized. Issues occur related to an external monitor not being recognized by the system when unplugged and reconnected.
- Wrong screen settings. Persistent incorrect settings like resolution or refresh rate are applied automatically.
- Unsaved display settings. Users may also experience situations when display settings are not correctly saved between reboots.
- Issues with multiple displays. Noticeable multiple display misbehaviors may transpire, such as extended mode not working properly.
- Other display issues. Evident issues include screen flickering, black screen, or display artifacts after connecting a monitor.
Troubleshooting display issues after clearing the cache
Issues may persist even after clearing and resetting the external display cache. Here are some known problems that may linger post cache-clearing.
Monitor still not detected
If you still have problems after performing the cache-clearing process, use a different cable or port (HDMI, DisplayPort, VGA).
Wrong resolution after reset
For this issue, you need to adjust the resolution manually. Navigate to Settings > System > Display and perform necessary configurations.
Multiple displays are not working properly
The problem may be related to misconfigured screen layouts. Open Display Settings and rearrange or modify screen layouts to solve the issue.
No signal detected
Your monitor may show a “No signal detected” message, indicating a display issue. You can check the monitor’s power, cable connections, and input source settings.
Best practices for managing external displays
Many issues involving display caches can be mitigated by following these best practices:
Keep graphics drivers updated
Downloading the latest updates for your graphics drivers helps ensure compatibility with new hardware and external displays. Just ensure you’re getting your updates from the official website of the drivers’ manufacturer. You can also initiate updates through Windows Updates.
Use consistent connection types
Avoid conflicts using the same connection types, such as HDMI, DisplayPort, or VGA.
Manually configure display settings
You can save custom configurations by setting your display settings manually. Depending on your preference, you can configure extended or duplicate display settings such as resolution, refresh rate, color calibration, and monitor arrangement.
Use the Windows key + P shortcut
You can quickly switch between display modes by pressing the Windows key + P. This keyboard shortcut will give you instant access to duplicate, extend, and second screen settings.
Frequently Asked Questions (FAQs)
1. Will clearing the display cache delete my saved preferences?
Yes, clearing the cache removes stored monitor configurations. This will require you to reconfigure display settings.
2. How often should I reset the display cache?
Resetting the display cache should only be done if you’re experiencing persistent display issues (similar to those outlined above) impacting your workflow.
3. Does resetting the cache fix black screen issues?
Multiple factors may cause black screens, which may or may not be resolved by resetting the display cache. Issues like driver errors or hardware problems may warrant specialized workarounds.
4. Can I use third-party tools to manage multiple monitors?
Yes, many solutions exist if you prefer to manage multiple monitors using third-party tools. Some of these tools offer advanced multi-display management configurations.
5. What should I do if my monitor is not listed in the display settings?
Check if your graphics drivers are updated if you do not see your monitor listed. You may also try using a different port or reinstalling the monitor’s driver.
Clearing external display cache recommendations
Display caches can help you reapply your preferred display configurations when external monitors are connected to a system. However, keeping these caches could cause unwanted display-related issues. Clearing and resetting them may mitigate issues. Just keep in mind that some configurations are intricate, so proceed with caution and ensure you have backups of your settings.