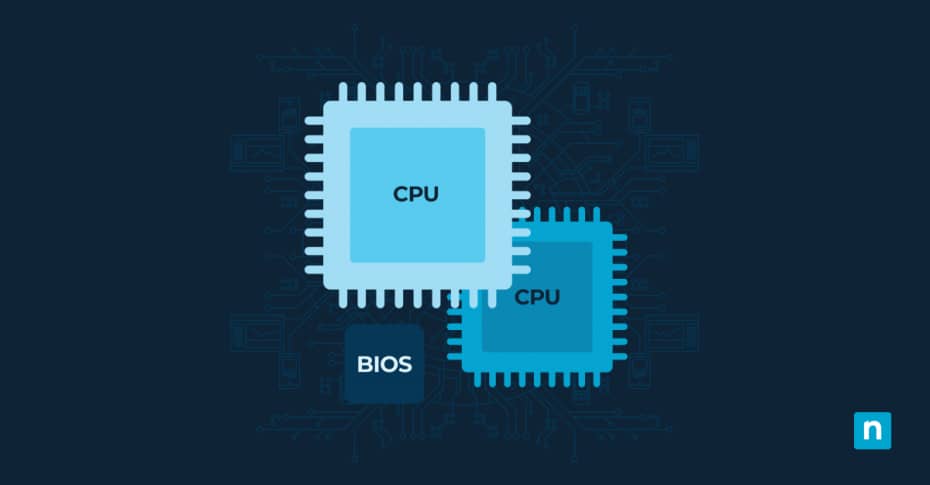In this article, you will learn how to optimize processor resources for performance in Windows 10. The CPU is responsible for executing a wide range of tasks, from running applications and processing data to managing system resources and handling user input. As such, it’s important to make sure that the CPU is not overburdened or underutilized, as either scenario can lead to performance issues.
Understanding processor resource management
When it comes to processor resources, users have several tools at their disposal to optimize for performance in Windows 10. Understanding how to manage CPU usage will enable you to improve overall system responsiveness and allow your applications to run smoothly.
Adjusting system performance settings
One of the first steps in optimizing your CPU resources is to adjust your system’s performance settings. Windows 10 offers various options to balance performance and energy efficiency.
Power plan configurations
Windows 10 comes with several pre-configured power plans, each designed to strike a balance between performance and power consumption. Access Windows power settings through the Control Panel to view and modify these plans:
- Click the Windows Start button and type “Power Plan” or open Control Panel and navigate to “Power Options.”
- Select “Choose a Power Plan” to view the available configurations.
- Look for Show additional plans if you do not see all options listed.
Available power plans:
- High Performance maximizes system performance and processor speed while using more power to maintain consistent operation.
- Balanced provides standard performance while managing power usage based on system demands.
- Power Saver reduces system performance to extend battery life and lower power consumption.
- Custom allows you to create your own plan by adjusting processor power management, sleep settings, and display options.
Background process management
Background processes can consume significant CPU resources, leading to performance degradation. If you wonder, “how to optimize my PC for performance,” Windows 10 provides several tools to help you manage these processes by disabling or adjusting the priority of non-essential tasks.
Priority optimization
Another way to optimize for performance in Windows 10 is to adjust the priority levels of running processes. Windows 10 allows you to set the priority of specific applications, allowing critical programs to receive the necessary CPU resources while less important tasks are given lower priority.
How to improve Windows 10 performance
To improve your Windows 10 performance, you can follow these steps:
- Open the Task Manager by pressing Ctrl+Shift+Esc or right-clicking on the taskbar and selecting “Task Manager.”
- In the Task Manager, navigate to the “Processes” tab to view a list of running processes and their CPU usage.
- Identify and end any unnecessary processes by selecting them and clicking the “End task” button.
- Adjust the priority of important processes by right-clicking on them and selecting the appropriate priority level.
It’s important to exercise caution when ending processes, as some may be essential for system or application functionality. If you’re unsure about a process, do some research before terminating it.
Windows 10 performance best practices
In addition to the steps mentioned above, there are several best practices to optimize for performance in Windows 10:
Process priority levels
Understanding process priority levels is crucial for effective CPU resource management. Windows 10 assigns different priority levels to processes based on their importance. Here are the available priority levels:
- Realtime stands at the highest level, though it can interfere with essential Windows processes.
- High puts the process ahead of most other system tasks for maximum performance.
- Above Normal gives the process a slight edge over standard applications.
- Normal serves as the default level for most applications and system processes.
- Below Normal reduces process priority to minimize impact on other applications.
- Low assigns minimum resources while keeping the process running.
Processor affinity settings
By default, Windows 10 automatically manages processor affinity, but you can manually adjust these settings for specific processes if needed. This can be particularly beneficial for applications that are optimized for multi-threaded or parallel processing, as well as for isolating resource-intensive tasks to specific cores, leaving other cores available for other tasks.
Performance monitoring
Regularly monitoring your system’s performance can help you identify potential bottlenecks and take appropriate actions. Windows 10 includes built-in performance monitoring tools, such as the Resource Monitor and Performance Monitor, which provide detailed insights into CPU, memory and disk usage.
The Resource Monitor offers real-time monitoring of system resources, including CPU, memory, disk and network usage. It allows you to identify resource-intensive processes and take appropriate actions to optimize for performance in Windows 10.
The Performance Monitor, on the other hand, provides more advanced monitoring capabilities and allows you to create custom data collector sets to track specific performance counters over time.
Advanced CPU management tools
While Windows 10 offers several built-in tools for CPU resource optimization, there are also advanced applications and third-party utilities that can provide more in-depth customization options.
Resource monitoring utilities
Before adjusting process priorities, you might want to analyze system performance with specialized monitoring tools. These utilities provide deeper insights than Task Manager:
- Open Windows Performance Monitor to collect detailed system data and create custom performance logs for your business applications over time.
- Use Resource Monitor, accessed through Task Manager or by typing “resmon” in Run, to view real-time CPU, memory, disk and network usage with filtering options.
- Access Event Viewer to track system events and application logs that might indicate performance issues or resource conflicts.
- Launch Reliability Monitor to see system stability trends and identify applications that frequently cause performance problems.
- View System Information to check hardware resources, software environment and system configurations that affect application performance.
- Run Windows PowerShell commands like Get-Process to gather process information and resource usage through command-line interface.
Third-party optimization options
Several third-party optimization tools are available for Windows 10, offering features like process prioritization, CPU core management and performance tweaks. These tools can provide more granular control over CPU resource allocation and allow you to fine-tune your system for optimal performance.
Some popular third-party optimization tools include:
- Process Lasso: This utility allows you to automatically optimize CPU resource allocation based on predefined rules and priorities, ensuring that critical applications receive the necessary resources.
- ParkControl: For systems with multiple CPU cores, ParkControl enables you to control which cores are active or parked (disabled), potentially improving performance for certain workloads.
- ThrottleStop: Designed for Intel processors, ThrottleStop offers advanced CPU monitoring and tuning options, including undervolting, overclocking and power plan customization.
It’s important to exercise caution when using third-party optimization tools and to thoroughly research their features and potential impacts before implementing them on your system.
Benchmark analysis
Benchmarking tools can help you evaluate your system’s performance and identify potential bottlenecks. Popular benchmarking tools for Windows 10 include:
- UserBenchmark: This free utility provides a comprehensive overview of your system’s performance, including CPU, GPU, RAM and storage benchmarks.
- 3DMark: Designed for evaluating gaming performance, 3DMark offers a range of benchmarks to test various aspects of your system’s capabilities, including CPU and GPU performance.
- PCMark: This benchmark suite from UL Benchmarks simulates real-world workloads and provides performance scores for various scenarios, such as productivity, creativity and gaming.
Ready to improve your Windows system performance across your entire network? NinjaOne’s endpoint management platform offers comprehensive monitoring and management of virtual memory settings, system performance metrics and resource allocation across all your Windows devices. Start your free trial today and see how automated monitoring, detailed reporting and centralized management can enhance your IT operations.