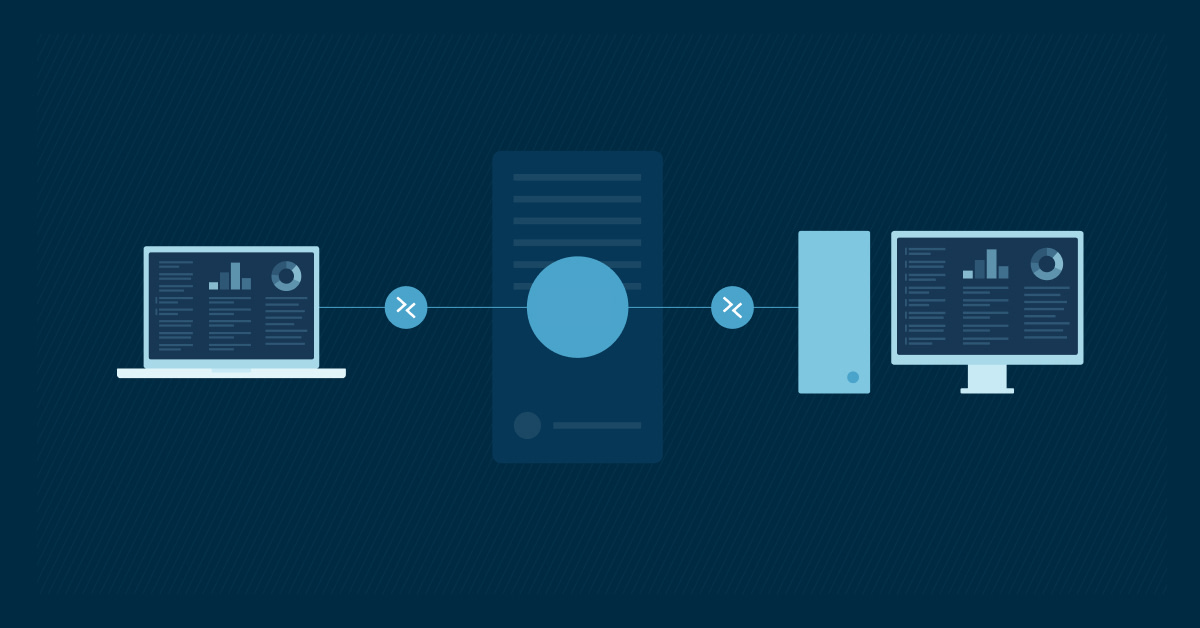When your computer experiences unexpected crashes, blue screens, or performance issues, memory problems are often the culprit.
Windows 10 includes a built-in Memory Diagnostics Tool that can help identify RAM-related issues, but finding and interpreting the results can be challenging for many users.
This guide will walk you through the process of locating memory test results in Event Viewer and help you read Memory Diagnostics Tool results, helping you determine if your RAM is functioning properly or needs replacement.
Introduction to the Windows Memory Diagnostic Tool
The Windows Memory Diagnostic Tool is a built-in utility designed to test your computer’s Random Access Memory (RAM) for errors. This diagnostic tool performs a comprehensive examination of your system’s memory hardware by writing and reading various test patterns to and from all locations in the installed memory modules. It can detect a wide range of memory problems, from persistent hardware failures to intermittent errors that might only appear under specific conditions.
Operating at a low level before Windows fully loads, the Memory Diagnostic Tool can identify issues that might not be apparent during normal system operation. It uses multiple test patterns and algorithms to stress the memory in different ways, helping to reveal potential problems that could lead to system instability.
When and why to run a memory diagnostic
You should consider running this helpful tool when:
- Your system experiences random crashes, freezes, or blue screens of death (BSODs)
- Applications terminate unexpectedly or report memory-related errors
- You notice system instability after installing new RAM modules
- Windows becomes increasingly slower over time without explanation
- You’re experiencing file corruption issues
- You suspect hardware problems but can’t pinpoint the source
Running a memory diagnostic is a non-invasive way to rule out or confirm RAM issues before exploring other potential causes of system instability. Since memory problems can manifest in various and seemingly unrelated ways, checking your RAM should be one of the first troubleshooting steps when experiencing persistent system issues.
Common memory-related issues in Windows 10
Memory problems in Windows 10 can manifest in various ways:
- Blue Screen errors: Many blue screen crashes, especially those with error codes like MEMORY_MANAGEMENT, PAGE_FAULT_IN_NONPAGED_AREA, or IRQL_NOT_LESS_OR_EQUAL, are often related to memory issues.
- Application crashes: Programs may close unexpectedly or report that they couldn’t allocate enough memory, even when system resources appear adequate.
- System slowdowns: Degraded performance and unexplained lag, especially when multitasking, can indicate memory that’s failing or operating below its rated speed.
- File corruption: Damaged files that were recently accessed or modified might point to memory errors occurring during read/write operations.
- Boot failures: In severe cases, memory issues can prevent Windows from starting properly or cause the system to restart during the boot process.
- Memory leak symptoms: While actual memory leaks are software issues, their symptoms (such as steadily decreasing available memory) can sometimes be confused with hardware memory problems.
Running the Windows Memory Diagnostic Tool
There are several ways to start the Windows Memory Diagnostic Tool, depending on your situation and preferences:
Method 1: Using Windows Settings
- Press Windows key + I to open Settings
- Navigate to Update & Security → Troubleshoot → Additional troubleshooters
- Scroll down to find Windows Memory Diagnostic and select it
- Click Run the troubleshooter
Method 2: Using the Run Command
- Press Windows key + R to open the Run dialog
- Type mdsched.exe and press Enter
- Choose whether to restart now and check for problems or check the next time you start your computer
Method 3: Using Event Viewer
- Press Windows key + X and select Event Viewer
- In the left pane, navigate to Windows Logs → System
- In the right pane, click on Find
- Search for MemoryDiagnostics to see if you’ve previously run the tool
- From here, you can also initiate a new scan by right-clicking on System and selecting All Tasks → Windows Memory Diagnostic
Method 4: Through Command Prompt or PowerShell (Admin)
- Right-click on the Start button and select Command Prompt (Admin) or Windows PowerShell (Admin)
- Type mdsched.exe and press Enter
- Select your preferred option for running the diagnostic
How the tool scans for memory issues
Once initiated, the Windows Memory Diagnostic Tool performs a series of tests on your system’s RAM:
- Basic Test Suite (Default): Includes a mix of test patterns that check for common memory issues. These include MATS+ (Modified Addressing Test), INVC (Inversion test), and SCHCKR (Sequential Complementary pattern checker).
- Standard Test Suite: Adds more comprehensive tests including LRAND (Random pattern test), Stride6 (Moving inversions), CHCKR3 (Checker pattern), WMATS+ (Extended MATS+), and WINVC (Extended inversion test).
- Extended Test Suite: The most thorough option, including all the above plus MATS+ (Extended algorithm), MARCH_X (March test with extended pattern), and several other intensive memory tests.
Each test writes specific patterns of data to memory and then reads them back to verify they weren’t corrupted during storage. The tool tests every memory address multiple times with different patterns to detect various types of failures:
- Stuck bits: Memory cells that can’t change state (always 0 or always 1)
- Coupling faults: When writing to one memory cell affects another cell
- Addressing problems: When the memory controller accesses the wrong location
- Data retention issues: When memory cells can’t hold their value for the required period
- Pattern sensitivity: Failures that only occur with specific data patterns
Understanding the reboot and scan process
When you initiate the Memory Diagnostic Tool, the process follows these steps:
- System notification: You’ll be prompted to choose between restarting immediately or scheduling the test for the next reboot. If you have unsaved work, choose the latter option and save your documents before manually restarting.
- System reboot: Your computer will restart, but instead of loading Windows normally, it will boot into the Memory Diagnostic environment. This is a special pre-boot environment that allows the tool to test RAM directly without interference from the operating system.
- Testing phase: During this phase, you’ll see a blue screen with the Windows Memory Diagnostic interface. The screen displays:
- Current test pass and overall progress
- Status information about the tests being performed
- Any detected errors
- Options you can access by pressing F1 (changing test settings)
- Test completion: After completing all test passes (default is one pass), the system automatically reboots back into Windows. No explicit results are shown at this point.
- Results storage: The results are logged to the Windows Event Viewer, where you can access them later. Windows doesn’t typically show a notification about the results unless significant errors are found.
The entire process usually takes between 10-30 minutes for the basic test suite on a typical system with 8-16GB of RAM. The standard and extended tests can take considerably longer, especially on systems with large amounts of RAM. You won’t be able to use your computer while the test is running, so plan accordingly.
Accessing Memory Diagnostic results in Event Viewer
After the Windows Memory Diagnostic Tool completes its tests and your system reboots, the results aren’t displayed automatically. Instead, Windows stores these diagnostic results in the Event Viewer, which acts as a centralized logging system for all significant system events.
Here’s how to access and locate your memory test results:
Opening Event Viewer in Windows 10
There are several methods to open Event Viewer in Windows 10:
Method 1: Using Run Dialog
- Press Windows key + R to open the Run dialog
- Type eventvwr.msc and press Enter
Method 2: Using search
- Click on the search box in the taskbar
- Type Event Viewer
- Click on the Event Viewer app in the search results
Method 3: Using Administrative Tools
- Right-click on the Start button (or press Windows key + X)
- Select Computer Management
- In the left pane, expand System Tools and click on Event Viewer
Method 4: Using Control Panel
- Open Control Panel (you can search for it in the Start menu)
- Navigate to System and Security → Administrative Tools
- Double-click on Event Viewer
Where to find memory diagnostic logs in Windows 10 Event Viewer
Once Event Viewer is open, you’ll need to navigate to the specific location where memory diagnostic results are stored:
- In the left navigation pane, expand Windows Logs
- Click on System
This System log contains records of various system events, including the results from the Windows Memory Diagnostic Tool. The log may contain thousands of entries, so you’ll need to filter it to find the specific memory diagnostic results.
Using Event ID filters to locate Memory Diagnostics results
Memory Diagnostic results are recorded with specific Event IDs that make them easier to find:
- With the System log selected, look for the Filter Current Log option in the right-hand Actions pane
- Click on Filter Current Log
- In the filter dialog, enter the following information:
- In the Event sources dropdown, select MemoryDiagnostics-Results
- In the Event IDs field, enter 1201
- Click OK to apply the filter
What does Event ID 1201 mean in Windows Memory Diagnostic logs?
- Event ID 1201: This is the primary event ID for successful memory diagnostic results. It will contain a summary of whether any hardware memory errors were detected.
- Event ID 1202: Sometimes appears with additional details about specific memory errors if any were found.
- Event ID 1101: Related to the Memory Diagnostic Scheduler rather than results. It indicates that the memory diagnostic was scheduled to run.
If you don’t find any events with ID 1201, you can try broadening your search:
- Clear the Event ID filter but keep the MemoryDiagnostics-Results source filter
- Look for any events from this source
- Alternatively, search for keywords like “memory diagnostic” in the entire System log by using the Find feature (Ctrl+F)
When you locate the relevant event, double-click on it to open the Event Properties dialog, which will display detailed information about the memory diagnostic results. The information will include whether the diagnostic completed successfully and if any hardware memory errors were detected during the test.
If the diagnostic detected no memory errors, the event description will typically contain a message like “The Windows Memory Diagnostic tested the computer’s memory and did not find any errors.” If errors were found, the event will provide some information about the nature of the errors and possibly the memory module location.
How to interpret Memory Diagnostic results
The Memory Diagnostic Tool presents its findings through several standard message types in the Event Viewer. When you open a memory diagnostic event (Event ID 1201), you’ll typically see one of several result patterns in the general description field. These messages follow a standard format but may contain variations depending on the specific findings.
The most important part of the message is the summary statement, which indicates whether memory errors were detected or not. This is usually found at the beginning of the description and provides a high-level overview of the test results.
What “no errors detected” means
When you see a message similar to:
“The Windows Memory Diagnostic tested the computer’s memory and did not find any errors.”
This indicates that the diagnostic tool completed its tests without detecting any hardware-level problems with your RAM. This is generally good news and suggests that:
- Your memory modules are functioning properly at the hardware level
- The RAM is likely not the cause of any system instability you might be experiencing
- No immediate action is needed regarding your memory hardware
However, it’s important to understand the limitations of this result:
- The Memory Diagnostic Tool might not detect intermittent or temperature-related issues
- Some memory problems only appear under specific load conditions that the test might not replicate
- The “No errors” result doesn’t rule out software-related memory issues, such as memory leaks or driver conflicts
- If you’re still experiencing symptoms that suggest memory problems, consider running more comprehensive third-party memory testing tools
What “hardware problems were detected” means
If you see a message similar to:
“The Windows Memory Diagnostic tested the computer’s memory and detected hardware problems.”
This indicates that the tool found one or more errors during its testing cycles. This result strongly suggests that:
- One or more of your memory modules may be failing or defective
- Your system instability is likely related to these memory hardware issues
- You should take action to address the memory problems
When hardware problems are detected, the event log may provide additional details about:
- The number of errors detected
- The test pass during which errors occurred
- Memory addresses or regions where problems were found
- The type of error patterns detected
Common error messages and what they indicate
Beyond the primary “pass/fail” results, you might encounter more specific error messages that provide clues about the nature of the memory problems:
-
Test coverage messages:
“X% of your memory was tested.”
If less than 100% of your memory was tested, this could indicate that some memory regions were reserved by the system or couldn’t be tested. This doesn’t necessarily indicate a problem but might mean the test was not completely comprehensive.
-
Specific error location messages:
“Hardware errors were detected on module X at address Y.”
This type of message is particularly useful as it identifies which specific memory module is experiencing problems. The module number can help you identify which physical RAM stick needs to be replaced.
-
Test interruption messages:
“The Windows Memory Diagnostic was canceled.”
This indicates that the test didn’t complete, possibly due to user intervention or a system crash during testing. In such cases, the results are inconclusive, and you should run the diagnostic again.
-
Error count messages:
“X errors were found during the test.”
The number of errors can indicate the severity of the problem. A small number of errors might suggest a minor issue or a false positive, while a large number of errors strongly indicates failing hardware.
-
Test type messages:
“Errors were detected while running the XYZ test.”
Different test patterns stress memory in different ways. Errors in specific tests can sometimes help diagnose particular types of memory failures, though interpreting these requires more technical knowledge.
How to proceed based on your results
Based on the diagnostic results, here are the recommended next steps:
If no errors were detected:
- If you’re still experiencing system instability, investigate other potential causes (drivers, software conflicts, overheating)
- Consider running a more comprehensive third-party memory testing tool like MemTest86
- Monitor your system for continued symptoms
If hardware problems were detected:
- Back up important data immediately to prevent potential data loss
- If multiple memory modules are installed, try removing them one by one to identify the faulty module
- Replace the problematic memory module(s)
- After replacement, run the Memory Diagnostic Tool again to confirm the issue is resolved
- If errors persist after replacement, check for issues with the memory slots on your motherboard
Frequently Asked Questions (FAQs)
Q: Can Windows Memory Diagnostic detect all RAM issues?
A: No, Windows Memory Diagnostic cannot detect all RAM issues:
- It may miss intermittent or temperature-sensitive errors
- Some failures only appear under heavy workloads
- Certain timing-related issues might be overlooked
For comprehensive testing, use it as an initial screen before trying third-party tools if problems persist.
Q: What if Windows 10 Event Viewer does not show memory test results?
A: If memory diagnostic results are missing from Event Viewer:
Expand your search:
- Search for “MemoryDiagnostics” without specifying Event ID
- Look for Event IDs 1101-1202
Verify test completion:
- The test might have been interrupted
- Event ID 1101 indicates a scheduled test
- Run the test again with administrator privileges
If results still don’t appear, the Event logging service itself might need repair.
Q: How accurate are Windows memory tests compared to third-party tools?
A: Windows Memory Diagnostic provides adequate basic testing but has limitations:
Windows Memory Diagnostic:
- Convenient and integrated
- Good for identifying obvious failures
- Suitable for initial diagnostics
Third-party tools (like MemTest86):
- More comprehensive test patterns
- Better at finding subtle and intermittent issues
- More detailed error reporting
- Test outside Windows environment
- Customizable parameters
For home users with obvious stability issues, Windows Memory Diagnostic is often sufficient. For critical systems or subtle problems, third-party tools are more reliable.
In summary
As you’ve seen, diagnosing memory issues in Windows 10 doesn’t have to be intimidating. Using the built-in Memory Diagnostics Tool and applying the know-how to interpret Event Viewer results, nearly anyone can identify and resolve RAM problems on their system.
While not every memory issue will be detected by Windows’ native tools, understanding how to run tests, locate results, and take appropriate action based on those findings will solve most common memory-related problems.
By methodically following these steps, you can maintain your computer’s health and extend its usable life without unnecessary hardware replacements or expensive repairs.