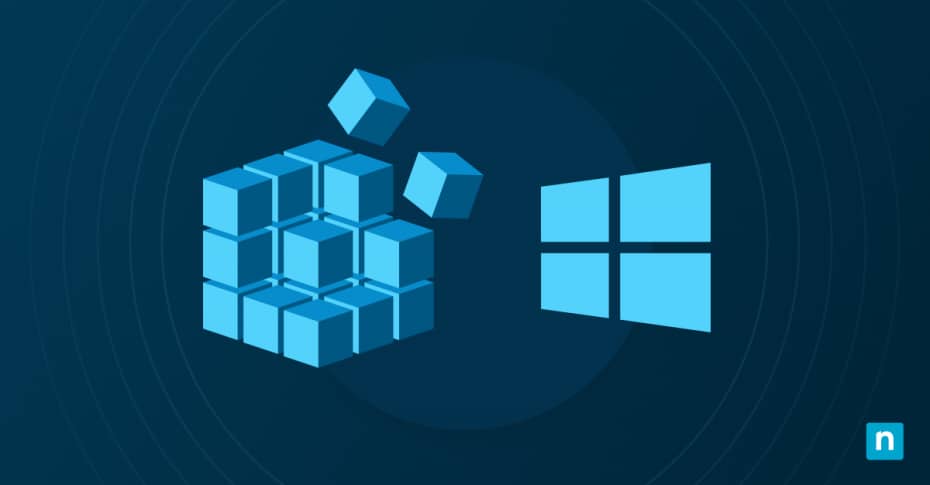The Windows 11 Registry Editor, commonly known as Regedit, is a powerful tool that allows users to access and modify the Windows Registry—a centralized database storing crucial system settings, configurations, and information.
However, it comes with a warning: improper modifications can lead to system instability, emphasizing the importance of careful usage.
Prevent performance issues with proper management of your Windows Registry.
→ Optimize Windows device performance with NinjaOne Windows Endpoint Management.
This guide will walk you through the process of opening and effectively using the Registry Editor on Windows 11. Readers can expect a comprehensive walkthrough on using the Registry Editor, covering everything from its basic functions to advanced editing techniques.
The guide will address key concepts, navigation, essential editing tasks, and best practices for maintaining a healthy Windows 11 Registry.
Getting started with the Windows 11 Registry Editor
The Windows Registry acts as a centralized repository for system and application settings, and understanding its structure is crucial for users seeking to make personalized adjustments and optimizations.
It provides a hierarchical view of registry keys and values, allowing users to make modifications to the system’s settings. Think of it as a database of Windows settings.
Before diving into the Registry Editor, it is helpful to familiarize yourself with key terms such as:
- Registry: The Windows Registry is a hierarchical database used by the Microsoft Windows operating system that holds configuration information.
- Hive: The registry is organized into hives, which are discrete sections representing different aspects of the system, such as HKEY_LOCAL_MACHINE or HKEY_CURRENT_USER.
- Keys: In the context of the registry, keys are containers for values. They help organize and categorize different settings.
- Values: Values are data associated with a specific key and can represent various types of information, such as strings, integers, hex, or binary data.
- Data types: The registry supports different data types, including REG_SZ (string), REG_DWORD (32-bit integer), REG_BINARY (binary data), and more. Understanding these is crucial when modifying values and ensuring your chosen value is interpreted correctly by the system.
- String: A sequence of characters often used as a data type in registry values.
- DWORD: Stands for Double Word, a data type unique to Windows, which represents a 32-bit unsigned integer.
- Binary: Data consisting of binary code, often used for more complex configurations.
Understanding these terms is fundamental for a smoother registry editing experience.
Opening the Registry Editor on Windows 11
Step-by-step instructions on how to access the Registry Editor
To open the Registry Editor on Windows 11, users can employ various methods, but the easiest is using the run dialog or a command prompt:
Using the run dialog: One of the quickest ways to open the Windows Registry Editor is through the Run dialog. Follow these simple steps:
- Press Windows Key + R: This key combination opens the Run dialog box.
- Type “regedit”: In the Run dialog box, type “regedit” (without quotes) into the text field.
- Press Enter or click OK: Hit Enter on your keyboard or click OK to launch the Registry Editor.
- User Account Control (UAC): If prompted by User Account Control, click Yes to allow the Registry Editor to make changes to your system.
Using Command Prompt or PowerShell: You can also launch the Registry Editor from the Command Prompt or PowerShell:
- Open Command Prompt or PowerShell: Press Windows Key + X to open the Power User menu, then select Command Prompt or PowerShell from the list.
- Type “regedit”: In the Command Prompt or PowerShell window, simply type “regedit” (without quotes) and press Enter.
- User Account Control (UAC): If prompted by User Account Control, click Yes to allow the Registry Editor to make changes to your system.
Opening the Windows 11 Registry Editor is a straightforward process with these methods. It is also possible to launch Regedit using the Task Manager, but the methods above are most popular.
Troubleshooting tips for common issues when accessing the Registry Editor
Users may encounter various issues when attempting to run the Registry Editor. In this section, we’ll discuss two problems related to launching Regedit and provide troubleshooting steps to resolve them.
User Account Control (UAC) prompt not displayed: The User Account Control (UAC) prompt may fail to appear when attempting to run Regedit. Fix this by:
- Checking UAC settings: Ensure that the UAC settings are configured correctly. Go to Control Panel > User Accounts > Change User Account Control settings and verify that it is set to a level that prompts for consent or credentials.
- Running as administrator: Right-click on the Regedit shortcut or executable file and select “Run as administrator” to bypass UAC restrictions.
Regedit freezes or crashes upon launch: Regedit may freeze or crash due to various factors, including system corruption or conflicting software. Fix this by:
- Restarting your computer: Sometimes a simple restart can resolve temporary issues causing Regedit to freeze or crash.
- Scanning for malware: Use a reputable antivirus or antimalware program to scan your system for malware or malicious software that may be interfering with Regedit.
- Checking Event Viewer: Look for error messages or events related to Regedit in the Event Viewer (eventvwr.msc) to identify potential causes of crashes.
Navigating and understanding the Windows Registry
Understanding how to navigate and manipulate the Windows Registry is essential for making changes to system settings and resolving various issues. The Registry Editor provides a graphical user interface for accessing and modifying the Windows Registry.
Here’s a brief overview of its main components:
- Menu bar: The menu bar at the top of the Registry Editor window contains various commands for managing the registry, such as File, Edit, View, Favorites, and Help.
- Address bar: The address bar displays the path of the currently selected registry key, allowing users to easily navigate to different branches of the registry.
- Navigation pane: The navigation pane, located on the left side of the Registry Editor window, displays a hierarchical tree view of the registry keys. Users can expand or collapse branches to navigate through the registry structure.
- Key and value panes: The main area of the Registry Editor window consists of two panes: the key pane and the value pane. The key pane on the left displays the subkeys contained within the currently selected registry key, while the value pane on the right shows the values associated with the selected key.
- Status bar: The status bar at the bottom of the Registry Editor window provides information about the currently selected key, such as its path and the number of subkeys and values it contains.
The Windows Registry is organized hierarchically into a tree-like structure, with keys representing different aspects of the system configuration.
Hives: The registry is divided into several hives, each of which corresponds to a different aspect of the system configuration. The main hives include:
- HKEY_CLASSES_ROOT (HKCR): Contains information about file associations and COM objects.
- HKEY_CURRENT_USER (HKCU): Stores settings specific to the currently logged-in user.
- HKEY_LOCAL_MACHINE (HKLM): Contains configuration settings for the local machine.
- HKEY_USERS (HKU): Stores profiles for all user accounts on the system.
- HKEY_CURRENT_CONFIG (HKCC): Contains information about the current hardware configuration.
- Subkeys: Each hive contains subkeys, which further organize the registry into logical categories. Subkeys can contain additional subkeys and values.
- Values: Registry keys can contain values, which store configuration data such as strings, numbers, binary data, and references to other resources.
Navigating through the Windows Registry involves selecting and expanding branches of the hierarchical tree structure to locate specific keys and values.
Editing the Windows Registry
Basic registry editing consists of creating, modifying, and deleting keys and values. Here are some examples:
Creating a registry key:
- Navigate to the desired location in the registry.
- Right-click on the parent key.
- Choose “New” and then “Key.”
- Provide a name for the new key.
Modifying a registry value:
- Locate the specific key containing the value you want to modify.
- Double-click on the value.
- Enter the new value data and click “OK.”
Deleting a registry key or value:
- Right-click on the key or value you want to delete.
- Select “Delete” and confirm the action.
Backing up and restoring the Windows Registry
The Windows Registry is a key system component, and direct editing has the potential to unlock access to Windows settings beyond the user interface, as well as the potential to cause catastrophic system failures if errors are made.
It is important to regularly create backups to safeguard against unintended consequences of registry edits, particularly before making significant changes.
How to back up the Windows 11 Registry
To create a registry backup, users should:
- Open the Registry Editor.
- Select “File” and choose “Export.”
- Choose a location, provide a filename, and click “Save.”
Restoring the registry from a backup
In case of errors, restoring the registry from a backup is crucial:
- Open the Registry Editor.
- Select “File” and choose “Import.”
- Locate and select the backup file, then click “Open.”
Windows 11 Registry best practices
While the Registry Editor provides powerful customization options, it’s essential to exercise caution when making changes to the registry. Here are some safety precautions and best practices to follow:
- Backup the registry: Before making any changes, it’s wise to create a backup of the registry. This backup can be used to restore the registry to its previous state in case of errors or unintended consequences.
- Read the documentation: Familiarize yourself with the structure and purpose of the registry keys and values you intend to modify. Microsoft provides documentation on registry keys and values, which can help you understand their functions and potential impact.
- Make incremental changes: When experimenting with registry modifications, make small, incremental changes and observe their effects. This approach allows you to pinpoint any issues or conflicts that may arise.
- Create system restore points: In addition to registry backups, consider creating system restore points before making significant changes to the registry. System restore points provide an additional layer of protection and can help revert the system to a stable state if needed.
Tips for maintaining a healthy and error-free registry
To maintain a healthy registry, be sure to:
- Regularly clean up unnecessary registry entries using tools like CCleaner.
- Keep your system and software updated to prevent compatibility issues.
Ensure optimal device performance and business continuity.
Learn how to back up and restore Windows Registry.
Master the power of Windows 11 Registry Editor
Understanding how to navigate and edit the Windows 11 registry using the Registry Editor is a valuable skill that can empower users to customize and optimize their system.
Throughout this article, we’ve explored the interface of the Registry Editor, outlined the hierarchical structure of the Windows Registry, and learned how to locate and modify specific keys and values.
By mastering these concepts and techniques, users gain the ability to fine-tune their Windows 11 environment, from system settings and appearance preferences to application behavior and performance optimizations.
It is important to take care of modifying the registry, as incorrect changes have the potential to create system issues.
Before editing the registry, it’s always a good practice to create a backup or restore point to safeguard against unintended consequences. Additionally, users should carefully follow instructions and only make changes to registry keys and values when they fully understand their purpose and potential impact.
With proper knowledge and care, the Windows 11 Registry Editor becomes a powerful tool for customization and troubleshooting, allowing users to tailor their computing experience to suit their unique needs and preferences.
Whether it’s adjusting system settings, optimizing performance, or troubleshooting issues, the Registry Editor provides the flexibility and control needed to unlock the full potential of the Windows 11 operating system.