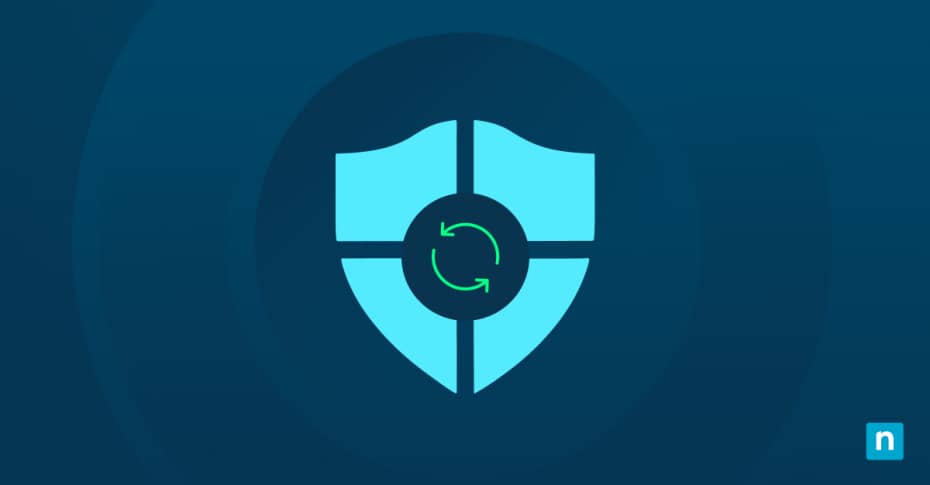In this article, you will learn how to efficiently reset Firewall settings. Windows Defender Firewall has evolved significantly since its introduction in Windows XP. What started as a basic packet filter has grown into a robust security tool that guards your system against network threats. However, like any complex system, firewall settings can sometimes become misconfigured or corrupted, requiring a reset to restore proper functionality.
Understanding Windows Defender Firewall settings
Windows Defender Firewall operates through a complex system of rules, policies, and configurations that control network traffic to and from your computer. These settings determine which applications can communicate across your network, what types of connections are allowed, and how different network profiles behave.
Your firewall settings include three main components that work together to protect your system:
- Domain Profile settings: These control how your firewall behaves when connected to a corporate network, typically aligning with your organization’s security policies.
- Private Profile settings: They manage connections on trusted networks like your home or small office, allowing more flexibility for file sharing and device discovery.
- Public Profile settings: These provide the strictest security level by blocking most incoming connections and limiting network discovery features.
Need help getting started with Windows firewall?
Read our guide on how to do a complete firewall configuration.
When to reset my firewall on Windows
Recognizing when to reset your Windows Defender Firewall helps prevent unnecessary troubleshooting and maintains optimal system security. A firewall settings reset shouldn’t be your first step, but it may be the best course of action in situations where other alternatives don’t work.
Common firewall issues
Many firewall problems start with subtle signs that grow more noticeable over time. You might notice applications repeatedly requesting network access despite having permissions or previously working network services suddenly stop functioning. These disruptions often indicate underlying configuration issues that a reset can resolve.
The most common triggers for a firewall reset include:
- Error messages indicate corrupted firewall rules or policies.
- System policy conflicts prevent proper firewall operation.
- Multiple rule conflicts create access problems.
Security compromise signs
When security issues arise, they often manifest through unusual firewall behavior. You might notice unexpected changes in your firewall rules or applications gaining network access without your permission. Security logs provide valuable insights, often showing unusual connection patterns or access attempts that suggest potential compromise.
Network connectivity problems
Network connectivity issues frequently stem from firewall misconfigurations. Your firewall settings might need a reset when multiple applications lose internet access simultaneously or network discovery features stop working correctly on trusted networks. A reset can also fix firewall rule conflicts, which can lead to VPN connectivity problems despite having the correct credentials.
Performance impact indicators
System performance can suffer from problematic firewall configurations. Watch for these key signs:
- System slowdowns occur when applications try to access the network.
- Network connections take longer than usual to establish.
- Resource monitor shows unusual network traffic patterns.
Before proceeding with a reset, document your current functional firewall rules and settings. This preparation helps you quickly restore necessary configurations after the reset process.
Methods to restore Windows Defender Firewall settings
Restoring your Windows Defender Firewall settings can be accomplished through several methods, each suited to different skill levels and requirements.
Use the Windows Security Center
The Windows Security Center provides the most straightforward method to reset your firewall. This graphical interface walks you through the restoration process step-by-step with clear visual instructions. Navigate to Windows Security, select “Firewall & Network Protection” and look for the restore options under Advanced Settings. This method works well for users who prefer a visual approach to system management.
Command line solutions
Both Command Prompt and PowerShell offer powerful methods for resetting your firewall settings:
- Command Prompt: “netsh advfirewall reset.”
- PowerShell: “Set-NetFirewallProfile -DefaultInboundAction Block -DefaultOutboundAction Allow -NotifyOnListen True -AllowUnicast True”.
These command line approaches provide the following advantages:
- Reset firewall settings without navigating through menus.
- Execute resets through remote administration tools.
- Include reset commands in troubleshooting scripts.
Group Policy reset options
Group Policy tools offer enterprise-level control over firewall resets, particularly useful in corporate environments. The Group Policy Editor allows you to:
- Apply standardized firewall configurations across multiple systems.
- Reset specific firewall components while preserving others.
- Schedule automated resets during maintenance windows.
The Group Policy method works especially well for system administrators managing multiple workstations or servers that require consistent firewall configurations.
Step-by-step: How to reset my firewall on Windows
The fastest way to reset your Windows Defender Firewall is to return all settings to their default state through Windows Security. Follow these precise steps:
- Open the Start menu and type “Windows Security.”
- Click “Firewall & network protection.”
- Select “Advanced settings.”
- Click “More Options” in the left panel.
- Choose “Restore defaults.”
- Confirm the reset by clicking “Yes.”
For network administrators or advanced users who prefer automation, a single command achieves the same result:
- Command Prompt: “netsh advfirewall reset”
This reset process removes:
- Custom inbound and outbound rules.
- Application-specific permissions.
- Modified default settings.
- User-created network profiles.
After completing the reset, Windows automatically enables standard firewall protection using default security rules. You don’t need to do a full system restart, though you might need to close and reopen applications to establish new network connections.
Configuring firewall after reset
After resetting your Windows Defender Firewall, you need to rebuild your security configuration carefully. Start with essential protections before adding more complex rules to promote continuous system security.
Essential security rules
Begin by verifying your basic security stance. Windows Defender Firewall automatically enables default inbound and outbound rules after a reset. Review these default protections and adjust them based on your security requirements:
- Verify that your core Windows services have proper network access.
- Verify that the File and Printer Sharing settings match your needs.
- Check Remote Desktop permissions if you use this feature.
Application permissions
Systematically review each application that needs network access. Instead of rushing to allow all previous applications through your firewall, evaluate each request:
- Document why each application needs network access.
- Allow only the specific ports and protocols required.
- Test each application thoroughly after enabling access.
Network profile settings
Your network profiles need attention after a reset to enable appropriate protection levels:
- Configure your home network as “private” for file-sharing capabilities.
- Set public WiFi connections to “public” for maximum protection.
- Adjust domain settings if you connect to corporate networks.
Remember, each profile can have different security levels based on your environment’s trusted status.
Custom rule creation
Build new custom rules only when default options don’t meet your needs. Focus on:
- Creating specific rules rather than broad permissions.
- Testing each new rule before implementing the next.
- Documenting all custom rules for future reference.
Backup, manage, and configure your firewalls from a single dashboard with NinjaOne’s all-in-one tool.
Learn step-by-step setup in what is a firewall configuration? How to set up your firewall – watch the video now.
Backing up firewall settings before future resets
Prevent future configuration headaches by creating regular backups of your working firewall settings. Using Windows Defender’s export feature, save your firewall configuration to a secure location before making significant changes or performing maintenance. The backup includes your custom rules, application permissions, and security preferences in a single policy file.
Export your settings either through the Windows Security interface or with a simple PowerShell command: “Export-NetFirewallPolicy -Path C:\FirewallBackup\MyBackup.wfw.”
These backups prove invaluable when you need to quickly restore your carefully crafted firewall configuration after a reset or system change.
Managing firewall resets and configurations across multiple endpoints requires constant attention and expertise. NinjaOne’s endpoint management platform automates firewall backups, simplifies mass resets and provides detailed security reports from a centralized dashboard. Start your free trial today and transform how you handle endpoint management and security.