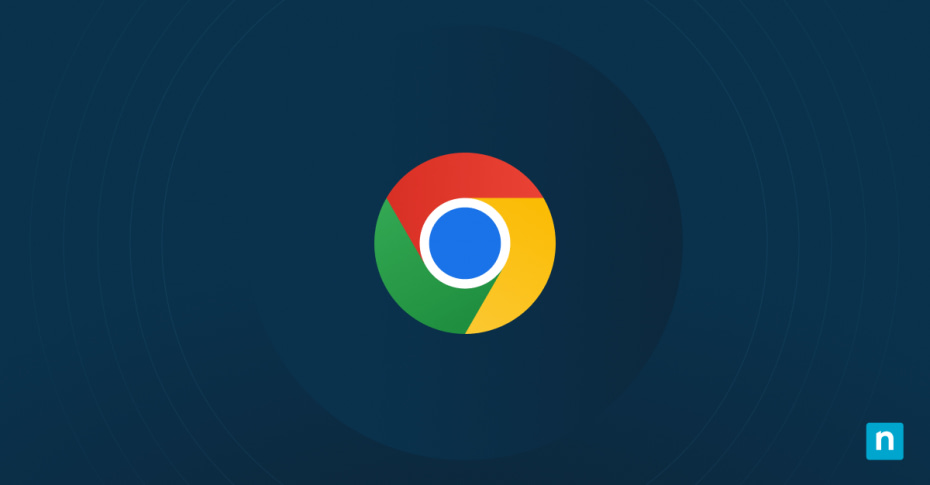Google Chrome is one of the most popular and widely used web browsers globally, renowned for its speed, simplicity, and versatility. However, despite its robustness, users may encounter occasional glitches or performance issues that warrant a reset to default settings.
If you’ve been searching “How to reset Google settings to default,” you’ve come to the right place. This guide details the process of resetting Google Chrome, offering a comprehensive step-by-step approach for users seeking to troubleshoot common problems, improve browser performance, and restore stability.
Is your IT network ready for 2025 and beyond? Knowing how to reset Chrome to its default state is only one of the many things you need to know.
Understanding Google Chrome’s default settings
Google Chrome’s default settings provide a configuration baseline that dictates its behavior and appearance. These settings encompass aspects such as homepage preferences, search engine choices, privacy and security configurations, and more.
Resetting Chrome to its default settings causes these configuration settings to revert to their original state, effectively wiping out any customizations made by the user between installation and the reset’s completion
It is important to understand that resetting Chrome will erase certain browser data, including bookmarks, browsing history, saved passwords, and cookies. While this may seem daunting, it’s often necessary to resolve persistent issues or conflicts. It is also important to note that resetting Chrome differs from reinstalling it entirely.
While resetting only restores default settings, reinstalling Chrome involves uninstalling and then reinstalling the browser, which may also involve downloading and reinstalling extensions and other customizations, as well as requiring a restart of the operating system.
How to reset Chrome to its default state
Resetting Google Chrome to default settings is a straightforward process that can be accomplished in a few simple steps, detailed below:
Access Chrome’s settings menu
- Launch Google Chrome on your device.
- Click on the three-dot menu icon located in the top-right corner of the browser window.
- From the dropdown menu, select “Settings” to access Chrome’s settings page.
Navigate to the reset option
- Scroll down to the bottom of the settings page and click on the “Advanced” option.
- Scroll further until you reach the “Reset and clean up” section.
- Click on the “Restore settings to their original defaults” option.
Detailed steps for resetting Chrome, by platform
- Windows: In the “Reset and clean up” section, click on “Reset settings” to confirm.
- macOS: After selecting “Restore settings to their original defaults,” click on “Reset settings” to confirm.
- Linux: The process is similar to Windows and macOS, with slight variations depending on the Linux distribution used.
Confirmation prompts and post-reset procedures
After confirming the reset, Chrome will proceed to revert all settings to their default configurations. Depending on the OS and Chrome version, you may receive a confirmation prompt outlining the changes that will occur. Once the reset is complete, Chrome may restart automatically. After the process completes, you may need to reconfigure certain settings and reinstall any necessary Chrome extensions.
What happens after resetting settings to default on Google Chrome?
Upon resetting Chrome, users can expect several changes to take effect immediately. These changes include:
- Restoration of default browser settings, including homepage preferences, search engine settings, and startup behavior.
- Removal of customizations such as installed extensions, themes, and browser preferences.
- Erasure of browsing history, cookies, and cache data, which may impact saved passwords and autofill information.
Following the reset, users may need to manually reconfigure settings according to their preferences. Additionally, if browser data was not backed up prior to the reset, it may not be recoverable. However, some data may still be accessible if it was synchronized with a Google account or stored in the cloud.
Is your IT network ready for 2025 and beyond? Knowing how to reset Chrome to its default state is only one of the many things you need to know.
Troubleshooting post-reset issues
While resetting Chrome can resolve many common issues, users may encounter challenges that require further attention afterward. Here are some common problems and their solutions:
Slow performance
- Clear cache and browsing data: Cached files and browsing history can accumulate over time, slowing down Chrome. To improve performance, navigate to Chrome’s settings, select “Privacy and security,” then “Clear browsing data.” Choose the appropriate time range and clear cache, cookies, and other browsing data.
- Update Chrome: Outdated versions of Chrome may contain bugs or performance issues. Ensure that Chrome is up to date by clicking on the three-dot menu in the top-right corner, selecting “Help,” and then “About Google Chrome.” Chrome will automatically check for updates and install them if available.
- Disable unnecessary extensions: Extensions can sometimes impact Chrome’s performance. Navigate to Chrome’s extensions page by typing “chrome://extensions/” in the address bar. Disable or remove any extensions that are not essential for your browsing experience.
Compatibility issues
- Verify extension compatibility: Some extensions may not be compatible with the current version of Chrome, leading to compatibility issues. Check the extensions page for each extension’s compatibility status. If an extension is not compatible, consider reinstalling or updating it to a compatible version.
- Reinstall or update extensions: If an extension is causing compatibility issues, try reinstalling it from the Chrome Web Store or updating it to the latest version. This can resolve compatibility issues and ensure smooth functioning.
Loss of data
- Explore data recovery options: If critical data was lost during the reset, users can explore data recovery options. Chrome offers browser sync settings that automatically back up bookmarks, history, passwords, and other data to the user’s Google account. Users can check if data can be recovered through sync settings. Additionally, third-party data recovery tools may help recover lost data if sync settings are not enabled.
In cases where resetting Chrome does not resolve the issue or if users encounter persistent problems, alternative solutions may be necessary:
- Use Chrome’s clean-up tool: Chrome includes a built-in Clean-up Tool that scans for harmful software and unwanted programs that may be causing issues. Users can access this tool by going to Chrome’s settings, selecting “Advanced,” then “Reset and clean up,” and finally “Clean up computer.”
- Create a new user profile: Sometimes, problems may be specific to a user profile. Creating a new user profile can help isolate and troubleshoot issues. Users can do this by going to Chrome’s settings, selecting “People,” then “Add person.” This will create a new Chrome user profile with default settings.
By following these troubleshooting steps, users can effectively address post-reset issues and enjoy a smoother browsing experience with Chrome.
Why resetting Google Chrome is good for optimization
Knowing how to reset Google Chrome to default settings is an invaluable skill for maintaining a smooth and secure browsing experience. By following the step-by-step guidance offered, users can address common issues, improve browser performance, and restore stability to their browsing sessions.
Remember to exercise caution when resetting Chrome, as it may result in theloss of user data. However, with proper preparation and understanding, resetting Chrome can be a powerful tool for troubleshooting and optimization.
Frequently Asked Questions (FAQs)
1. What happens when you reset a Google Chrome profile?
When resetting a Googe Chrome profile, you are reverting it to its default setting. This means that your default search engine switches back to Google, your personalized homepage is reset to the default, all cookies and site data are deleted, extensions and themes are removed, and content settings, such as whether you allow a site to show pop-ups, are removed.
2. What will I lose if I reset Chrome?
Don’t worry: Resetting Google Chrome does not delete any of your search history, saved bookmarks, or passwords. However, resetting your Chrome to default does mean that your default search engine changes back to Google, all extensions will be disabled, and all tabs will be closed, among other things.
3. When should you reset Google Chrome?
IT experts recommend resetting your Google Chrome profile when it starts malfunctioning or if you’ve installed add-ons that cause glitches or slow down your browser. That said, you may have to include resetting Chrome as part of your proactive IT management strategy.
4. What does creating a new Chrome profile do?
Creating multiple Chrome profiles can help you keep multiple aspects of your life distinct and customize your browsing experience to each facet while sharing a device. For example, you may want one Chrome profile for work and another for your personal life in the same endpoint without compromising each profile’s privacy.
5. Can a Chrome profile be recovered?
Unfortunately, there is no way to recover an old Chrome profile or retrieve your data if you’ve accidentally deleted it. However, if you’ve used a backup tool like NinjaOne, you have a higher chance of recovering high-critical data, especially if it was lost due to ransomware.