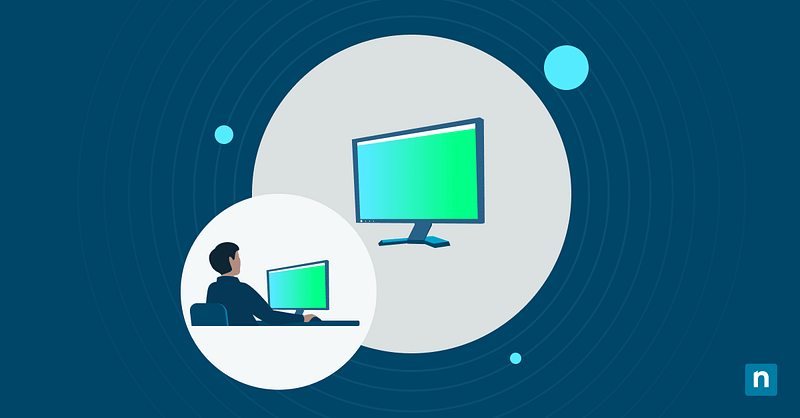Key Points
How to Restart a Remote Computer
1. Using Remote Desktop (RDP)
- Open Remote Desktop Connection
- Enter the IP address or hostname of the remote PC
- Authenticate with admin credentials
- Click Start menu → Select Restart
2. Using PowerShell
- Open PowerShell (Admin)
- Run:
Restart-Computer -ComputerName "RemotePC" -Credential "DomainUser"- -ComputerName: Remote PC name or IP
- -Credential: Prompts for login
Setup Requirements:
- Enable PowerShell remoting:
Enable-PSRemoting -Force - Configure firewall to allow remote management
3. Using Remote Shutdown Tool (CMD)
- Open Command Prompt (Admin)
- Run:
shutdown /r /m \\RemotePC /t 0- /r: Restart
- /m: Specifies remote machine
- /t 0: No delay
Restarting Multiple Remote Computers
- Use PowerShell for batch restarts:
$computers = @("PC1", "PC2", "PC3") Restart-Computer -ComputerName $computers -Credential "AdminUser"
Restarting a remote computer is a fundamental task in today’s interconnected IT environments. It allows for maintenance, troubleshooting, and performance optimization without the need for physical access.
This guide offers a clear and detailed explanation of how to perform remote restarts using Windows operating systems. We’ll cover the steps involved, common issues that may arise, troubleshooting tips, required tools, and best practices.
Background
Windows’ remote computer management is facilitated through various built-in tools and features. These tools empower administrators and users to control and manage computers from a distance, ensuring seamless operations across networks. Key components include:
- Remote Desktop Connection: Provides a graphical interface to access the remote computer’s desktop.
- Windows PowerShell: Offers a powerful command-line interface for remote management and automation.
- Remote Shutdown Tool: Allows command-line execution of shutdown and restart commands on remote machines.
Common scenarios requiring a remote restart include:
- system updates to apply updates or patches that necessitate a reboot
- completing installations that require restarting the system
- resolving errors or performance problems through a restart
- and rebooting after a crash or system failure to access recovery tools.
Check out our video on How to Restart a Remote Computer Using Windows.
Leverage NinjaOne’s remote control capabilities to secure and support your Windows endpoint devices.
3 methods to restart a remote computer with Windows
1. Using Windows Remote Desktop
One of the most straightforward methods to restart a remote computer is via Remote Desktop Connection. This tool allows you to interact with the remote system’s desktop environment as if you were physically present.
To restart a remote computer via Remote Desktop Connection
- Establish a connection: Open Remote Desktop Connection and enter the remote computer’s IP address or hostname.
- Authenticate: Provide the necessary user credentials with administrative privileges.
- Access the Start menu: Once connected, click on the Start button on the remote desktop.
- Initiate the restart: Select “Restart” from the power options.
2. Using Windows PowerShell
Windows PowerShell offers a powerful command-line interface for remote management, suitable for automating tasks and managing multiple systems efficiently.
Command syntax and examples for restarting a remote computer
- Basic command: Restart-Computer -ComputerName “RemotePC” -Credential “DomainUser”
- -ComputerName: Specifies the name or IP address of the remote computer.
- -Credential: Prompts for the username and password with necessary permissions.
Setting up and using PowerShell for remote management
- Enable PowerShell Remoting: Run Enable-PSRemoting on the remote computer.
- Configure firewall settings: Allow PowerShell remoting through the firewall.
- Establish a secure connection: Use appropriate authentication methods and, if necessary, set trusted hosts.
By configuring PowerShell for remote operations, administrators can script complex tasks. Not only that, but they can execute them across multiple machines, and streamline management processes.
3. Using Remote Shutdown Tool
The Remote Shutdown Tool allows you to restart a remote computer using the command prompt. This provides a quick method without the need for a graphical interface.
Detailed steps and command examples
- Open Command Prompt: Run as administrator on your local machine (Press Win + R, type cmd, press Ctrl-Shift-Enter, and select Yes)
- Execute the shutdown command: Input the command below with the appropriate parameters.
- Verify execution: Ensure that the command was successful and that the remote computer is restarting.
Overview of the shutdown command and its options
- Basic command: shutdown /r /m \RemotePC /t 0
- Parameters:
- /r: Restarts the computer.
- /m \RemotePC: Specifies the remote machine.
- /t 0: Sets the time delay before restart to zero seconds.
Troubleshooting tips for common issues
- Check permissions: Confirm you have administrative rights on the remote computer.
- Verify network connectivity: Ensure the remote computer is accessible over the network.
- Adjust firewall settings: Allow necessary traffic through the firewall for the command to execute.
Use cases & comparisons
It is an article of faith in computer design that once you have a terminal, “anywhere is local”. With the increasing swarms of [managed] devices, hosted servers, and virtual machines we operate, remote restarts can help with:
- Deploying updates: Restarting multiple machines after updates without physical access.
- System recovery: Rebooting systems after crashes to restore services quickly.
- Maintenance tasks: Performing scheduled reboots to clear memory leaks or apply configuration changes.
Applying different tools and methods in various environments
- Home office: Remote Desktop may suffice for managing a few computers, offering an easy-to-use interface.
- Enterprise: PowerShell scripts can automate restarts across large networks efficiently, saving time and resources.
The most appropriate method depends on factors such as the scale of the environment, security requirements, and technical expertise. Understanding the differences between methods helps in choosing the right tool for the task. Not only that, but also balancing ease of use, functionality, and security.
Comparison of methods: Remote Desktop vs. PowerShell vs. Remote Shutdown Tool
| Method | Features | Requirements | Operational differences | Pros | Cons |
| Remote Desktop | Full GUI access to the remote system. | Remote Desktop enabled. User credentials with necessary permissions. | Best suited for individual systems or when GUI interaction is needed. | User-friendly. No need for command-line knowledge. | Higher bandwidth usage. Not efficient for large-scale operations. |
| PowerShell | Command-line interface with scripting capabilities. | PowerShell Remoting enabled. Proper configuration. | Ideal for automating tasks across multiple systems. | Powerful automation. Efficient for managing multiple systems. | Requires configuration. Familiarity with command-line interfaces needed. |
| Remote Shutdown Tool | Simple command-line utility for restarting or shutting down. | Administrative privileges. Network access. | Quick for single tasks, less suitable for complex operations. | Quick execution. Minimal setup. | Limited functionality. Potential security considerations. |
Pros and cons of each method
Depending on the environment, different tools and methods can be applied; for instance, Remote Desktop is ideal for managing a few computers in a home office due to its ease of use, while PowerShell scripts are more suitable for enterprise settings where automating restarts across large networks is essential for saving time and resources.
Implications, recommendations & practical tips
Proper remote restart procedures significantly impact system performance and security. Regular and well-managed restarts help clear temporary files, refresh system resources, and apply updates that enhance overall performance.
This proactive maintenance reduces the likelihood of system slowdowns, crashes, or other performance issues that can hinder productivity. From a security perspective, timely restarts ensure that critical patches and updates are applied promptly. This protects systems from known vulnerabilities and potential exploits. Adhering to these practical tips promotes a smooth operation for small businesses or a large enterprises.
- Prepare the system: Ensure all applications are closed, and users have saved their work. This helps prevent data loss and allows the system to shut down gracefully.
- Verify network connections: A stable connection is crucial for the remote command to execute successfully.
- Confirm user permissions: Make sure you have the necessary administrative rights on the remote machine. Without proper permissions, the restart command may fail or be blocked by security protocols. This may also lock you out on a firewall level depending on security configuration.
- Test the restart procedure beforehand: If possible, perform a test on a non-critical system. This will help to familiarize yourself with the process and identify any potential issues. This practice reduces the risk of unexpected problems during the actual restart.
- Communicate with affected users: Notify users of the planned restart in advance. This manages expectations and reduces the likelihood of disruptions or lost work.
- Backup important data: Prior to the restart, ensure that essential data is backed up. While restarts are generally safe, having backups safeguards against data loss. Especialluy due to unforeseen complications such as the Windows update as recently as July 2024 that locked people out of their Windows drives without warning.
Create a remote connection to your Windows devices quickly from NinjaOne’s user-friendly dashboard.
Maximizing your remote capabilities
Understanding how to restart remote computers using Windows tools is invaluable for maintaining system health and efficiency. By mastering these methods, you enhance your ability to manage remote systems effectively. Essentially, this will reduce downtime, and contribute to smoother IT operations. Embracing these best practices optimizes your remote management tasks and supports your organization’s success in a technology-driven world.