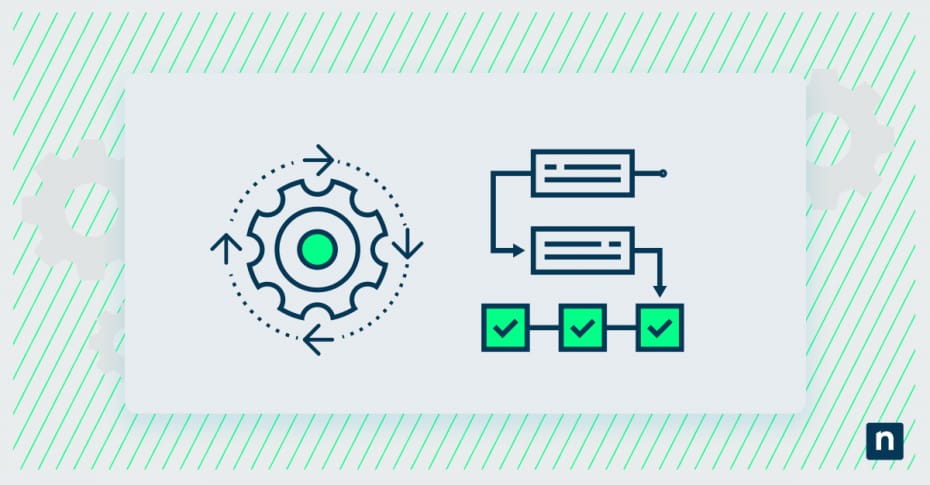Administrative Tools in Windows provide essential system management capabilities for IT professionals and power users. However, these tools can sometimes go missing or become corrupted, leaving administrators unable to access critical functions like Event Viewer, Services, or Task Scheduler.
Whether you’re managing a single device or an entire fleet through an RMM like NinjaOne, knowing how to restore these default administrative tools is crucial for maintaining operational efficiency. In this guide, we’ll explore multiple methods to restore default Administrative Tools and get your system management capabilities back on track.
Understanding Windows Administrative Tools
Windows Administrative Tools represent a vital collection of system utilities designed to help IT professionals and system administrators manage and maintain Windows environments effectively. These built-in tools provide essential capabilities for monitoring, troubleshooting, and controlling various aspects of the Windows operating system.
Key Administrative Tools
Event Viewer: Serves as a centralized log management system, allowing administrators to view and analyze system, security, and application events. This tool is crucial for troubleshooting system issues, monitoring security events, and tracking application behavior.
Task Scheduler: Enables automation of routine administrative tasks by allowing users to schedule programs, scripts, and updates to run at specified times. System administrators use this tool to automate maintenance tasks, run backups, and manage system updates.
Disk Management: Provides comprehensive control over storage devices, allowing administrators to create, delete, format, and modify disk partitions. This tool is essential for managing storage space, setting up new drives, and maintaining optimal disk performance.
Local Security Policy: Offers granular control over security settings, enabling administrators to define and enforce security policies at the local machine level. This includes password policies, user rights assignments, and security options.
Computer Management: Combines several administrative tools in one interface, providing access to system tools, storage options, and services. This consolidated view helps administrators efficiently manage multiple aspects of system operation.
Services: Allows administrators to control background processes and system services, enabling them to start, stop, or modify service configurations that affect system functionality.
Common administrative tasks
These tools support various essential system administration functions:
System monitoring
- Tracking system performance and stability
- Monitoring security events and user activities
- Analyzing application and service behavior
Resource management
- Allocating and managing storage space
- Controlling system services and processes
- Managing scheduled tasks and automation
Security administration
- Implementing security policies
- Managing user permissions and access controls
- Monitoring security events and breaches
Troubleshooting
- Identifying and resolving system issues
- Tracking error messages and system failures
- Diagnosing performance problems
Understanding these tools and their functions is crucial for effective system administration, as they provide the necessary capabilities to maintain, secure, and optimize Windows environments. Whether managing a single system or an enterprise network, these administrative tools form the backbone of Windows system management.
Why Administrative tools may be missing
Administrative tools can disappear or become inaccessible for various reasons, ranging from simple configuration issues to more complex system problems. Understanding these potential causes helps in diagnosing and resolving the issue effectively.
Common causes of missing Administrative Tools
System updates:
- Windows feature updates can sometimes modify or reset administrative tool settings
- Incomplete or failed updates may corrupt system files related to these tools
- Update rollbacks might not properly restore all administrative components
User account issues:
- Insufficient permissions to access administrative tools
- Corrupted user profile preventing tool access
- Group Policy restrictions limiting tool visibility
- User Account Control (UAC) settings blocking access
Software conflicts:
- Security software incorrectly flagging administrative tools as threats
- Third-party management tools conflicting with Windows native tools
- Antivirus software blocking access to certain system utilities
- Application installation processes modifying system settings
Malware impact:
- Malicious software deliberately disabling administrative tools
- System infections corrupting tool-related files
- Security compromises affecting system integrity
- Ransomware or other threats modifying system permissions
System configuration impacts
Windows settings:
- Hidden administrative tools through folder options
- Disabled features in Windows Optional Features
- Modified system path variables affecting tool accessibility
- Incorrect registry settings preventing tool execution
Group policy effects:
- Organizational policies restricting tool access
- Inherited policy settings from domain controllers
- Local policy configurations hiding administrative tools
- Security templates modifying tool availability
File system issues:
- Corrupted system files affecting tool functionality
- Missing or damaged Microsoft Management Console files
- Incorrect file permissions on administrative tool executables
- Displaced or deleted tool components
Understanding these potential causes is crucial for proper diagnosis and resolution. Many issues can be resolved through proper system maintenance and security practices, while others may require more comprehensive troubleshooting approaches.
How to restore default Administrative Tools
Follow these step-by-step procedures to restore missing or inaccessible administrative tools in Windows. Start with the basic checks and progress to more advanced solutions as needed.
Step 1: Verify Administrative Tools Location
First, check the default locations for administrative tools:
- Using Control Panel:
- Press Windows + R and type “control panel”
- View by “Small icons” or “Large icons”
- Look for “Administrative Tools” or “Windows Administrative Tools”
- Using Start Menu:
- Click the Start button
- Type “Administrative Tools”
- Check if tools appear in search results
- Using Windows + X Menu:
- Right-click Start or press Windows + X
- Look for “Computer Management” or “Windows PowerShell (Admin)”
Step 2: Check Windows Settings
- Access Folder Options:
- Open File Explorer
- Click View > Options > Change folder and search options
- Select “Show hidden files, folders, and drives”
- Uncheck “Hide protected operating system files”
- Review App Settings:
- Open Settings > Apps > Optional Features
- Search for “Administrative Tools”
- Click “Add a feature” if tools are missing
- Install any missing components
Step 3: Enable Windows Features
- Access Windows Features:
- Press Windows + R
- Type “optionalfeatures.exe”
- Click OK
- Enable Required Features:
- Locate “Windows Administrative Tools”
- Check the box if unchecked
- Also check related features:
- “.NET Framework 3.5”
- “Microsoft Management Console”
- “Windows PowerShell”
- Apply Changes:
- Click OK to save changes
- Wait for Windows to process the changes
- Restart your computer when prompted
After completing these steps, verify that the tools are accessible and functioning properly. If you encounter issues with specific tools, you may need to restore them individually using the appropriate MSC files or through the Microsoft Management Console.
Bear in mind that some steps may require administrator privileges. Always ensure you’re logged in with an administrator account or have the necessary permissions before proceeding.
Alternative methods for accessing Administrative Tools
When standard restoration methods don’t work, you can still access administrative tools through alternative approaches. These methods provide workarounds for accessing essential system management features even when the default access points are unavailable.
Using Microsoft Management Console (MMC)
The MMC provides a flexible way to access and organize administrative tools in a custom console:
- Create a New MMC Console:
- Press Windows + R
- Type “mmc” and press Enter
- If prompted, select “Run as administrator”
- Add Administrative Tools:
- Click File > Add/Remove Snap-in
- Select desired snap-ins from the available list:
- Event Viewer
- Services
- Device Manager
- Disk Management
- Local Users and Groups
- Click Add for each selected tool
- Click OK to confirm
- Customize your console:
- Arrange snap-ins in preferred order
- Create custom views and layouts
- Set up task pads for common operations
- Save the custom console:
- Click File > Save
- Choose a location and name
- Save with .msc extension
- Create a desktop shortcut (optional)
This custom console can provide quick access to your most-used tools in a single window, potentially streamlining your administrative tasks. You can create multiple custom consoles for different administrative scenarios or job roles.
Remember to run these alternative access methods with administrative privileges to ensure full functionality of the management tools.
Troubleshooting tips
If administrative tools remain inaccessible after attempting the standard restoration methods, follow these troubleshooting steps to identify and resolve underlying issues.
Check user account permissions
- Verify administrator rights:
- Open User Accounts in Control Panel
- Confirm your account has administrator privileges
- Check group membership in Local Users and Groups
- Ensure you’re not working with a temporary profile
- Review User Account Control (UAC) Settings:
- Press Windows + R
- Type “useraccountcontrolsettings”
- Adjust the notification level if necessary
- Restart your computer after making changes
Reset User Permissions:
net localgroup administrators
net user %username% /add administrators
System compatibility checks
- Verify Windows version:
- Press Windows + R
- Type “winver” to check Windows version
- Confirm compatibility with your Windows edition
- Check for any pending Windows updates
- Check system architecture:
- Ensure tools match system architecture (32-bit vs 64-bit)
- Verify correct versions of tools are installed
- Check for compatibility issues with third-party software
Security and system health
- Malware scan:
- Run a full system scan using Windows Defender
- Check for active threats or quarantined items
- Use alternative antivirus if necessary
- Remove any detected malware before proceeding
- System file integrity (in PowerShell):
- Check Windows Resource Protection status:
sfc /verifyonly - Review system file integrity:
DISM /Online /Cleanup-Image /CheckHealth
- Check Windows Resource Protection status:
- Registry checks:
- Back up the registry before making changes
- Verify registry permissions
- Check for missing or corrupt registry keys related to administrative tools
Advanced troubleshooting steps
- Clean boot state:
- Perform a clean boot to eliminate software conflicts
- Gradually enable services to identify problematic applications
- Check startup programs for potential conflicts
- Profile issues:
- Create a new administrator account to test tool accessibility
- Compare settings between working and non-working profiles
- Consider rebuilding the user profile if necessary
- System restore:
- Use System Restore to return to a working state
- Choose a restore point from before the issues started
- Document any changes made after the restore point
If these troubleshooting steps don’t resolve the issue, consider:
- Running Windows’ built-in troubleshooters
- Performing an in-place upgrade of Windows
- Consulting Windows logs for specific error messages
- Seeking assistance from Microsoft Support
Remember to document any changes made during troubleshooting and create system restore points before making significant modifications to your system.
Best practices for maintaining access to Administrative Tools
Implementing proper maintenance routines and security measures helps prevent administrative tool issues and ensures continuous access to these essential system utilities.
Regular system maintenance
- Windows updates:
- Enable automatic Windows updates
- Schedule updates during off-hours
- Verify successful update installation
- Monitor update history for potential issues
- System backups:
- Create regular system image backups
- Back up critical system files
- Store backups in secure, separate locations
- Test backup restoration periodically
- Performance monitoring:
- Regular system health checks
- Monitor system resource usage
- Track administrative tool performance
- Document any unusual behavior
System restore management
- Create regular restore points:
- Set automatic restore point creation in PowerShell:
Enable-ComputerRestore -Drive “C:\” - Create manual restore points before:
- Major system changes
- Software installations
- Windows updates
- Configuration changes
- Set automatic restore point creation in PowerShell:
- Maintain restore points:
- Monitor available restore points
- Delete outdated restore points
- Verify restore point functionality
- Document restore point creation dates
Security best practices
- Access control:
- Implement least-privilege access
- Regular audit of user permissions
- Monitor administrator account usage
- Use separate accounts for daily tasks
- Malware prevention:
- Keep antivirus software updated
- Regular malware scans
- Monitor system changes
- Implement application control policies
- System protection:
- Enable Windows Defender features
- Configure real-time protection
- Set up controlled folder access
- Monitor security event logs
Documentation and Recovery Planning
- System configuration:
- Document current tool settings
- Map administrative tool locations
- Record custom configurations
- Maintain update history
- Recovery procedures:
- Create step-by-step recovery guides
- Document emergency restore procedures
- Keep relevant command references
- Maintain troubleshooting checklists
- Regular reviews:
- Audit system settings monthly
- Review security policies
- Update documentation as needed
- Test recovery procedures
By following these best practices, you can minimize the risk of losing access to administrative tools and ensure quick recovery if issues arise. Regular maintenance and proactive security measures are key to maintaining a stable and secure Windows environment.
In summary
Maintaining access to Windows Administrative Tools is crucial for effective system management and troubleshooting. Whether you’re managing a single device or an enterprise environment, having reliable access to these tools ensures you can effectively monitor, maintain, and secure your Windows systems.
Regular maintenance, proactive monitoring, and proper security measures can prevent most issues with administrative tools. When problems do occur, following the systematic approach outlined in this guide—from basic verification to advanced troubleshooting—will help you restore these essential utilities quickly and effectively.
By implementing the best practices above and understanding the restoration processes described in this guide, you’ll be better prepared to handle any issues that arise with Windows Administrative Tools, ensuring consistent access to these critical system management utilities.
And if you’re managing multiple systems, consider using NinjaOne’s remote monitoring and management capabilities to proactively monitor and maintain administrative tool accessibility across your entire network, preventing potential disruptions to system management tasks.
Frequently Asked Questions
Here are common questions and answers about Windows Administrative Tools, their restoration, and maintenance across different Windows versions.
General Administrative Tools Questions
Q: What’s the difference between Administrative Tools in Windows 10 and Windows 11?
A: While the core functionality remains similar, Windows 11 features a modernized interface and relocated some tools within the Settings app. However, all traditional administrative tools remain accessible through various methods, including Windows Terminal and the Control Panel.
Q: Do I need administrator rights to restore administrative tools?
A: Yes, most restoration methods require administrator privileges. If you’re using a standard user account, you’ll need to either elevate privileges or contact your system administrator for assistance.
Q: Will restoring administrative tools affect my system settings?
A: No, restoring administrative tools doesn’t modify existing system configurations or user settings. The process only reinstates access to the management utilities.
Troubleshooting Questions
Q: Why do administrative tools disappear after Windows updates?
A: Windows updates can sometimes modify system settings or file permissions. This usually occurs during feature updates or when updates don’t complete properly. Running the System File Checker (sfc /scannow) typically resolves these issues.
Q: Can malware disable administrative tools?
A: Yes, some malware specifically targets administrative tools to avoid detection. Always run a full system scan with updated antivirus software if tools suddenly become inaccessible.
Q: Why can’t I see administrative tools even with administrator privileges?
A: This might be due to:
- Hidden folders settings
- Group Policy restrictions
- Corrupted user profile
- Incorrect UAC settings Try adjusting folder options to show hidden files and verifying Group Policy settings.
Installation and Access
Q: How can I restore individual tools without affecting others?
A: Use PowerShell to target specific tools:
Get-WindowsCapability -Online | Where-Object {$_.Name -like “*ToolName*”} | Add-WindowsCapability -Online
Q: Will creating custom MMC consoles affect original tool functionality?
A: No, custom MMC consoles are simply containers for accessing tools and don’t affect the underlying functionality of individual administrative tools.
Version-Specific Questions
Q: Are administrative tools different in Windows 10 Home versus Pro?
A: Yes, some administrative tools like Group Policy Editor are only available in Pro and Enterprise editions. However, most essential tools are available across all editions.
Q: Can I use Windows 11 administrative tools to manage Windows 10 systems?
A: Yes, administrative tools maintain backward compatibility, allowing you to manage previous Windows versions from newer systems when using remote management features.
Security and Best Practices
Q: How often should I verify administrative tool access?
A: Perform monthly checks to ensure all necessary tools are accessible and functioning correctly. This helps identify and resolve issues before they impact system management tasks.
Q: Should I create backups of administrative tool configurations?
A: Yes, especially if you’ve customized tool settings or created custom MMC consoles. Export these configurations regularly and store them securely.
Remote Management
Q: Can I restore administrative tools remotely?
A: Yes, with appropriate permissions and remote management tools like NinjaOne or remote desktop access, you can restore administrative tools on remote systems.
Remember that solutions may vary depending on your specific Windows version, edition, and system configuration. If you encounter persistent issues, consult your organization’s IT support or Microsoft’s official documentation for version-specific guidance.