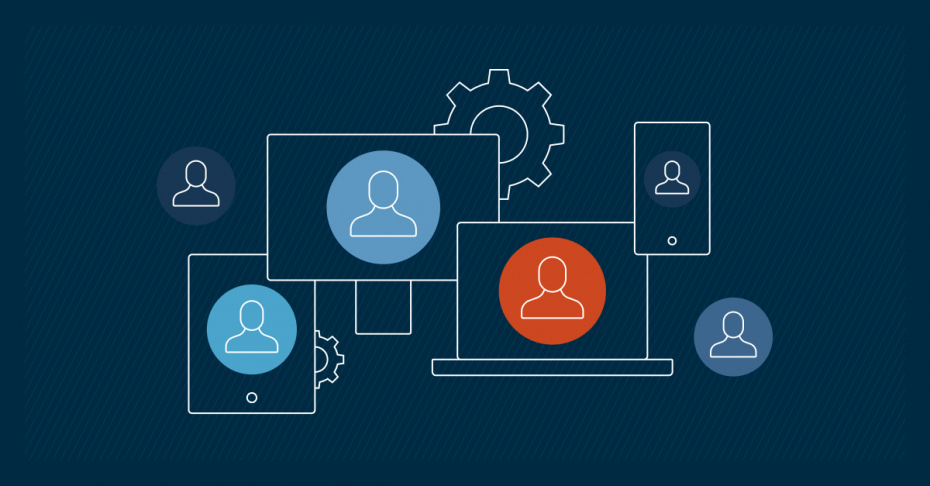In this article, you will learn how to run commands a different user in Windows 10. System administrators frequently need to execute commands with different or elevated user credentials for security and access management. While there are multiple methods to use the “runas” command in Windows 10, choosing the right approach depends on your specific needs and security requirements.
Getting started with “Run as” commands in Windows
The concept of running commands as different users dates back to Windows NT when Microsoft first introduced true multi-user support. Today’s Windows 10 interface builds upon this foundation while adding modern security features and a more intuitive user experience.
Understanding the Windows user interface
The Windows interface provides multiple entry points to run commands as another user. From the familiar right-click context menu to the streamlined Start menu interface, Windows 10 integrates these features throughout the operating system. Each access point serves different administrative needs and security contexts.
Key terminology for user switching
Before exploring specific command execution methods, familiarize yourself with these noteworthy concepts:
- Security tokens serve as digital keys that Windows generates during the authentication process, containing the user’s security identifiers and specific permission levels that determine resource access capabilities.
- User contexts define the security boundary in which applications and commands execute, determining what system resources and network locations the process can access.
- Elevation rights determine whether a user can perform administrative tasks, with User Account Control (UAC) managing the privilege elevation process to prevent unauthorized system changes.
- Security identifiers (SIDs) function as unique identifiers that Windows assigns to users and groups, This plays a role in determining access permissions when running commands as different users.
Read this guide on “How to Configure ‘Run as Different User’ in Windows 10” to manage permissions more effectively. →
Four ways to run commands as another user
When you need to run as a different user in Windows 10, choosing the right method ensures both security and efficiency. Let’s explore each approach with detailed steps and practical examples that system administrators use daily.
1: Use the built-in “run as” administrator dialog
The graphical method to run as a different user in Windows 10 offers two distinct approaches:
Method A – Run as a different user:
- Hold the Shift key and right-click the application or executable file.
- Select “Run as different user” from the context menu.
- In the security dialog box, enter credentials:
- For local accounts: enter .\username
- For domain accounts: enter domain\username
- For Microsoft accounts: use the complete email address
- Enter the password.
- Click “Yes” to approve the User Account Control prompt if it appears.
Method B – Run as administrator:
- Right-click the application or executable.
- Select “Run as administrator.”
- If prompted, enter administrative credentials.
- Confirm the User Account Control dialog.
2: Implement command prompt “runas” syntax
The “runas” command provides powerful options for running commands as another user. Here’s the detailed syntax:
Basic command structure:
- Open Command Prompt.
- Use the format: runas /user:username “application”
- Local user example: runas /user:.\administrator “notepad.exe”
- Domain user example: runas /user:mydomain\admin “cmd.exe”
Advanced parameters:
- /savecred – Saves credentials for future use (Example: runas /savecred /user:domain\username “powershell.exe”)
- /netonly – Uses credentials only for network resources (Example: runas /netonly /user:domain\username “mmc.exe”)
- /noprofile – Prevents loading the user’s profile (Example: runas /noprofile /user:[email protected] “cmd.exe”)
3: Leverage PowerShell execute-as commands
PowerShell offers multiple methods to execute commands as different users:
Interactive session method:
- Launch PowerShell.
- Enter: Start-Process powershell -Credential (Get-Credential).
- In the credential prompt:
- Username format: domain\user or [email protected]
- Enter password.
Script execution method:
- Store credentials securely: $Cred = Get-Credential
- Execute commands: Start-Process -FilePath “powershell.exe” -ArgumentList “Get-Service” -Credential $Cred
Remote execution:
- Create a session: $Session = New-PSSession -ComputerName “Server01” -Credential (Get-Credential)
- Enter the session: Enter-PSSession $Session
4: Use Windows Credential Manager
Manage stored credentials for repeated use:
Setting up credentials:
- Access Credential Manager:
- Press Windows + R.
- Type “control /name Microsoft.CredentialManager”.
- Press Enter.
- Add new Windows credentials:
- Click “Add a Windows credential.”
- Enter network address (server or domain).
- Input username and password.
- Click “OK.”
Automating the user command execution
Taking your ability to run as a different user in Windows 10 to the next level requires smart automation. Let’s explore how enterprise IT teams transform manual processes into efficient, automated workflows.
Build reusable scripts
Transform repetitive tasks into powerful automation tools by creating reusable PowerShell scripts that handle credential management and command execution:
- Create a secure credential store: $CredPath = “C:\SecureCredentials” Export-CliXml -Path $CredPath.
- Develop a function template: Function Invoke-AsUser { param($Command, $CredentialPath) }.
- Implement error handling:
- Add try-catch blocks for credential validation.
- Include logging mechanisms.
- Build in timeout parameters.
Create task sequences
Organize multiple commands into logical sequences that maintain user context throughout execution:
- Define sequence structure:
- Prerequisite validation
- Initial user context switch
- Primary command execution
- Status verification
- Context restoration
- Build error recovery:
- Checkpoint creation
- Rollback procedures
- Notification systems
Implement scheduled executions
Configure Windows Task Scheduler to run commands as different users at specified intervals:
→ Read this full guide on Mastering Scheduled Tasks in Windows with PowerShell.
Task creation steps:
- Open Task Scheduler.
- Select “Create Task” (not basic task).
- Configure security options:
- Run whether user is logged in or not.
- Store credentials securely.
- Set highest privileges.
Trigger configuration:
- Define execution schedule.
- Set up retry parameters.
- Configure idle conditions.
- Establish network triggers.
Manage automated workflows
Implementing a workflow management system revolutionizes how you run commands as a different user in Windows 10. When building your automation framework, focus on creating a centralized dashboard that provides real-time visibility into execution status, credential states and system health.
Enterprise command delegation frameworks
Enterprise environments require sophisticated frameworks to manage how users run commands as different users in Windows 10. These frameworks transform basic command execution into a governed, auditable process that aligns with security best practices and compliance requirements.
Setting up role-based systems
Modern enterprises need granular control when employees run as different users in Windows 10. Role-based access control (RBAC) transforms this challenge into an opportunity by mapping specific command execution rights to job functions. Organizations must define role hierarchies based on administrative needs, create aligned security groups, and establish precise execution permissions that match specific business requirements.
Success in RBAC implementation demands vigilant oversight through regular attestation reviews and dynamic privilege adjustment. Your organization’s security framework should include automated role expiration, emergency access protocols and continuous validation processes that allow commands to execute within established security boundaries.
Creating workflow protocols
Transform ad-hoc command execution into structured workflows that ensure consistency and maintain security. Begin by designing approval matrices for elevated commands that integrate with existing change management systems. Your workflow framework should include:
Design elements:
- Approval matrices for elevated commands
- Change management integration
- Documentation requirements
The operational framework transforms these elements into actionable processes through a structured approach:
- Establish clear request submission guidelines.
- Implement multi-level approval flows.
- Define execution validation steps.
- Create result documentation standards.
Establishing verification processes
Verification serves as the cornerstone of secure command delegation. Build comprehensive validation systems that check commands before execution, monitor their impact during runtime, and verify results afterward. This three-phase approach ensures that every elevated command aligns with security policies.
Essential validation checkpoints include:
- Pre-execution security scans
- Command syntax verification
- Resource impact assessment
Managing how users run commands as different users in Windows 10 requires robust, enterprise-grade solutions that scale with your organization. With NinjaOne you can transform your command delegation framework today with our comprehensive security platform that streamlines implementation while maintaining rigorous security standards. Try it now for free and experience the difference that intelligent command delegation can make for your organization.