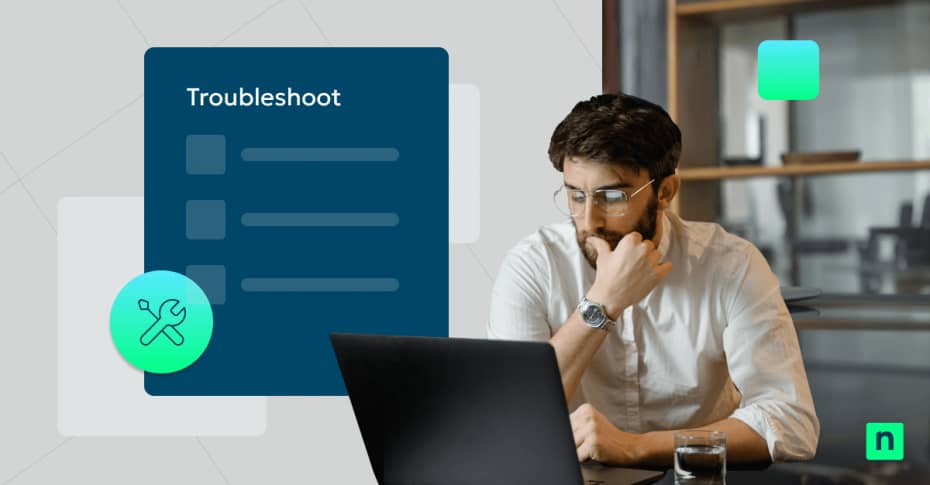When you encounter system problems, knowing how to run Win 10 troubleshooter effectively can save hours of manual debugging. Common Windows 10 issues like network failures, sound problems, and update errors can disrupt your workflow, but Windows includes powerful diagnostic tools to identify and resolve these problems automatically.
Understanding the Win 10 troubleshooter system
Microsoft integrated diagnostic tools in Windows 10 to help users detect and resolve system issues automatically. The Win 10 troubleshooter operates as a comprehensive diagnostic system that analyzes problems and suggests or implements solutions.
When you troubleshoot problems in Windows 10, these tools examine system logs, configurations, and real-time data to identify the root cause of issues.
Each troubleshooter contains a diagnostic engine that compares your current system state against known good configurations. Upon detecting discrepancies, it can automatically repair common Windows 10 issues or guide you through manual fixes.
Most effective built-in troubleshooters for common Windows 10 issues
When you need to troubleshoot problems in Windows 10, certain built-in tools prove more valuable than others. Understanding these core troubleshooters helps resolve common Windows 10 issues quickly and effectively.
Network connection diagnostics
Network connectivity problems frequently disrupt productivity. The Win 10 troubleshooter for networks examines your entire connection path, from local hardware to internet access. It automatically scans for issues like:
- Misconfigured network adapters or outdated drivers.
- Problems with IP address assignments and DNS settings.
- Router connectivity failures and network cable issues.
Audio playback tools
Sound problems rank among the most frustrating Windows 10 issues. The audio diagnostic system first identifies your default playback device and performs a comprehensive analysis of your audio setup. When the Windows troubleshooter runs against audio components, it methodically checks each potential failure point before suggesting or implementing fixes.
Windows update fixes
Update failures can leave your system vulnerable to security breaches or performance issues. The update repair tool addresses scenarios where the Windows troubleshooter is not working by resetting crucial update components. It performs several key tasks:
- Clears corrupted update files and download caches.
- Resets Windows Update services to their default state.
- Repairs damaged system files that prevent updates.
System performance analyzers
System slowdowns require a different diagnostic approach. The performance troubleshooter examines multiple factors affecting your computer’s speed and responsiveness. It analyzes active processes, checks disk health and evaluates memory usage patterns to identify bottlenecks. This comprehensive scan helps pinpoint whether slow performance stems from hardware limitations or software issues.
Common Windows 10 issues
Network connectivity remains the most reported problem, ranging from complete disconnections to intermittent failures. Users often experience situations where websites load slowly or the Wi-Fi repeatedly disconnects despite a strong signal. These issues typically stem from driver conflicts or incorrect network configurations.
Audio problems create significant disruptions, particularly during remote meetings or multimedia use. When sound suddenly stops working or becomes distorted, the issue usually traces back to Windows updates or driver incompatibilities. In cases where the Windows troubleshooter is not working for audio, the problem often involves multiple audio devices competing for default status.
System slowdown affects productivity across all user types. These performance issues frequently appear after:
- Major Windows feature updates or installations.
- Running low on storage space.
- Multiple programs launching at startup.
Update failures prevent crucial security patches from installing properly. When you troubleshoot update-related problems in Windows 10, the root cause is usually corrupted system files or insufficient disk space.
Step-by-step guide to running diagnostic scans
When you need to troubleshoot problems in Windows 10, following a systematic approach nets the best results. The Win 10 troubleshooter becomes more effective when you follow these specific steps.
- Prepare your system:
- Save all open work and close unnecessary programs.
- Verify you have an active internet connection.
- Note any error messages you’ve encountered.
- Access the troubleshooting tools:
- Press “Windows key + I” to open Settings.
- Navigate to “Update & Security > Troubleshoot.”
- Select “Additional troubleshooters” to see all options.
Common Windows 10 issues often require different diagnostic approaches. Select the appropriate troubleshooter based on your specific problem type.
- Run the diagnostic scan:
- Choose the relevant troubleshooter.
- Click “Run the troubleshooter.”
- Wait for the initial scan to complete.
- Respond to prompts:
- Read each message carefully before selecting an option.
- Apply recommended fixes when presented.
- Allow each repair to be completed fully.
If the Windows troubleshooter is not working with standard permissions, try running it with elevated privileges:
- Advanced execution:
- Right-click the troubleshooter.
- Select “Run as administrator.”
- Follow any additional security prompts.
- Verify the results:
- Test the affected feature or function.
- Document any remaining issues.
- Save the diagnostic report for reference.
Windows troubleshooter not working?
Even the most reliable diagnostic tools can fail. When the Win 10 troubleshooter stops responding or fails to resolve common Windows 10 issues, several alternative approaches can help restore functionality.
Reset troubleshooter components
The troubleshooting service itself sometimes needs a reset. Open PowerShell as administrator and execute these commands to refresh core components:
- “net stop wuauserv” to halt the Windows Update service.
- “net stop bits” to stop background services.
- “net stop cryptsvc” to pause cryptographic functions.
Command prompt alternatives
When standard methods fail to troubleshoot problems in Windows 10, the Command Prompt offers powerful alternatives. Open Command Prompt as administrator and run “sfc /scannow” to check system file integrity. This deep scan often resolves issues that automated troubleshooters miss.
Safe mode diagnostics
Safe mode provides a clean environment for testing troubleshooter functionality. To access safe mode:
- Press “Windows key + R” and type “msconfig.”
- Select the “Boot” tab.
- Check “Safe boot” and click “Apply.”
After restarting in safe mode, run the troubleshooter again to isolate whether third-party software is causing interference.
Registry fixes
Before attempting registry modifications, always create a backup. Navigate to “HKEY_LOCAL_MACHINE\SOFTWARE\Microsoft\WindowsNT\CurrentVersion\Troubleshooting” in the Registry Editor to check troubleshooter configurations. Corrupted registry entries often prevent diagnostic tools from functioning properly.
Advanced diagnostic tools beyond default troubleshooters
When common Windows 10 issues persist even after using standard tools, or when the Win 10 troubleshooter is not working, advanced diagnostic utilities provide deeper system analysis. These professional-grade tools help IT administrators troubleshoot problems more effectively.
Event Viewer provides detailed system logs that can help identify underlying issues. To access it:
- Right-click the Start button and select “Event Viewer”.
- Type “eventvwr.msc” in the Run dialog.
- Check the System and Application logs for insights often missed by basic troubleshooting tools.
The Resource Monitor provides real-time performance insights beyond the Task Manager:
- Track CPU usage patterns and hanging applications.
- Monitor disk activity and system bottlenecks.
- Analyze network traffic and active connections.
The Memory Diagnostics Tool (Windows Memory Diagnostic) performs comprehensive RAM testing. Unlike basic system scans, this tool requires a system restart to check for hardware-related issues that could cause common Windows 10 issues.
Performance Monitor (perfmon.exe) creates detailed reports about system behavior over time:
- Collect data about system resources and services.
- Generate performance baselines for comparison.
- Track long-term system health metrics.
Understanding how to use the Win 10 troubleshooter effectively helps resolve common Windows 10 issues quickly and maintain system stability. Whether you’re using built-in diagnostic tools or advanced utilities, knowing when and how to troubleshoot problems in Windows 10 allows you to address issues before they impact productivity.
Take the complexity out of endpoint management with NinjaOne. Monitor, manage, and secure all your Windows devices from a single dashboard while automating routine IT tasks. Experience better IT management — try it free today.