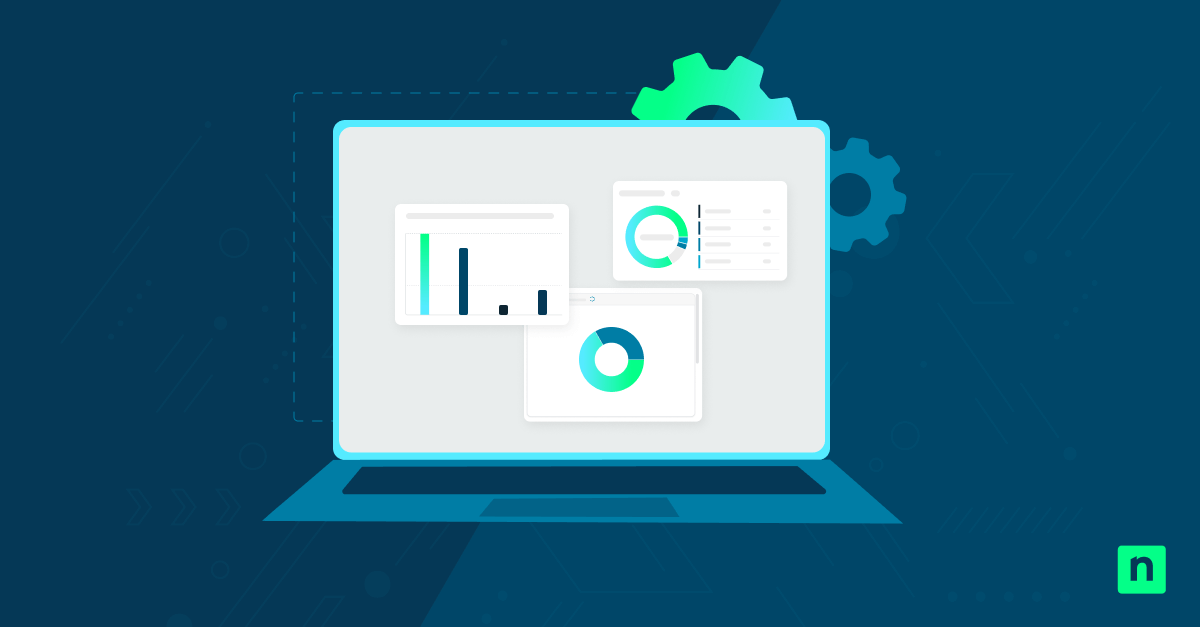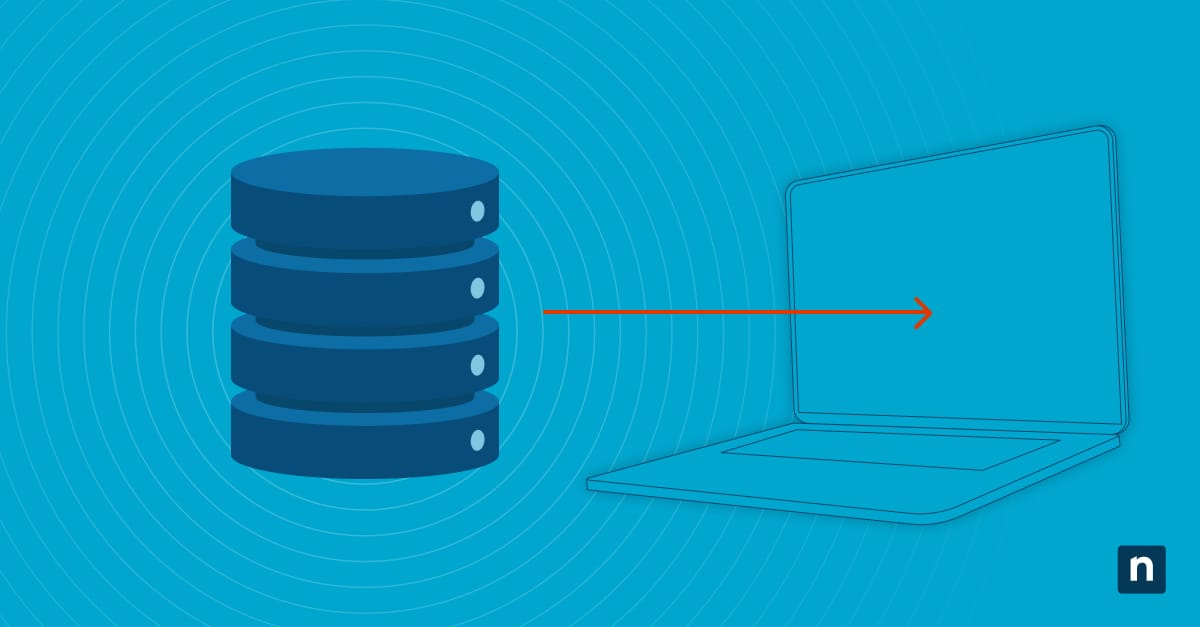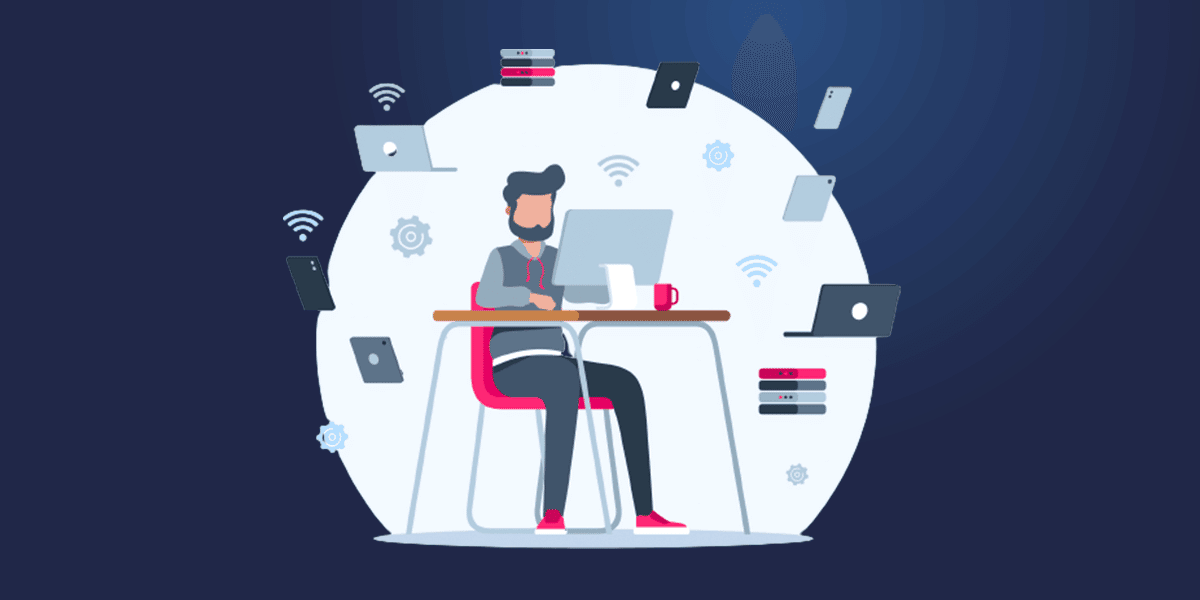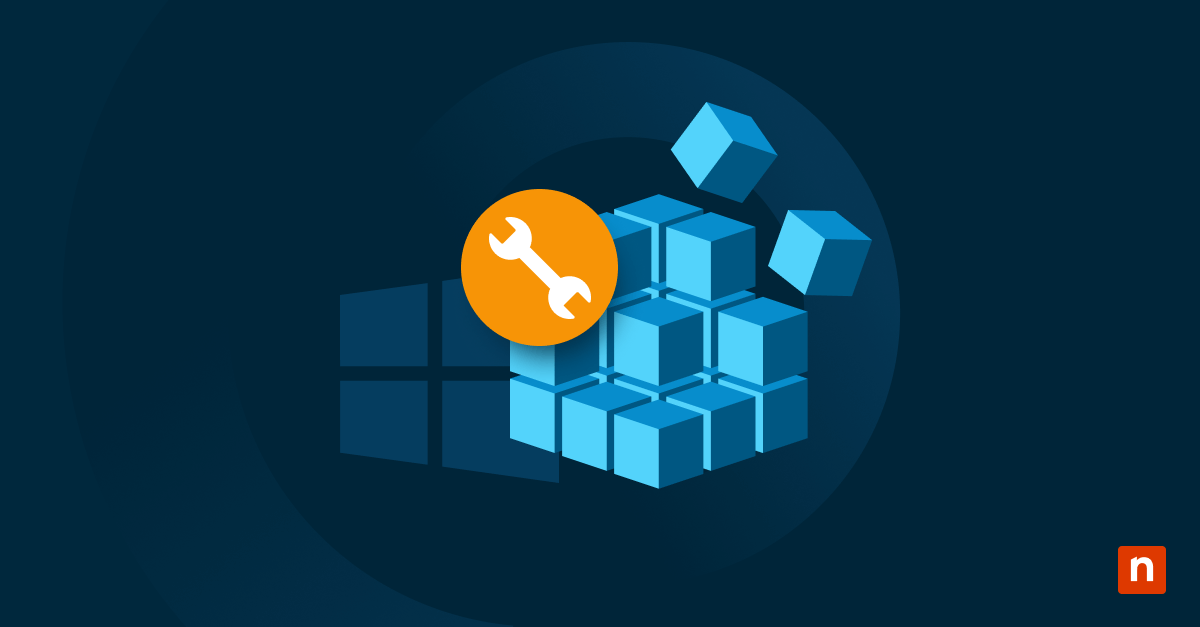Windows File Explorer’s search history helps track previous searches, making it easier to find files and raising privacy concerns in shared environments. Learning how to configure search history in Windows File Explorer and properly configuring this feature enhances both productivity and security in your organization.
How to configure File Explorer search history
To properly configure File Explorer search history, you need to understand the available methods. Windows provides multiple ways to disable or enable File Explorer search history, depending on your organization’s security policies and user needs.
Using the Local Group Policy Editor
The Local Group Policy Editor provides a centralized way to manage search history settings across your organization. Changes made here affect all users on the system unless filtered through security settings.
Access Group Policy settings by:
- Open the Run dialog (Windows + R), type gpedit.msc, and press Enter.
- Navigate to User Configuration > Administrative Templates > Windows Components > File Explorer.
- Locate the “Turn off display of recent search entries in the File Explorer search box” policy setting.
Configure search history options
Double-click the policy setting to open its properties window. Choose to enable or disable File Explorer search history based on security requirements. These settings should align with broader security policies and compliance needs.
For a hybrid approach, use Group Policy Preferences to apply different settings based on user roles. This allows IT teams to enforce stricter policies for high-risk departments while maintaining flexibility for general users.
Apply policy changes
After configuring the settings, apply them across your network:
- Open an elevated Command Prompt and run gpupdate /force to enforce the new policy settings.
- Some changes may require a system restart, so schedule updates during maintenance windows to minimize disruption.
- Communicate these changes to affected users and provide guidance on any new behaviors they may experience. Consider creating a knowledge base article or internal documentation to help employees adapt to the updated settings.
How to enable or disable File Explorer search history via the Registry
While Group Policy provides a structured approach, registry modifications offer more granular control over search history settings. However, registry changes should be handled with care and properly documented.
Manual registry edits
To configure File Explorer search history manually:
- Open the Run dialog, type “regedit”, and press Enter.
- Navigate to HKEY_CURRENT_USER\Software\Microsoft\Windows\CurrentVersion\Explorer\WordWheelQuery.
- This key contains multiple values that control search history behavior. Adjusting these values allows for customized control over how search history operates.
For organizations that require periodic clearing of search history, IT teams can create scheduled tasks that automatically delete entries from this registry key at predefined intervals. This maintains security without requiring manual intervention.
Using batch files
For deployment across multiple systems, batch files provide an efficient solution. A well-structured batch file ensures consistency while reducing the time required for individual system configurations.
Example batch script to disable File Explorer search history:
batch
Copy
@echo off
reg delete “HKEY_CURRENT_USER\Software\Microsoft\Windows\CurrentVersion\Explorer\WordWheelQuery” /f
echo Search history cleared
Include error handling and logging capabilities to track successful implementations. These files can be distributed through existing software deployment infrastructure.
Verifying changes
After implementing registry modifications, establish a testing protocol to validate both technical implementation and user experience impacts. Document any unexpected behavior or performance issues for troubleshooting and future modifications.
Regular audits help maintain system stability and compliance. Use PowerShell scripts to periodically check registry settings and ensure they align with organizational policies.
Understanding File Explorer search history
File Explorer remembers previous queries, allowing users to quickly access frequently searched files and folders. However, this convenience comes with security risks. Windows stores search queries in a database that grows over time, potentially exposing sensitive file locations, naming patterns, and access behaviors.
Managing search history requires balancing user efficiency with security. Different departments may need different configurations — your development team might benefit from an extensive search history, while HR may require stricter privacy settings to protect confidential personnel information.
Search history management is especially important in regulated industries where data access tracking is mandatory. Financial institutions must control how employees access sensitive customer data, while healthcare organizations must maintain HIPAA compliance by limiting exposure to patient information.
Organizations handling intellectual property, such as software development firms or legal teams, should also consider how search history might expose confidential project details. A well-defined policy protects sensitive information while allowing employees to work efficiently.
Troubleshooting common issues
Managing File Explorer search configurations across an enterprise environment can present challenges. Understanding common issues helps resolve them efficiently.
Permission requirements
Domain administrators may encounter permission-related issues when configuring File Explorer search history settings. Ensure local administrative rights align with Group Policy settings to prevent implementation failures.
Verify that users have appropriate NTFS permissions for affected directories and adjust access tokens or User Account Control settings as needed. If registry modifications fail, check for registry key ownership issues and adjust permissions accordingly.
Policy conflicts
Conflicting Group Policy settings can cause unexpected behaviors. Later policies may override earlier configurations, leading to inconsistencies. Use RSOP.msc (Resultant Set of Policy) to analyze policy application and resolve conflicts.
If multiple policies apply to different user groups, document the precedence order to avoid unintended overrides. Use Group Policy Modeling to simulate policy application before deployment.
Update considerations
Windows updates can impact search history configurations by introducing changes to search functionality. Maintain a test environment that mirrors the production setup to evaluate updates before deployment.
Document and test rollback procedures to mitigate potential issues. If a Windows update resets search history settings, use PowerShell scripts to reapply configurations automatically.
Additional search customization options
Beyond basic history management, File Explorer offers advanced customization capabilities to improve search functionality while maintaining security.
- Search indexing configuration: Adjust index locations and file types based on organizational needs. While comprehensive indexing improves search speed, it requires additional storage and processing power.
- Windows search service integration: Modify service startup parameters and resource allocation to balance performance with system requirements.
- Advanced operators and search syntax: Enable precise filtering capabilities to improve search accuracy while adhering to security policies. Provide documentation and training to help users maximize productivity.
- Cloud storage integration: OneDrive and SharePoint searches may retain different history patterns than local searches. Adjust configurations to maintain security across all storage locations.
For organizations with strict compliance requirements, consider integrating third-party endpoint security solutions that monitor and log search activity. These tools provide additional insights into user behavior and help enforce data protection policies.
Frequently Asked Questions (FAQs)
- What happens if Group Policy settings conflict with registry configurations?
When conflicts occur between Group Policy and registry settings, Group Policy typically takes precedence. However, the specific outcome depends on policy implementation order and user permissions. Work with your system administrator to resolve any conflicts and establish clear configuration hierarchies.
- Can I set different search history settings for different user groups?
Yes. You can use Group Policy Preferences to create targeted settings based on security groups, organizational units, or specific user accounts. This allows you to maintain stricter controls for departments handling sensitive data while providing more flexible settings for general users.
- Does disabling search history affect Windows Search functionality?
No. Disabling search history only prevents Windows from storing previous search queries. The Windows Search service continues to function normally, allowing users to search for files and folders without any impact on search accuracy or speed.