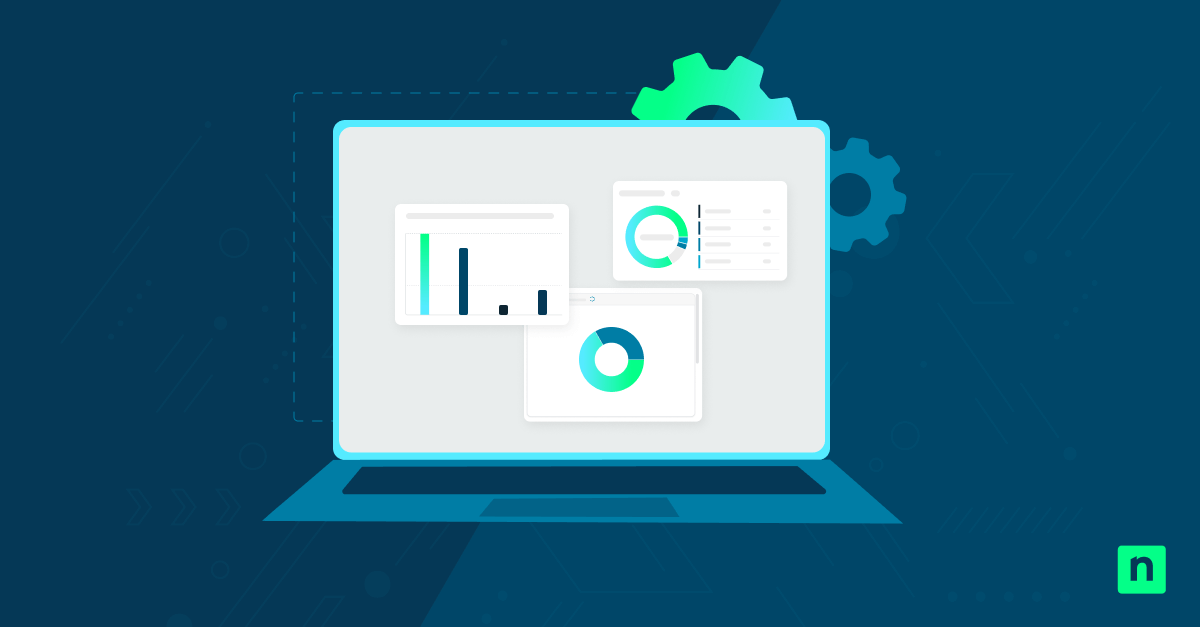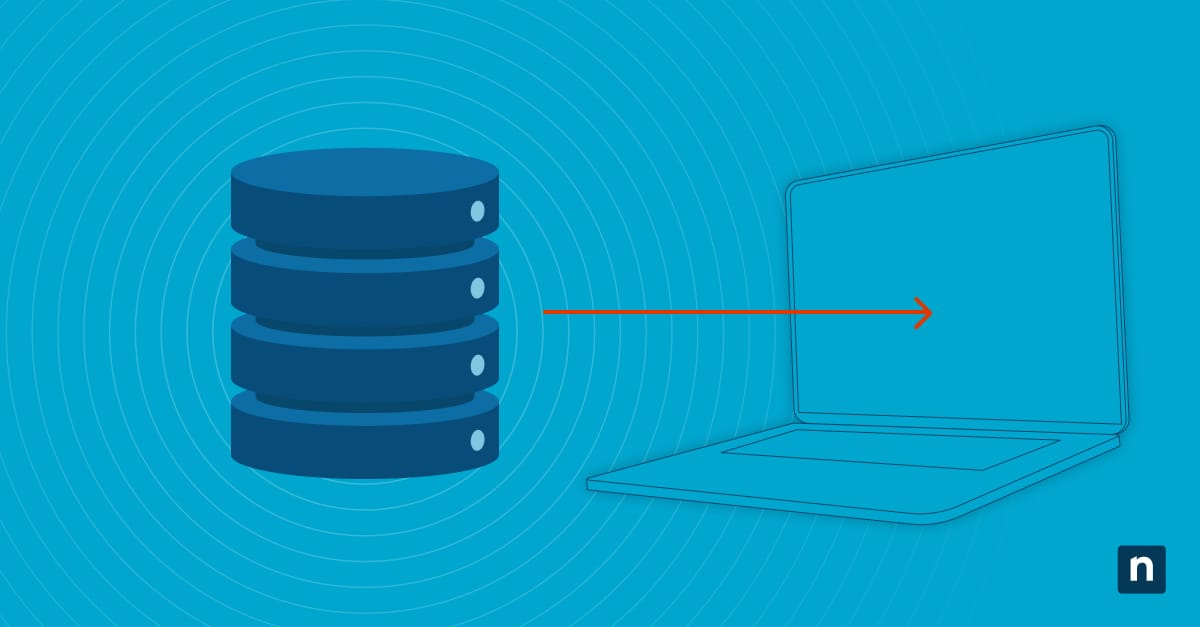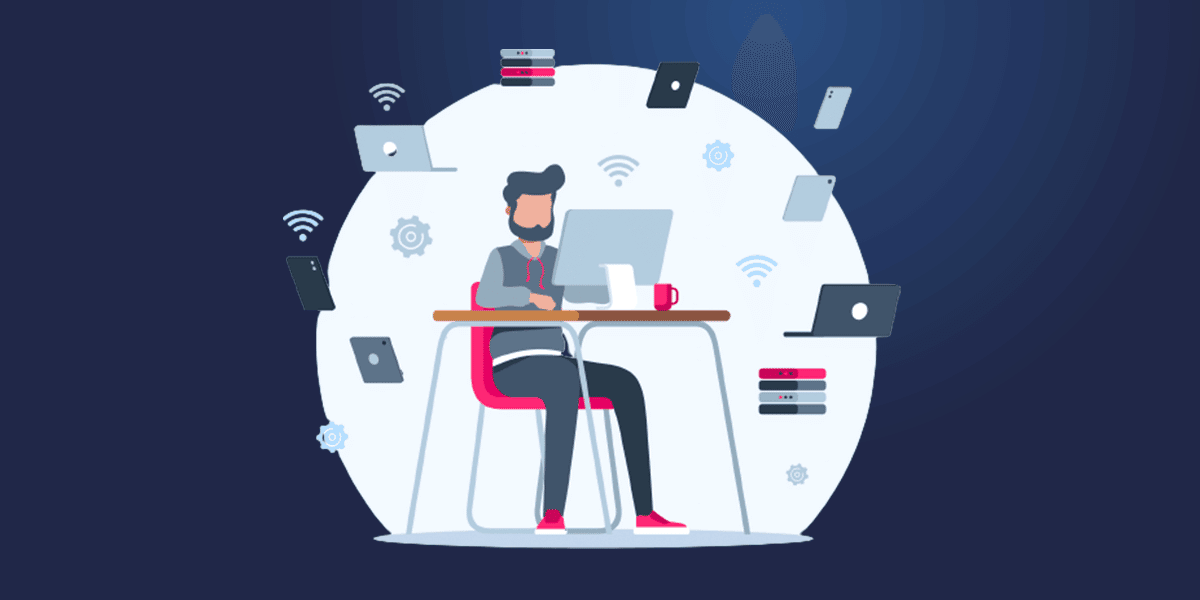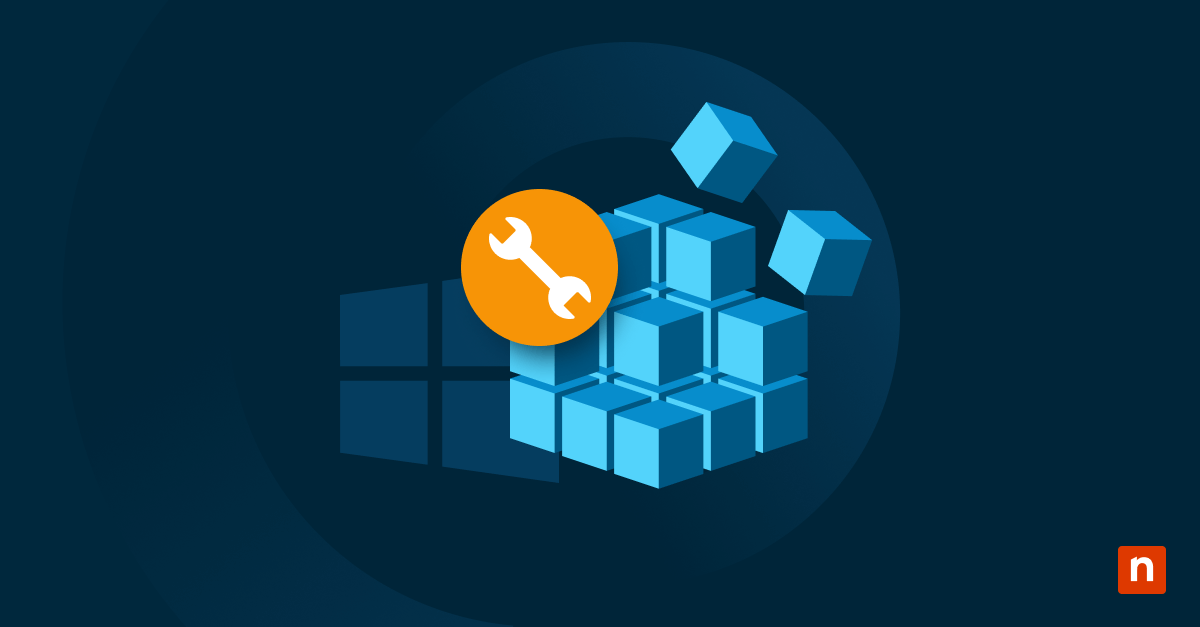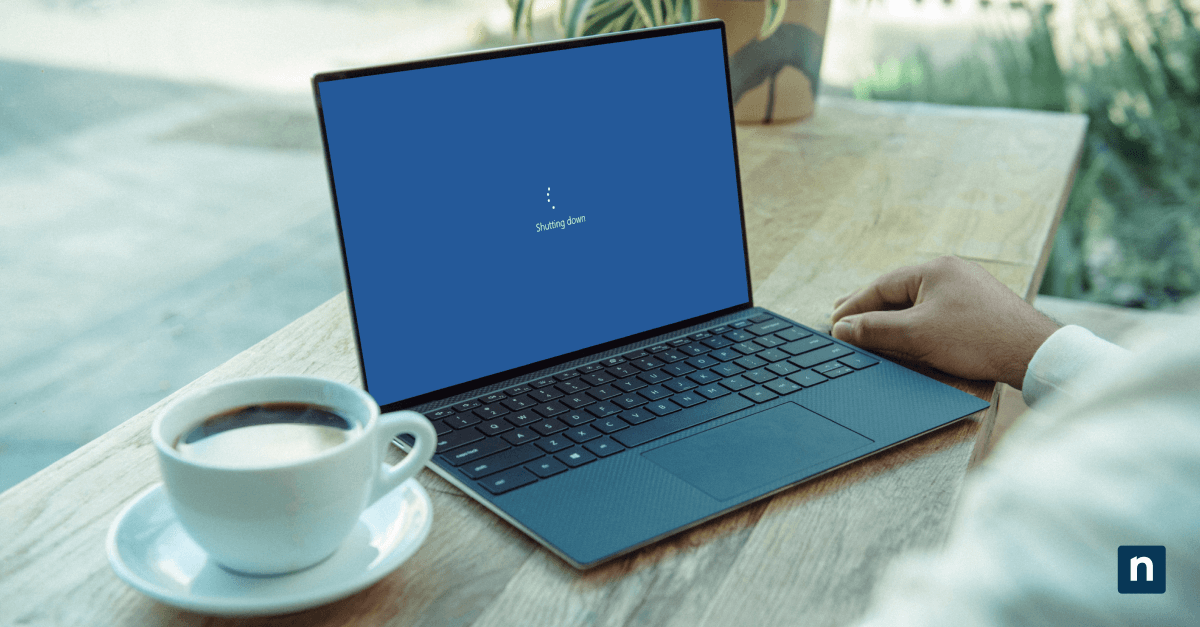Alt+Tab is one of the most-used shortcuts on Windows. It allows users to switch between programs quickly, whether for work or entertainment. It’s a mainstay in everyone’s muscle memory and an essential part of everybody’s workflow.
The Alt+Tab thumbnails Windows displays by default are previews. Instead of these, you can opt for icons, letting your system load faster while using fewer resources. This also reduces clutter and confusion by identifying the programs you’re switching to.
This guide will explain how to switch the Alt+Tab user interface in Windows 10 to classic icons and vice versa.
How to use the Registry Editor to switch between classic Alt+Tab icons and thumbnail previews
This method adjusts a system setting in Windows to control whether Alt+Tab will display classic icons or thumbnail previews of open programs.
(Note: this is only valid on Windows 10. Performing this step on Windows 11 will cause the loss of the preview thumbnails when using the Alt+Tab shortcut.)
How to enable classic icons for Alt+Tab
- Open the Registry Editor. Use the Win + R shortcut, type regedit, and then press Enter.
- Next, navigate to: HKEY_CURRENT_USER > Software > Microsoft > Windows > CurrentVersion > Explorer
- Then, create a new DWORD value by:
- Right-click on the right pane.
- Select New > DWORD (32-bit) Value.
- Name it AltTabSettings
- Set the value data by double-clicking AltTabSettings. After the dialog box appears, enter “1” as the value data to enable classic icons. Be sure to leave the Base set to Hexadecimal.
- For the changes to take effect, restart Windows Explorer.
- Open Task Manager (CTRL + SHIFT + ESC)
- Scroll to Windows Explorer on the Processes tab or type it in the search bar.
- Right-click and choose Restart.
How to revert to thumbnail previews
If you intend to restore the thumbnail previews, follow these steps:
- Open the Registry Editor, and navigate to: HKEY_CURRENT_USER\Software\Microsoft\Windows\CurrentVersion\Explorer
- Double-click AltTabSettings and set the DWORD value to 0, or delete the entry entirely.
- Restart Windows Explorer to ensure the changes take effect.
Third-party alternatives
We advise caution when using third-party software, but options like Alt-Tab Terminator can help you customize the Alt+Tab function. Such task management utility tools can show a list of all running tasks and sometimes allow you to customize the Window to disable previews and only show large icons.
Troubleshooting Alt+Tab icon display and other issues
Alt+Tab still shows thumbnails after making changes in the Registry Editor
If using the Alt+Tab function shows thumbnail previews even after you’ve made changes, perform the following:
- Confirm that AltTabSettings is set to 1 in the Registry Editor.
- Ensure you’re editing the correct registry key for your user account. You may have edited a similarly-named key under HKEY_LOCAL_MACHINE or on another user’s profile, which can occur if multiple people are using the device.
- Restart Windows Explorer and restart your device.
If there is no visual change, try a clean reboot
In some cases, some updates or conflicting tools may override this setting. These may override custom registry changes, while Windows may reset specific configurations after significant updates.
A Clean Reboot means restarting the computer without any external programs or background services running, ensuring that no tools or updates interfere with the Alt+Tab changes. Here’s how to do it:
- Press Windows + R, type msconfig, and press Enter.
- In the System Configuration window, go to the Services tab.
- Check Hide all Microsoft services.
- Click Disable All.
- Go to the Startup tab and click Open Task Manager.
- In Task Manager, disable all startup programs.
- Close Task Manager and click OK in the System Configuration window.
- Restart your computer.
FAQs (Frequently Asked Questions)
Will using classic icons improve performance?
Yes. The classic, icon-only alt tab icon interface uses fewer graphical resources than live window thumbnails. This slightly reduces CPU and GPU usage when switching tasks, helping older systems and those with limited RAM and integrated graphics perform more efficiently.
Is this change reversible?
Yes. You can undo the change by setting AltTabSettings to 0 in the Registry Editor. You could also delete AltTabSettings entirely, although you’ll have to sign out and back in or restart File Explorer for the changes to occur.
Yes, especially on older or resource-constrained systems since it uses fewer graphics resources.
Does this affect virtual desktops or Task View?
No, it does not. This change only affects the Alt+Tab switcher interface. Virtual desktops and Task View will continue to display live thumbnails and previews. These are handled separately by Windows Shell and are not impacted by the AltTabSettings registry value.
Is it safe to edit the registry?
Yes, if you follow the steps carefully. To be sure, you can also back up the Windows Registry.
Can I switch to classic icons for Alt+Tab on Windows 11 using the Windows Registry?
No, the classic, icon-only Alt+Tab view cannot be restored using the Registry Editor in Windows 11. Microsoft redesigned the interface in Windows 11, removing the option to switch between classic icons and preview thumbnails.
Customize Windows Alt+Tab icons for a cleaner, faster experience
The classic, icons-only alt tab view offers a distraction-free experience useful for older or resource-limited computers. Using a minor Windows Registry tweak, you can easily switch between the classic-only icon view and the modern preview thumbnail interface. Whether to match your preferences or make your system performance snappier, this simple customization optimizes your workflow.