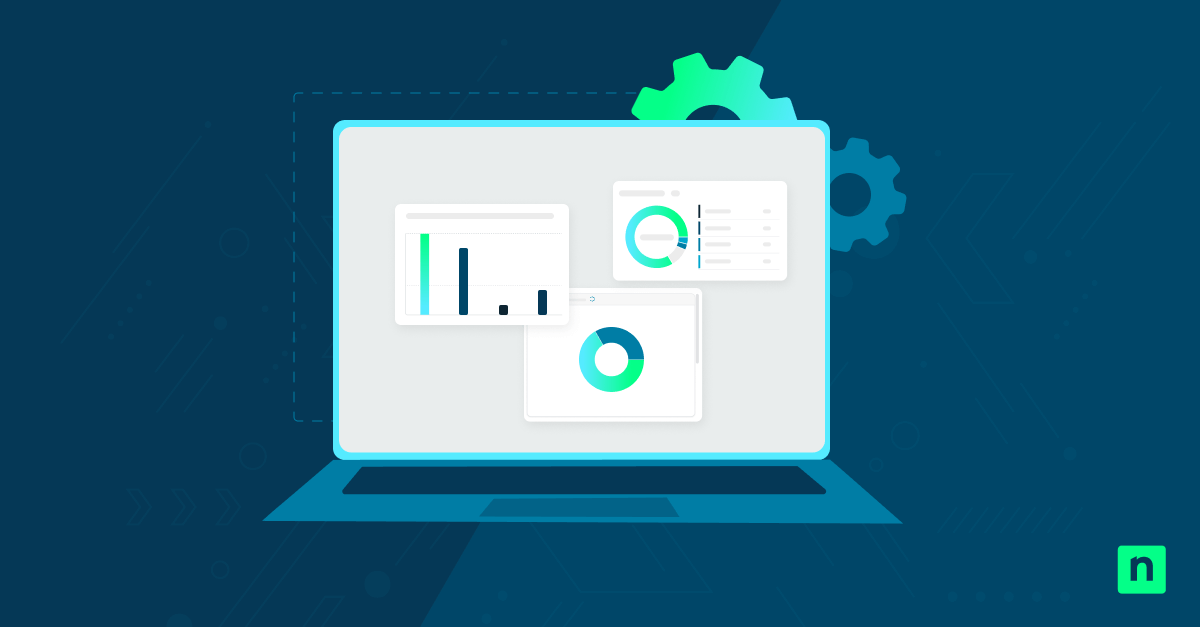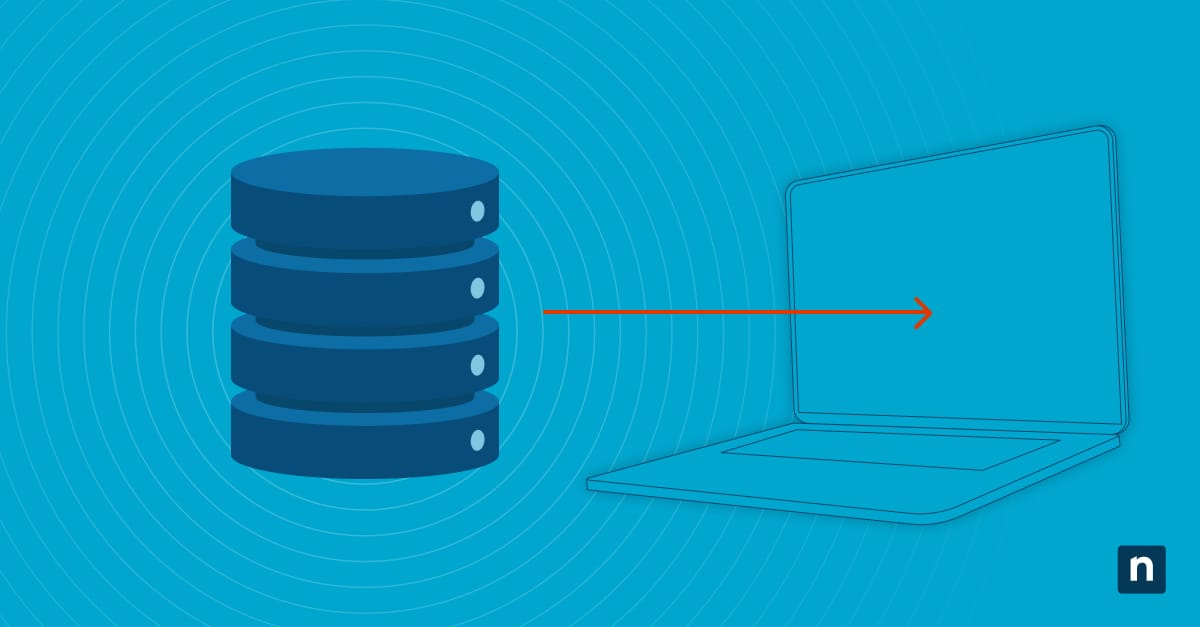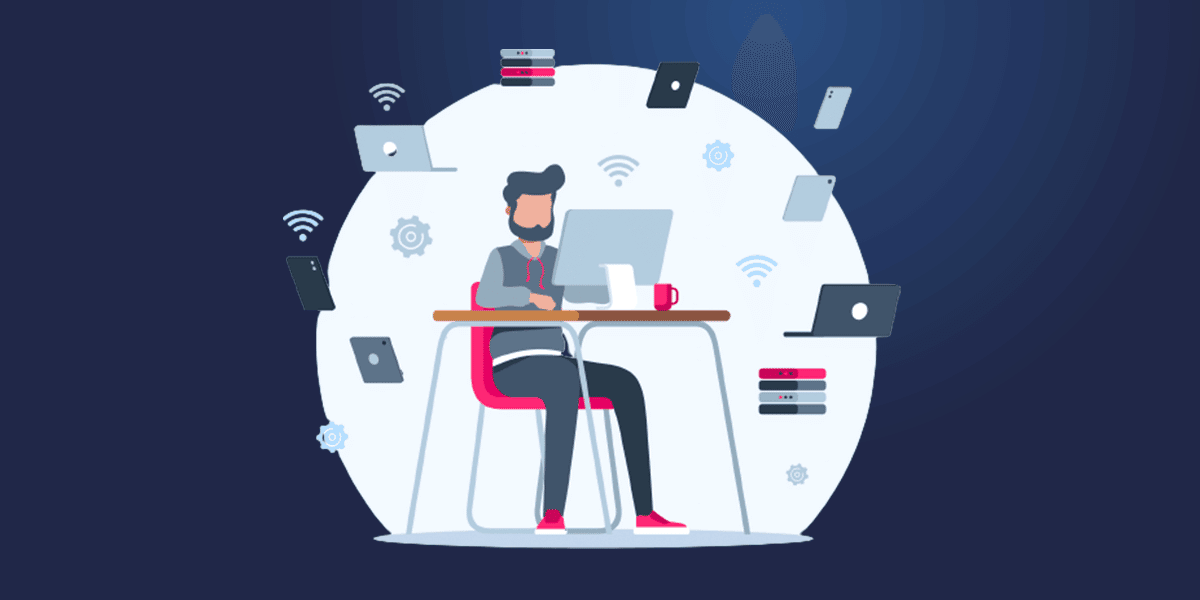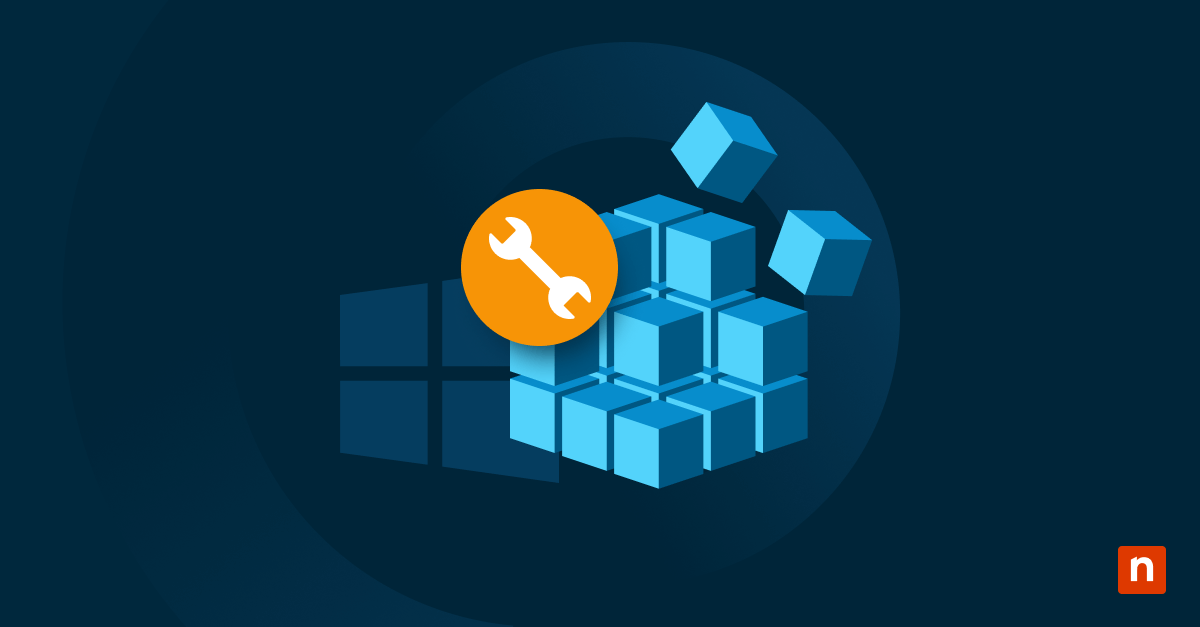Tired of clicking through multiple menus just to find a single setting? URI (Uniform Resource Identifier) shortcuts provide an efficient way to jump directly to specific Windows Settings pages using a simple command. This built-in Windows feature is especially useful for IT admins, power users, and automation scripts, helping speed up navigation to deeply nested settings. Plus, URI commands can be used in batch files, Group Policy, and system management tools.
This guide provides a complete list of URI shortcuts to open Settings in Windows 11/10.
Complete list of Windows Settings URI shortcuts
Here’s a complete list of ms-settings URI commands. You may use these by typing them into the Run Dialog (Win + R), browser address bar, or scripts. For a detailed walkthrough on how to use URIs, refer to the section below the list.
Note: These URIs only open Settings pages and don’t grant permission to make any changes. If a setting requires administrator access, you’ll need proper privileges to modify it.
In this section, URIs are grouped by category for easy reference.
Accounts
- Access work or school: ms-settings:workplace
- Email & app accounts: ms-settings:emailandaccounts
- Family & other people: ms-settings:otherusers
- Sign-in Options: ms-settings:signinoptions
- Windows backup: ms-settings:backup
- Your Info: ms-settings:yourinfo
Apps
- Apps & features: ms-settings:appsfeatures
- Apps for websites: ms-settings:appsforwebsites
- Default apps: ms-settings:defaultapps
- Offline maps: ms-settings:maps
ms-settings:maps-downloadmaps (Download maps)
- Optional features: ms-settings:optionalfeatures
- Startup: ms-settings:startupapps
- Video playback: ms-settings:videoplayback
Devices
- AutoPlay:ms-settings:autoplay
- Bluetooth & other devices: ms-settings:bluetooth
- Connected devices: ms-settings:connecteddevices
- Default camera: ms-settings:camera
- Mouse: ms-settings:mousetouchpad
- Mobile devices: ms-settings:mobile-devices
- Pen & Windows Ink: ms-settings:pen
- Printers & Scanners: ms-settings:printers
- Touch: ms-settings:devices-touch
- Typing: ms-settings:typing
- USB: ms-settings:usb
Ease of access
- Audio: ms-settings:easeofaccess-audio
- Closed captions: ms-settings:easeofaccess-closedcaptioning
- Color filters: ms-settings:easeofaccess-colorfilter
- Eye control: ms-settings:easeofaccess-eyecontrol
- High contrast: ms-settings:easeofaccess-highcontrast
- Keyboard: ms-settings:easeofaccess-keyboard
- Magnifier: ms-settings:easeofaccess-magnifier
- Mouse: ms-settings:easeofaccess-mouse
- Mouse pointer & touch: ms-settings:easeofaccess-mousepointer
- Narrator: ms-settings:easeofaccess-narrator
- Speech: ms-settings:easeofaccess-speechrecognition
- Text cursor: ms-settings:easeofaccess-cursor
- Visual effects: ms-settings:easeofaccess-visualeffects
Gaming
- Game bar: ms-settings:gaming-gamebar
- Gaming DVR: ms-settings:gaming-gamedvr
- Game Mode: ms-settings:gaming-gamemode
Network & Internet
- Advanced network settings: ms-settings:network-advancedsettings
- Airplane mode: ms-settings:network-airplanemode
- Dial-up: ms-settings:network-dialup
- Ethernet: ms-settings:network-ethernet
- Manage known networks: ms-settings:network-wifisettings
- Mobile hotspot: ms-settings:network-mobilehotspot
- Network & internet: ms-settings:network-status
- Proxy: ms-settings:network-proxy
- VPN: ms-settings:network-vpn
- Wi-Fi: ms-settings:network-wifi
Personalization
- Background: ms-settings:personalization-background
- Choose which folders appear on Start: ms-settings:personalization-start-places
- Colors: ms-settings:colors
- Customize Copilot key on keyboard: ms-settings:personalization-textinput-copilot-hardwarekey
- Dynamic Lightning: ms-settings:personalization-lighting
- Fonts: ms-settings:fonts
- Lock screen: ms-settings:lockscreen
- Personalization: ms-settings:personalization
- Start: ms-settings:personalization-start
- Taskbar: ms-settings:taskbar
- Text input: ms-settings:personalization-textinput
- Themes: ms-settings:themes
Privacy & Security
- Account info: ms-settings:privacy-accountinfo
- Activity history: ms-settings:privacy-activityhistory
- App diagnostics: ms-settings:privacy-appdiagnostics
- Automatic file downloads: ms-settings:privacy-automaticfiledownloads
- Calendar: ms-settings:privacy-calendar
- Call history: ms-settings:privacy-callhistory
- Camera: ms-settings:privacy-webcam
- Contacts: ms-settings:privacy-contacts
- Diagnostics & feedback: ms-settings:privacy-feedback
- Documents: ms-settings:privacy-documents
- Downloads folder: ms-settings:privacy-downloadsfolder
- Email: ms-settings:privacy-email
- File system: ms-settings:privacy-broadfilesystemaccess
- General: ms-settings:privacy-general
- Inking & typing: ms-settings:privacy-speechtyping
- Location: ms-settings:privacy-location
- Messaging: ms-settings:privacy-messaging
- Microphone: ms-settings:privacy-microphone
- Music library: ms-settings:privacy-musiclibrary
- Notifications: ms-settings:privacy-notifications
- Other devices: ms-settings:privacy-customdevices
- Phone calls: ms-settings:privacy-phonecalls
- Pictures: ms-settings:privacy-pictures
- Radios: ms-settings:privacy-radios
- Speech: ms-settings:privacy-speech
- Tasks: ms-settings:privacy-tasks
- Videos: ms-settings:privacy-videos
- Voice activation: ms-settings:privacy-voiceactivation
Search
- Search permissions: ms-settings:search-permissions
- Searching Windows: ms-settings:search
Sound
- All sound devices: ms-settings:sound-devices
- Sound: ms-settings:sound
- Volume mixer: ms-settings:apps-volume
System Settings
- About (PC Info): ms-settings:about
- Battery Saver: ms-settings:batterysaver
- Clipboard: ms-settings:clipboard
- Default Graphics Settings: ms-settings:display-advancedgraphics-default
- Default Save Locations: ms-settings:savelocations
- Disks & volumes: ms-settings:disksandvolumes
- Display: ms-settings:display
- Energy recommendations: ms-settings:energyrecommendations
- Focus: ms-settings:quiethours
- Graphic Settings: ms-settings:display-advancedgraphics
- Multitasking: ms-settings:multitasking
- Night light: ms-settings:nightlight
- Notifications & Actions: ms-settings:notifications
- Project: ms-settings:project
- Power & Sleep: ms-settings:powersleep
- Remote Desktop: ms-settings:remotedesktop
- Shared experiences: ms-settings:crossdevice
- Sound: ms-settings:sound
- Storage: ms-settings:storagesense
- Storage Sense: ms-settings:storagepolicies
- Taskbar: ms-settings:taskbar
Time and language
- Date & time: ms-settings:dateandtime
- Language: ms-settings:keyboard
- Region: ms-settings:regionformatting
- Speech: ms-settings:speech
Update
- Activation: ms-settings:activation
- Backup: ms-settings:backup
- Delivery Optimization: ms-settings:delivery-optimization
- Find My Device: ms-settings:findmydevice
- For developers: ms-settings:developers
- Launch Security Key Enrollment: ms-settings:signinoptions-launchsecuritykeyenrollment
- Recovery: ms-settings:recovery
- Troubleshoot: ms-settings:troubleshoot
- Windows Security: ms-settings:windowsdefender
- Windows Update: ms-settings:windowsupdate
- Windows Update-Advanced options: ms-settings:windowsupdate-options
- Windows Update-Optional updates: ms-settings:windowsupdate-optionalupdates
- Windows Update-Restart options: ms-settings:windowsupdate-restartoptions
- Windows Update-View update history: ms-settings:windowsupdate-history
How to use Settings URI shortcuts in Windows 10 & 11
Here are three easy ways on how you can use the above Settings URI shortcuts:
Option 1: Open a Settings Page via the Run Dialog
- Press Win + R to open the Run dialog.
- Type the URI command for the settings page you want to open.
- Press Enter to open the corresponding settings page.
Option 2: Open a Settings Page using Command Prompt or PowerShell
- Type cmd in the Windows search bar and hit Enter on Command Prompt. Alternatively, you can open PowerShell.
- Type start ms-settings:<page-name> and press Enter for the specified settings page to open.
Option 3: Create a desktop shortcut for quick access
- Right-click on the desktop and select New > Shortcut.
- Type ms-settings:<page-name> in the location field.
- Hit Next, name the shortcut, and tap Finish.
- Double-click the shortcut to open the settings page instantly.
Troubleshooting URI shortcut issues
URI commands not working?
If the URI command is not working on your end, you may be using the wrong format. Double-check the command and ensure it follows the correct syntax:
- ms-settings:<page-name>
Another possible reason is an outdated Windows version. The ms-settings URIs have been available since the Windows 10 version 1507 (Build 10240), and some URIs don’t work on older versions anymore. To check your Windows version:
- Press Win + R to open the Run dialog.
- Type winver and hit OK.
Settings page not opening?
A system issue may be preventing the launch of the settings page. Try restarting your PC and running the Windows settings shortcut command again. If the settings page is still not opening, Group Policy or Registry settings may have disabled the feature. To resolve this:
Local Group Policy
- Press Win + R to open the Run dialog.
- Type gpedit.msc and hit OK to open Local Group Policy Editor.
- Go to User Configuration > Administrative Templates > Control Panel.
- Double-click on Prohibit access to Control Panel and PC settings and check if it’s disabled. If not, disable it.
Registry settings
- Press Win + R to open the Run dialog.
- Type regedit and hit OK to open Registry Editor.
- Go to:
HKEY_CURRENT_USER\Software\Microsoft\Windows\CurrentVersion\Policies\Explorer
- On the right pane, look for a key named NoControlPanel.
- Check if it’s set to 1. If it is, it means access to the Settings page is restricted. To resolve this, double-click NoControlPanel, change the value to 0, then hit OK.
- However, if it’s not set to 1, there’s no need to make any changes.
Shortcut not launching settings?
In this case, the shortcut target might be incorrect. Here’s how to verify:
- Right-click the shortcut, then select Properties > Shortcut tab.
- Go to Target field and check if it’s set to ms-settings:<page-name>.
- If not, edit it to set it correctly.
- Hit Apply > OK.
Frequently Asked Questions (FAQs)
1. What are Windows Settings URI shortcuts used for?
Windows Settings URI shortcuts allow users to quickly open specific pages in the Windows Settings app. It streamlines navigation, reducing the need to manually browse through menus, and gives users easier access to frequently used settings pages.
2. Do these shortcuts work in Windows 11 as well?
Yes. Most ms-settings: URIs work in both Windows 10 and 11. However, some URIs are new in Windows 11, and some URIs from Windows 10 have been renamed or deprecated in Windows 11. You may test compatibility by running the URI in the Run Dialog.
3. Can I use URI shortcuts in automation scripts?
Yes. Windows Settings URIs can be used in various automation scripts, including Batch scripts (.bat), PowerShell scripts (.ps1), and can also be implemented within Group Policy (GPO) & Intune policies.
4. How do I find the URI for a new Settings page?
Microsoft provides an official list of supported mes-settings: URIs, which they update regularly.
5. Are there any differences between Windows 10 and 11 URIs?
While most URIs work in both Windows 10 and 11, Windows 11 has introduced some new URIs, reorganized settings, and removed some Windows 10-specific URIs.
Directly open pages in Settings via URI shortcuts
MS Settings URIs are useful features that provide a quick way to access Windows Settings pages without manually navigating through menus. You can open settings pages using URIs via Run, Command Prompt, or desktop shortcuts. This guide provides a complete list of URI commands, categorized into sections like System, Devices, and Network, to help you find the settings you need.