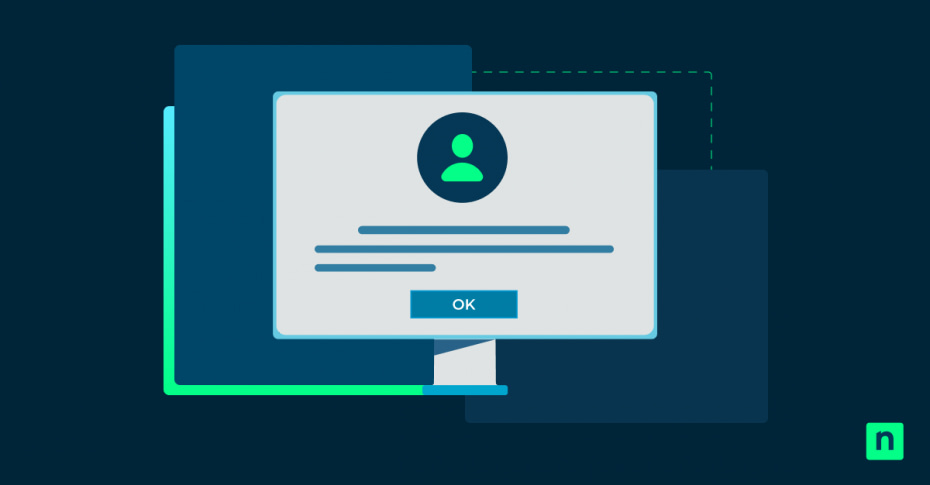In this article, you will learn how to sign in with Picture Password in Windows 10 offers a unique way to secure your device by letting users draw gestures over an image for authentication, combining security with a personalized touch. For domain environments, managing security settings like Picture Password is crucial, as it ensures uniform protection standards across all connected devices.
Controlling these settings becomes essential for administrators to maintain security integrity, allowing or restricting access based on the organization’s policies and the specific needs of domain users. This guide walks through enabling or disabling Picture Password, helping to reinforce secure and consistent sign-in options within a domain.
What is picture password?
Picture Password is a Windows 10 login option that uses the visual authentication method of drawing gestures on a selected image. Instead of typing a PIN, password, or using biometric data, users create three specific gestures (lines, circles, or taps) on an image, which serves as their unique login. This feature is designed to make login experiences more personalized and memorable.
Compared to other methods like PINs or traditional alphanumeric passwords, Picture Password stands out for its visual nature, offering a balance of security and convenience. While passwords require memorization and PINs provide numeric simplicity, Picture Password leverages images to create memorable, gesture-based authentication. This makes it especially appealing for touch-enabled devices, where drawing gestures on the screen is more intuitive and accessible.
Typically, Picture Password is used by individuals who prefer a quick and personalized way to access their devices without the need to recall complex passwords. However, it’s best suited for non-sensitive devices or personal use, as it might not offer the same level of security robustness required in high-stakes environments. For users seeking a seamless, visual login experience, Picture Password can be a practical and enjoyable option.
Why enable or disable picture password for domain users?
Using Picture Password in a Windows 10 domain environment has its advantages, especially in terms of ease and personalization. Picture Password offers users a quick login process, making it ideal for employees who want a fast, memorable sign-in option. By choosing an image that resonates with them and drawing a unique sequence of gestures, users create a sign-in experience tailored to their preferences, which can enhance both productivity and satisfaction.
However, there are security concerns when applying Picture Password in domain environments. Unlike traditional passwords or biometrics, Picture Password relies on gestures drawn on an image, which may be easier to observe or replicate, particularly on devices in shared workspaces. This visual nature of Picture Password could expose organizations to risks, as unauthorized users may more easily guess gestures compared to PINs or complex passwords.
Therefore, some organizations may choose to disable Picture Password to maintain stricter control over authentication practices. Situations like sensitive data handling, regulatory compliance, or high-traffic workstations may necessitate disabling this feature to ensure robust protection against unauthorized access.
In scenarios requiring lighter security, enabling Picture Password can strike a balance between accessibility and security. This can also provide quick access without compromising sensitive data,
Step-by-step guide: how to enable picture password for domain users
Before you begin
To enable Picture Password for domain users, you’ll need administrative permissions to access and configure Group Policy settings on the domain. Ensure that you’re logged into a system with access to Group Policy Management Console (GPMC), as this is required for enabling Picture Password across a domain environment.
Step-by-step instructions
1. Access Group Policy Management Console (GPMC)
- Press Win + R to open the Run dialog.
- Type gpmc.msc and hit Enter. This opens the Group Policy Management Console, where you can access Windows 10 Picture Password settings.
2. Create or Edit a Group Policy Object (GPO)
- In GPMC, locate your domain on the left-hand side and expand the tree.
- Right-click on Group Policy Objects and select New to create a new GPO, or select an existing GPO if you want to edit a current one.
- Name the new GPO something like “Enable Picture Password” and click OK.
3. Configure Picture Password Settings
- Right-click on the newly created or existing GPO, then select Edit.
- In the Group Policy Management Editor, navigate to Computer Configuration > Policies > Administrative Templates > System > Logon.
- Locate Turn off Picture Password sign-in from the list on the right side.
4. Enable Picture Password
- Double-click Turn off Picture Password sign-in to open its settings.
- To enable Picture Password, set this option to Disabled and click Apply and then OK.
- By disabling this setting, you allow users within the domain to use Picture Password as a sign-in option.
5. Link the GPO to the Domain or Organizational Unit (OU)
- Return to the GPMC window, right-click on the domain or OU where you want this policy applied, and select Link an Existing GPO.
- Select the GPO you just configured and click OK to link it.
6. Force Policy Update (Optional)
For immediate application, you can force a policy update. Open the Command Prompt as an administrator and run the command: gpupdate /force
This ensures the changes are applied to all affected users without waiting for the regular policy refresh interval.
Step-by-step guide: how to disable Picture Password for domain users
Disable Picture Password via Group Policy
Disabling Picture Password for domain users requires Group Policy configuration. Follow these steps to ensure that Picture Password is disabled and that users are directed to alternative, secure login methods.
1. Open Group Policy Management Console (GPMC)
- Press Win + R to open the Run dialog.
- Type gpmc.msc and press Enter to access the Group Policy Management Console.
2. Create or Edit a Group Policy Object (GPO)
- In the GPMC, expand your domain tree on the left side.
- Right-click Group Policy Objects and select New to create a new GPO, or choose an existing GPO if you want to make changes to a current policy.
- Name the GPO something like “Disable Picture Password” and click OK.
3. Configure the Picture Password Setting
- Right-click on the newly created or selected GPO, then choose Edit.
- In the Group Policy Management Editor, navigate to Computer Configuration > Policies > Administrative Templates > System > Logon.
- Locate Turn off Picture Password sign-in in the list on the right.
4. Disable Picture Password
- Double-click Turn off Picture Password sign-in to open the settings.
- Set this policy to Enabled to disable Picture Password for all users affected by the GPO.
- Click Apply and then OK to save your changes.
5. Link the GPO to the Domain or Specific Organizational Unit (OU)
- In the GPMC, right-click the domain or OU where you want this policy to apply, and select Link an Existing GPO.
- Select the GPO you just configured (e.g., “Disable Picture Password”) and click OK.
6. Confirming the changes have been applied
To confirm that the policy change has taken effect, you can force an immediate update by opening the Command Prompt as an administrator and running: gpupdate /force
After the policy update, users within the domain should no longer see the Picture Password option in their login settings.
Security implications of Picture Password in domain environments
While Picture Password offers a unique, secure login option for Windows 10, it may expose devices to specific vulnerabilities within a domain environment. Picture Password requires users to draw gestures over an image, which can be susceptible to shoulder surfing (observing gestures to guess the pattern) or smudges left on the screen, which can reveal the gesture path.
In addition, Picture Password cannot be combined with multi-factor authentication (MFA), which can leave devices at higher risk of unauthorized access compared to more robust authentication methods.
Best practices for securing Windows 10 in a domain environment
- Enforce Strong Password Policies for Domain Users: Require complex alphanumeric passwords that combine uppercase and lowercase letters, numbers, and special characters. Regularly prompt users to update their passwords and avoid reusing old ones.
- Implement Multi-Factor Authentication (MFA): Adding MFA strengthens security by requiring a secondary form of verification, such as a code sent to a mobile device or an app-based authenticator.
- Use BitLocker for Device Encryption: Protect sensitive data on domain-connected devices by enabling BitLocker to encrypt the hard drive. This ensures data protection even if the device is lost or stolen.
- Regular Security Audits: Conduct periodic audits to ensure compliance with security policies and to detect any unauthorized access attempts.
- Educate Users on Security Practices: Regularly inform users about security threats, safe practices for login credentials, and the risks associated with shoulder surfing and phishing attacks.
Recommendations for alternative authentication methods if Picture Password is disabled
If Picture Password is disabled, consider these more secure authentication methods:
- PIN Sign-In: PINs offer a simple yet secure option, especially in combination with Windows Hello, which can ensure that the PIN is device-specific and not stored across networked devices.
- Windows Hello for Business: Windows Hello enables biometric sign-in options like fingerprint and facial recognition, providing a more secure and user-friendly experience for domain users. It is also integrated with Active Directory and Azure AD, making it a practical option for domain environments.
- Smart Cards or Virtual Smart Cards: These methods offer strong two-factor authentication, particularly useful for environments that require high security. Smart cards are physical tokens that store authentication credentials, while virtual smart cards use the device’s Trusted Platform Module (TPM) to secure credentials.
- Third-Party MFA Solutions: Consider third-party MFA providers compatible with Windows 10 for domains requiring additional flexibility or specific compliance standards.
By disabling Picture Password in a domain environment and following these best practices, administrators can bolster security, reduce vulnerabilities, and maintain consistency in authentication across all devices in the domain.
Different login methods for domain users: Picture Password pros and cons
Picture Password
- Pros: Easy to remember, personalized, quick access.
- Cons: Vulnerable to shoulder surfing, limited security, lacks multi-factor compatibility.
- Best for: Personal or low-security devices.
PIN
- Pros: Device-specific, fast, Windows Hello compatible.
- Cons: Limited complexity, not transferable.
- Best for: Mobile, touch-enabled devices, low-risk environments.
Password
- Pros: Highly customizable for complexity, widely adopted, MFA compatible.
- Cons: Can be forgotten, susceptible to phishing.
- Best for: High-security environments, shared workstations.
Biometric Options (Fingerprint, Facial Recognition)
- Pros: Secure, convenient, integrated with Windows Hello and MFA.
- Cons: Hardware-dependent, may have environmental limitations.
- Best for: High-security roles, sensitive workstations.
Smart Card / Virtual Smart Card
- Pros: Strong two-factor authentication, physical security.
- Cons: Requires additional hardware, less mobile-friendly.
- Best for: Compliance-driven settings, secure facilities.
Security recommendations
- Use MFA: Add a secondary authentication factor wherever possible, especially with passwords and PINs.
- Apply Role-Based Policies: Customize login methods by role—biometrics or smart cards for high-security roles, passwords for standard users, and PINs for low-risk users.
- User Training: Regularly educate on password strength, security best practices, and phishing risks.
- Routine Audits: Conduct audits to maintain login security and adapt policies as needed.
Implementing these practices helps maintain a balance between security and convenience across all user types.
Use cases for enabling Picture Password
- Customer-Facing Departments: Picture Password can streamline access for employees in customer service, kiosks, or front desks where fast login is essential, but high-security measures aren’t critical.
- Training Environments: For training or onboarding sessions, Picture Password can simplify login for new users who may not be familiar with complex authentication methods, making it easier for them to get started quickly.
- Executives and Sales Teams: For executives or sales staff frequently on the go, Picture Password can offer convenient access on personal or less-critical devices, where the speed of access may be more beneficial than high-security needs.
- Touch-Enabled Devices: Devices with touchscreens, such as tablets used in presentations or fieldwork, benefit from Picture Password, as it provides an intuitive login option suited for quick, on-the-go access.
Special considerations
- Limited Sensitive Data: Ideal for users who need quick access but don’t frequently handle sensitive information, like certain field staff or non-IT personnel.
- Compatibility: Ensure Picture Password is configured on devices where convenience is prioritized, but consider alternative, more secure options for high-security departments.
- User Awareness: Educate users on Picture Password’s security limitations and encourage them to follow best practices if they handle any sensitive data, even on low-security devices.
Picture Password FAQs
Can domain administrators enable or disable Picture Password for specific users?
Yes, administrators can control Picture Password availability by configuring Group Policy settings for particular Organizational Units (OUs) or individual users, providing tailored access based on security needs.
What happens if a user forgets their Picture Password gestures?
Users can still log in with their primary password or PIN. If issues persist, administrators may reset or change the authentication method to ensure access.
Does disabling Picture Password affect all domain-connected devices?
If applied at the domain or OU level, disabling Picture Password will affect all users or devices within that scope. Administrators can adjust policy scope to target only specific devices or groups.
Are there security concerns with using Windows 10 Picture Password in a shared environment?
Yes, Picture Password may be less secure in shared spaces where gesture patterns could be observed. In these cases, disabling it for certain users or enforcing stronger authentication methods is recommended.
What alternative login options are recommended if Picture Password is disabled?
Strong alternatives include PIN, password, or biometric sign-in through Windows Hello. For high-security needs, consider two-factor options like smart cards or MFA.
In summary
Picture Password offers a convenient, personalized login option in Windows 10, but it’s essential to weigh its benefits against security requirements in a domain environment. While Picture Password may enhance accessibility for specific user groups, implementing stricter authentication methods for high-security needs ensures a balanced approach.
By understanding when and how to enable or disable Picture Password, administrators can maintain both user convenience and robust security across their organization.