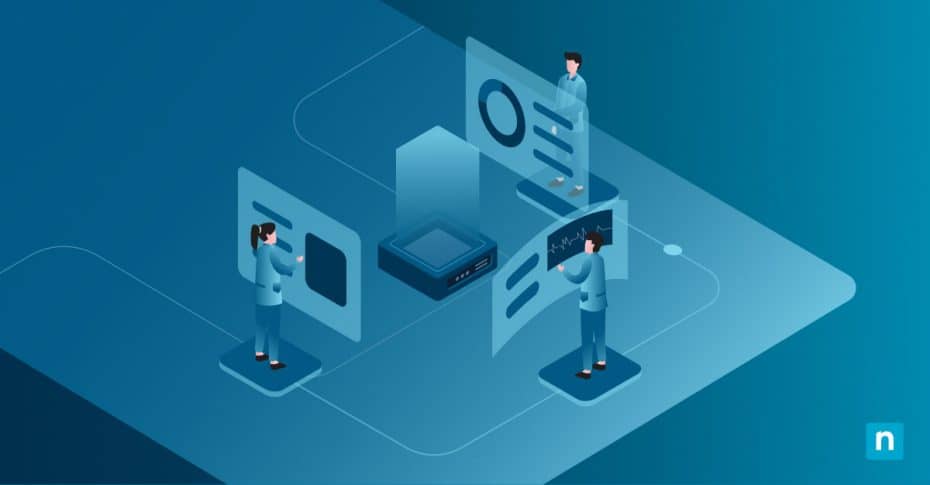Keeping select devices in the Windows Insider Preview Build program has clear merits. As an administrator, this can help you account or plan better for upcoming features or updates before they even hit the servers.
On that note, this option is unnecessary for end-user devices. After all, a testing environment can produce bugs and compatibility issues you rarely deal with in a stable build. If you want to limit such encounters, here’s a guide on how to allow or prevent PCs from receiving preview builds.
How to start receiving Insider preview builds
Before we proceed, here’s a look at the system requirements for the Insider program.
System requirements for Windows Insider enrollment
✔️ Administrative access
✔️ An authentic, activated edition of Windows 10
✔️ Linked Microsoft account to the Windows Insider Program
⚠️ Important: To join the Windows Insider Program, you are required to enable ✅ Optional diagnostic data under Diagnostics & Feedback settings.
With that in mind, here’s how to get started with the Insider Program:
Steps for joining the Windows Insider Program
- Navigate to Settings → Update & Security → Windows Insider Program.
- Click Get started and link a Microsoft account registered to the Insider Program.
- Select an insider channel to join: Canary, Dev, Beta, or Release Preview.
- When prompted, restart the device to complete your enrollment for Windows Insider.
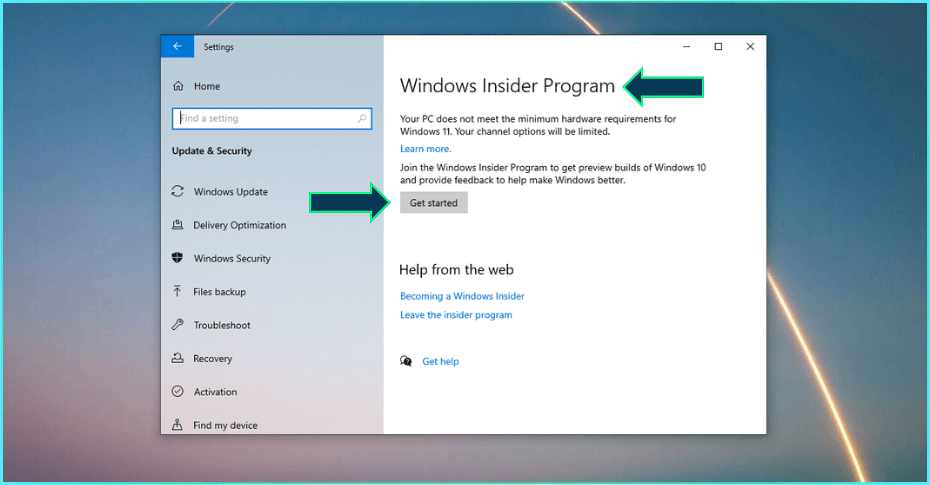
Selecting an Insider channel
You’ll now receive Insider builds via Windows Update when they become available. The frequency of these updates will depend on the channel you’ve selected. Here’s an overview of these channels:
- The Canary channel is for significant changes to the Windows kernel, new APIs, and platform changes early in the development cycle.
- The Dev channel introduces features or experiences that are not tied to a specific Windows release.
- The Beta channel previews a more stable build of upcoming releases.
- The Release Preview channel is for testing cumulative builds and feature updates with an imminent release schedule.
Based on your PC’s system and hardware, some channels may not be available upon enrollment.
How to stop receiving Insider preview builds
Are Windows Insider builds safe? It comes with risks and is not helpful for an average user who is not tech-savvy. If you’re managing an IT environment, you might want to disable the option to join Insider before issuing a device. Here’s how:
Option 1: Opt out at the next major release
- Go to Settings → Update & Security → Windows Insider Program.
- Toggle ✅ Stop getting preview builds to confirm that you’re opting out.
This option will keep your device in the Windows Insider Program until the next public build is released. Your PC will then be automatically removed from the list.
Option 2: Roll back to a stable build
If you’ve joined recently (within 10 days), navigate to Settings → Update & Security → Recovery → Go back to the previous version.
If more than 10 days have passed since the major update was installed, a clean installation of Windows will be needed to return to the stable version.
Important considerations about the Windows Insider Program
Back-up your data
Insider builds can be unstable. Before joining the pool, safeguard your data by enforcing strong backup protocols. With that said, here’s a list of the best backup software we compiled for managing controlled environments.
Activation and license
A key requirement for entering the Insider pool is an activated and licensed computer. You will also need a Microsoft account registered to the Windows Insider Preview Build program. This account must be the same as the one you’re using for other Microsoft Services.
Not available on managed devices
If you have an end-user device from a managed environment, your administrators may have already disabled the option to join the Insider Program.
Windows Insider Program FAQs
1. Is it free to join the Insider Program?
Yes, anyone with a valid Microsoft account and activated Windows 10 can join the Insider Program for free.
2. Will an Insider build affect personal files?
No, but bugs in early builds can potentially cause various issues, including data loss. We recommend using a backup and restore point to protect any crucial data. Consider enabling file history backup or an image backup for devices you plan to enroll in the program.
3. How often will I get updates?
You may receive updates on a weekly or bi-weekly basis.
In general, the release cycle of Insider builds varies, but you can join an Insider channel that updates close to your preferences.
The Canary Channel should be the most exciting for people eager to test features in early development. Advanced Windows users and technical enthusiasts usually join the Canary or Dev channel.
Meanwhile, MSPs and IT administrators may find more value in the Beta and Release Preview channels since Microsoft uses both channels to test Insider builds that will soon be released to the public.
4. Can I return to a stable version?
Yes, you can roll back to a stable version of Windows within ten days of installing a preview build. Navigate to Settings → Update & Security → Recovery → Go back to the previous version of Windows 10.
Otherwise, you must perform a fresh install to return to a stable or production build.
Summary of Windows Insider
Enrolling a device in the Windows Insider Preview Build program is one way to improve your IT preparation for upcoming versions of Windows. However, this option should be disabled for endpoint devices to limit bugs and keep data secured. It’s also ideal to only use production builds to allow for faster troubleshooting.
Apart from that, bear in mind that support for Windows 10 is ending on October 14, 2025. Consider updating to Windows 11 if you have an eligible device, or begin your preparations using our Windows 10 EOL guide.