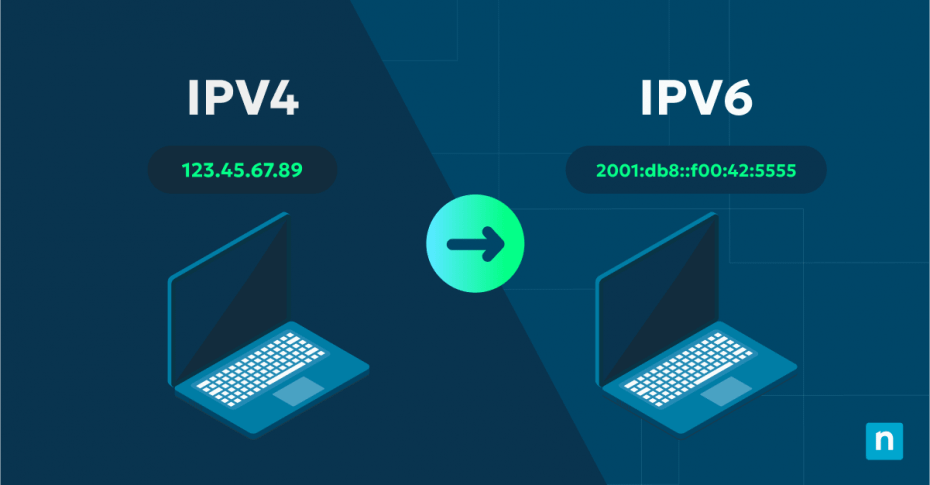Internet connectivity is rapidly evolving and one of the biggest shifts is the transition from IPv4 to IPv6. Understanding how to switch your computer from IPv4 to IPv6 in Windows can improve your network’s efficiency, security and speed.
Optimize your network performance with NinjaOne.
Understanding IPv4 vs IPv6
To understand why you might want to switch to IPv6, it’s important to know the differences between IPv4 vs IPv6 — and why IPv6 is becoming the preferred option.
Key differences between IPv4 and IPv6
IPv4 and IPv6 are both IP (Internet Protocol) versions that serve as address systems for internet-connected devices. IPv4 uses a 32-bit address format, which provides about 4.3 billion unique addresses. This limit was sufficient in the early days of the internet but has since become inadequate due to the rise of connected devices. IPv6, on the other hand, uses a 128-bit address format, which allows for a virtually unlimited number of unique addresses.
Here’s a breakdown of some of the key differences between IPv4 and IPv6:
| Aspect | IPv4 | IPv6 |
| Address length | 32-bit | 128-bit |
| Format: (numeric vs hexadecimal) | 192.168.1.1 | 2001:0db8:85a3:0000:0000:8a2e:0370:7334 |
| Header Complexity | Complex | Simplified |
Why IPv6 is becoming more popular
IPv6 was developed to address IPv4’s limitations, particularly the address exhaustion issue. The massive growth of devices, from smartphones to IoT gadgets, means that IPv4 simply can’t generate enough unique addresses. IPv6 not only provides more addresses but also offers features like simplified network configuration, better security and improved support for mobile devices—all of which have made IPv6 more popular.
Benefits of IPv6 over IPv4
IPv6 offers several advantages over IPv4, making it an appealing choice for modern networks:
- More address space: IPv6 supports an exponentially larger number of addresses.
- Better security: IPv6 was designed with security features like IPsec, which encrypts IP packets to enhance privacy and security.
- Efficient routing: IPv6 reduces the size of routing tables, which can lead to faster data transmission.
What is a DNS server and why does it matter?
DNS (Domain Name System) servers are crucial for converting human-readable domain names into IP addresses. When you enter a website URL, a DNS server translates that address into the corresponding IP address. If you switch from IPv4 to IPv6, you’ll also need a DNS server that supports IPv6 to promote smooth and accurate address resolution.
A DNS server acts as a directory for the internet, allowing users to access websites by typing in a name rather than a complex IP address. When switching to IPv6, it’s essential to have IPv6-compatible DNS servers in place as this can resolve domain names faster and make your browsing experience smoother.
Prepare to switch from IPv4 to IPv6
Before you switch your computer from IPv4 to IPv6, there are a few preliminary steps you need to take to make sure your network and devices are compatible.
Check network compatibility for IPv6
The first step is to verify that your network supports IPv6. Most newer devices are IPv6-ready, but it’s still a good idea to confirm. You can check your device’s network settings to see if it supports IPv6.
Ensure router and ISP support for IPv6
Not all routers and ISPs (Internet Service Providers) fully support IPv6 yet, so check with your ISP to confirm that they offer IPv6 connectivity. Also, log into your router’s settings to verify if IPv6 is enabled or available as an option.
Verify Windows settings for IPv6
In Windows, IPv6 is generally enabled by default, but it’s best to double-check before making any changes. You can access your network settings through the Control Panel or Settings menu in Windows.
How to enable IPv6 on your computer in Windows?
Now that you’re ready, here’s a step-by-step guide on how to switch your computer from IPv4 to IPv6 in Windows.
Step-by-step guide to enabling IPv6
- Open the Control Panel on your Windows device.
- Go to Network and Internet > Network and Sharing Center.
- Click on your active network connection.
- Select “Properties.”
- In the list of items, find Internet Protocol Version 6 (TCP/IPv6). If it’s unchecked, check the box to enable it.
- Click “OK” to save the changes.
After these steps, your device should be configured to use IPv6.
Common configurations to check in Windows
Once IPv6 is enabled, you may want to review some additional settings. Check your DNS settings to verify they’re compatible with IPv6 and confirm that your firewall allows IPv6 traffic. This will help prevent connectivity issues after making the switch.
How to change DNS settings in Windows 10 for IPv6?
To fully support IPv6, you’ll want to configure your DNS settings to make them compatible with IPv6. This is particularly important because a DNS server translates domain names into IP addresses, so using IPv6-compatible DNS can help with smoother browsing.
Setting IPv6-compatible DNS servers
To set an IPv6-compatible DNS server in Windows 10, follow these steps:
- Open Control Panel and go to Network and Internet > Network and Sharing Center.
- Click on your active connection, select “Properties” and find Internet Protocol Version 6 (TCP/IPv6) in the list.
- Click “Properties,” then select “Use the following DNS server addresses.”
- Enter an IPv6-compatible DNS server address. Popular options include Google’s IPv6 DNS servers: 2001:4860:4860::8888 and 2001:4860:4860::8844.
Recommended IPv6 DNS server addresses
Some reliable IPv6 DNS server addresses you might consider are:
- Google DNS: 2001:4860:4860::8888 and 2001:4860:4860::8844
- Cloudflare DNS: 2606:4700:4700::1111 and 2606:4700:4700::1001
Configure separate DNS settings for IPv4 and IPv6
If you’re using both IPv4 and IPv6, you can set separate DNS servers for each. Make sure that the IPv4 settings remain configured while you add the IPv6-compatible DNS addresses to the IPv6 settings. This setup allows Windows to use the appropriate DNS based on the IP version of the connection.
Modernize your network to enhance productivity with NinjaOne.
→ Check out NinjaOne Network Monitoring and Management features.
Verifying and troubleshooting your IPv6 connection
After switching to IPv6, it’s essential to verify that your connection works correctly and troubleshoot any potential issues.
Check if IPv6 is working
To check if IPv6 is functioning correctly, you can use an online IPv6 test site. Websites like test-ipv6.com provide a quick assessment of whether your device is using IPv6.
Troubleshoot common IPv6 connection issues
If you experience issues after enabling IPv6, try these troubleshooting steps:
- Restart your device and router to refresh the network connection.
- Update your network drivers in Device Manager to maintain compatibility with IPv6.
- Verify your DNS settings to confirm they are set up for IPv6.
Steps to revert to IPv4 if needed
If IPv6 is causing issues and you’d prefer to revert to IPv4, simply follow the steps for enabling IPv6 but uncheck the box for Internet Protocol Version 6 (TCP/IPv6) in the network properties. This change will disable IPv6 and revert your connection to IPv4.
Switching from IPv4 to IPv6 can seem daunting, but it’s a manageable process with a few preparatory steps. Once configured, you’ll be ready to take advantage of the improved features and connectivity that IPv6 offers.
Optimize your network and streamline device management with NinjaOne’s endpoint management solution. Gain centralized visibility, enhance security, and simplify IP management across all your devices. Try it now for free.