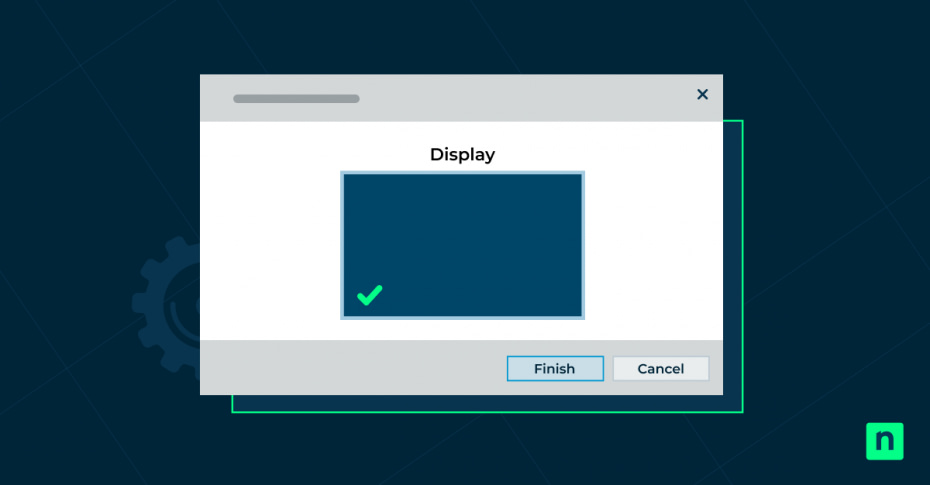Whether you’re reading documents, browsing the web, or working on other text-heavy tasks, the Windows 10 feature known as ClearType can make fonts appear sharper and easier on the eyes. However, depending on your display or personal preferences, you may want to adjust, enable, or disable this feature. In this guide, we’ll show you how to turn on or off ClearType in Windows 10 and customize it to suit your needs.
What is ClearType?
ClearType is a font-smoothing technology developed by Microsoft to improve text readability, particularly on LCD and LED screens. It works by fine-tuning the way fonts are displayed, smoothing out the edges to make them appear sharper and more legible. Similar to anti-aliasing used in graphics rendering, ClearType reduces the jagged appearance of text, making it easier to read, especially on modern flat-panel monitors.
ClearType operates by manipulating the individual red, green, and blue sub-pixels within each pixel on a screen, optimizing how fonts are rendered. This method of sub-pixel rendering is comparable to anti-aliasing, a technique commonly used in computer graphics to smooth out jagged edges in images. ClearType applies this concept to text, adjusting the color and intensity of each sub-pixel to create smoother, more natural-looking font edges. This leads to text that is less pixelated and more refined on screens where each pixel is highly visible.
How does ClearType enhance text clarity?
On modern high-resolution monitors, ClearType significantly improves text clarity, especially at smaller font sizes. Without it, text can look jagged and pixelated. By applying a form of anti-aliasing to the text, ClearType ensures smooth edges and crisp letters, making extended reading or working on text-intensive tasks much more comfortable. This is particularly beneficial for reducing eye strain and fatigue, enhancing the overall user experience for those who spend long periods in front of their screens.
Why turn ClearType on or off?
While ClearType is designed to optimize text clarity on Windows 10 screens, there are scenarios where you might want to turn it on or off, depending on your display setup or personal preferences.
When to turn ClearType on
ClearType is particularly beneficial when you’re working with text-heavy applications, such as reading documents, browsing websites, or working on spreadsheets. By smoothing out the edges of fonts, ClearType makes text sharper and easier to read, reducing eye strain, especially during extended periods of screen use. This feature is most effective on modern LCD and LED monitors, where pixel clarity can greatly enhance your experience. Users who work in graphic design, editing, or other detail-oriented tasks may find that ClearType improves overall screen legibility, making work easier and more efficient.
When to turn ClearType off
There are situations where you may prefer to disable ClearType in Windows 10 settings. For example, if you’re using older CRT monitors or certain high-contrast display settings, ClearType can sometimes distort text or make it appear overly smoothed. Additionally, some users may have a personal preference for sharper, more defined text without the softening effect ClearType applies. Turning it off may also be useful if your display is calibrated in a way that makes ClearType’s adjustments unnecessary or less effective.
Step-by-step guide: how to turn on ClearType
Step 1: Accessing ClearType settings (Windows 10)
To begin, open the ClearType settings by typing “ClearType” into the Windows search bar and selecting “Adjust ClearType text” from the results. This will take you to the ClearType Text Tuner.
Step 2: Running the ClearType text tuner
Once the ClearType Text Tuner opens, make sure the checkbox labeled “Turn on ClearType” is selected. Click Next to start the tuning process. The system will guide you through a series of screens showing text samples to help you choose the one that looks best on your display.
Step 3: Adjusting settings for optimal text clarity
During the tuning process, select the text samples that appear clearest to you. Windows will use these preferences to optimize text rendering for your display. After going through all the tuning steps, click Finish to apply your new settings. The changes should immediately improve the clarity of text on your screen.
Step-by-step guide: how to turn off ClearType
Step 1: Accessing ClearType settings
Start by typing “ClearType” into the Windows search bar and selecting “Adjust ClearType text” from the list of results. This will open the ClearType Text Tuner window.
Step 2: Running the ClearType text tuner
In the ClearType Text Tuner window, uncheck the box labeled “Turn on ClearType” to disable the feature. Once the box is unchecked, click Next to proceed.
Step 3: Finalizing the changes
You’ll be guided through a series of screens, but since ClearType is now off, simply click Finish to apply your settings. Your text will no longer be smoothed by ClearType, and the changes will take effect immediately, making the text appear sharper or more defined depending on your display configuration.
Tips for optimizing screen readability
Adjust screen resolution
Your monitor’s resolution plays a critical role in how clear and sharp text appears. Ensure your display is set to its native resolution (the highest resolution supported by your screen) for the best clarity. You can adjust this by right-clicking on the desktop, selecting Display settings, and then choosing the recommended resolution under the Resolution dropdown.
Fine-tune scaling options
Scaling settings can also impact text readability, especially on high-resolution displays where text may appear too small. In the Display settings, adjust the Scale and layout options to increase text size without distorting it. A common scaling setting is 125% or 150%, which can make text more readable on larger monitors or high-DPI screens.
Enable high contrast mode
For users with vision impairments or those who prefer a bolder text display, enabling High Contrast Mode can help improve readability. Go to Settings > Ease of Access > High contrast and toggle it on. This setting makes text stand out more by adjusting the color contrast between the background and the text.
Consider using dark mode
Dark mode can reduce eye strain, especially in low-light environments. This mode changes the color scheme to display light text on a dark background. To enable it, go to Settings > Personalization > Colors, and select Dark under the Choose your color dropdown.
Customize text size independently
If you need larger text without scaling the entire display, you can customize just the text size. In Ease of Access settings, under the Display section, use the slider labeled Make text bigger to adjust font size across all applications without affecting images or window sizes.
Use built-in magnifier
Windows includes a Magnifier tool for users who require enhanced text visibility. To turn it on, press Windows key + Plus (+). The Magnifier will zoom in on parts of your screen, making it easier to read smaller text without changing your display settings permanently.
By adjusting these settings, you can optimize your screen’s text readability for your specific needs, whether for general comfort or to accommodate visual impairments.
ClearType FAQs
What is ClearType in Windows 10, and how does it work?
ClearType is a text-smoothing feature in Windows designed to make fonts appear sharper and more legible, especially on LCD and LED screens. It uses sub-pixel rendering to improve how text edges are displayed, reducing pixelation and making letters look smoother.
How can I tell if ClearType is turned on or off?
To check the status of ClearType, type “ClearType” into the Windows search bar and select “Adjust ClearType text.” The ClearType Text Tuner will open, and you can see if the “Turn on ClearType” box is checked. If it’s checked, ClearType is enabled.
Why does text still look blurry after turning on ClearType?
Blurry text could be caused by an incorrect screen resolution or improper monitor calibration. Ensure your display is set to its native resolution, and consider adjusting the ClearType settings again to fine-tune the clarity. You can also try recalibrating your monitor’s color settings to see if that improves the appearance of text.
Can ClearType improve text readability on any screen?
ClearType is most effective on modern LCD and LED monitors. On older CRT monitors or certain high-contrast displays, ClearType may not work as well and could even make text appear less sharp. In such cases, turning ClearType off might provide better results.
How do I fix text that looks worse after enabling ClearType?
If text appears distorted or worse after enabling ClearType, revisit the ClearType Text Tuner and carefully choose the text samples that look clearest to you. Additionally, ensure your monitor is properly calibrated, and check that you’re using the recommended resolution for your display.
Is it necessary to use ClearType if I’m using a high-resolution display?
While high-resolution displays often produce sharper text naturally, enabling ClearType can still provide additional text smoothing and enhance readability, particularly for smaller fonts. However, some users may prefer the default text rendering on high-res displays and choose to turn ClearType off.
Does ClearType work with all applications?
ClearType generally works with most applications in Windows 10, but certain apps or custom fonts may not benefit from ClearType’s smoothing. If you notice that text in a specific app looks jagged, it could be an issue with the app’s compatibility with ClearType.
How can I reset ClearType settings to default?
To reset ClearType settings, open the ClearType Text Tuner by typing “ClearType” into the Windows search bar. Click Next through the tuning process, selecting the default options or the text samples that look best to you. After completing the tuning, click Finish to apply the default settings.
In summary
ClearType is a valuable tool for enhancing text readability on Windows 10, especially for those working with text-intensive tasks or spending extended time in front of their screens. Whether you choose to turn it on for sharper fonts or turn it off for a more natural display, understanding how to customize ClearType to your preferences can make a noticeable difference in screen comfort and clarity. By following these steps and tips, you can tailor your display settings to achieve the best reading experience on your device.