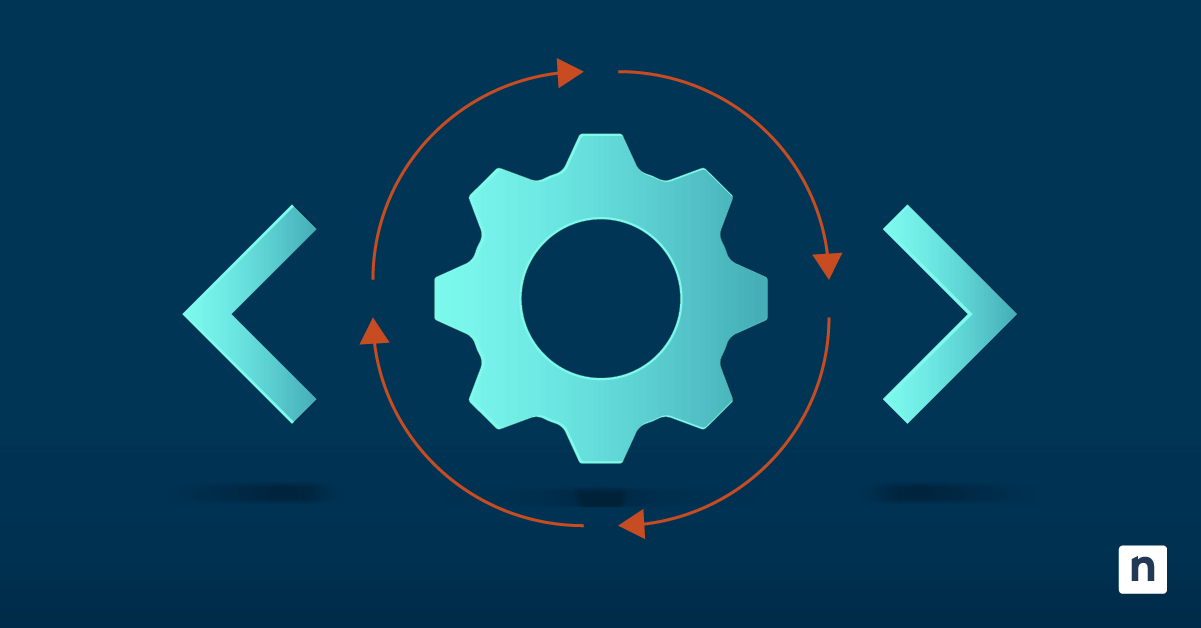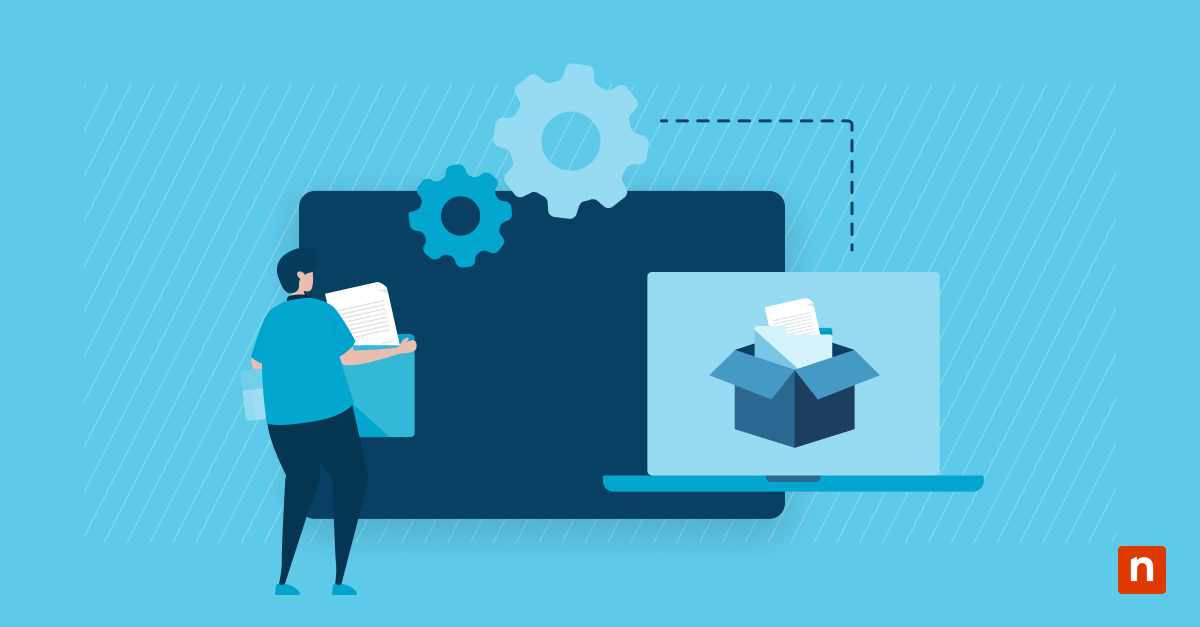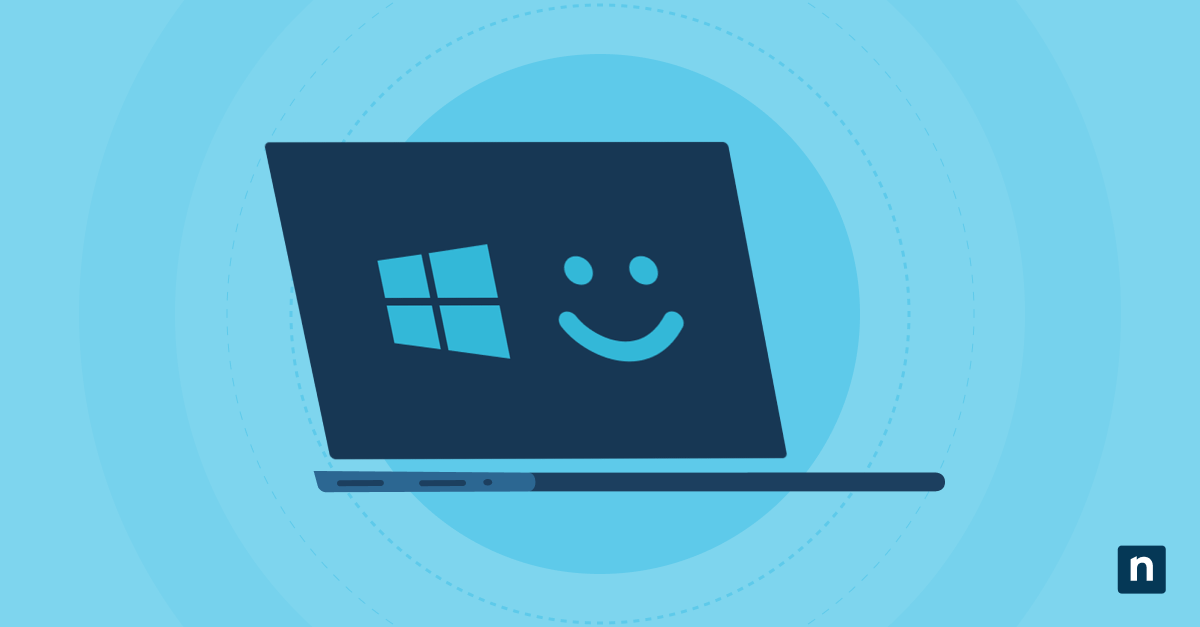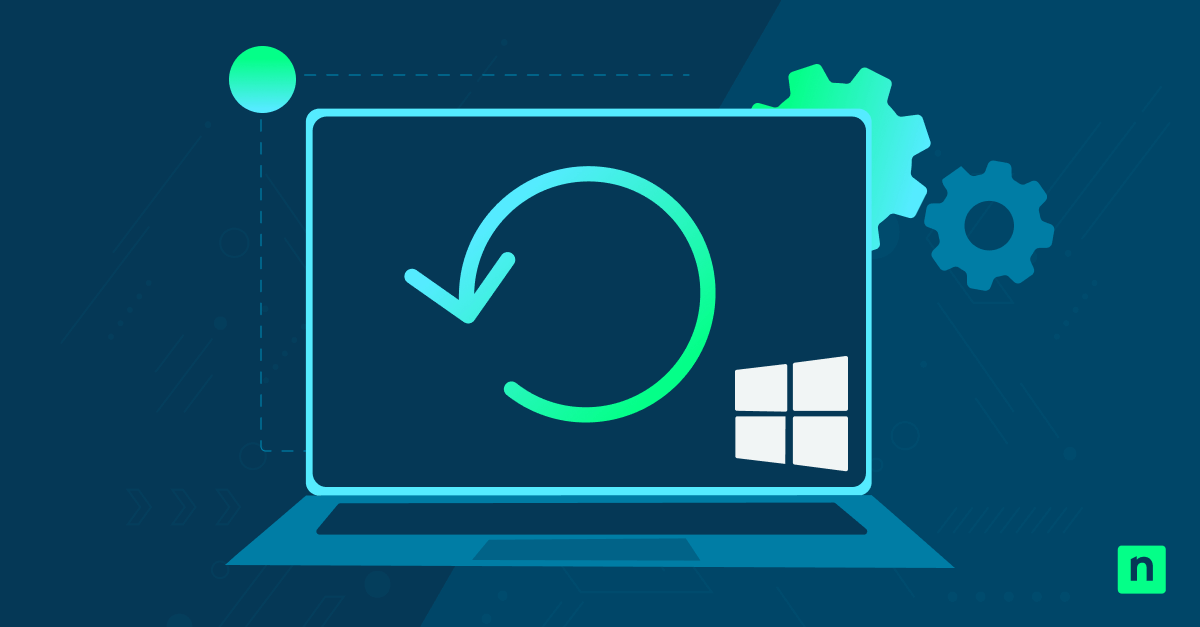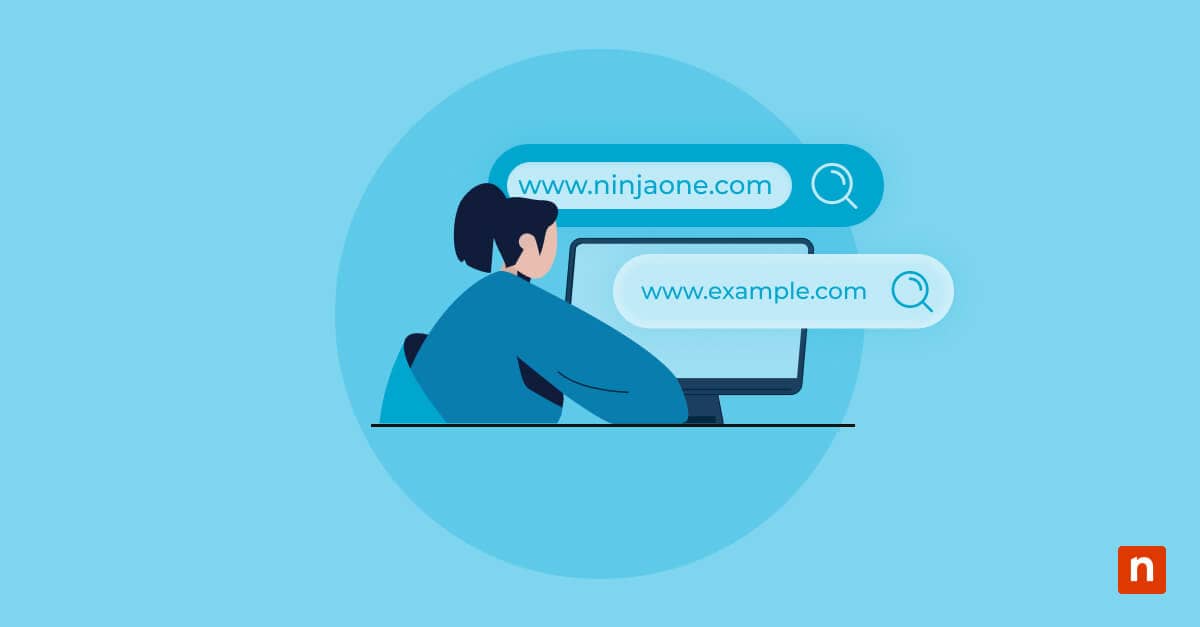For years, the blue light emitted by digital devices has been studied and known to cause adverse effects on human eyes. Blue light can disrupt sleep patterns when viewed late at night, but other common side effects, such as dryness and blurry vision, are more often linked to prolonged screen use and reduced blinking—not specifically to the blue wavelength. To combat any negative health effects, tech companies incorporated features to reduce blue light emissions.
For Windows devices, Night Light is a feature that reduces the blue light emitted by computer screens. It generally makes the tone of your computer screen warmer, minimizing the potential effects of blue light. In this article, we will explore the settings of Night Light in Windows 10 and show you how to enable and disable it.
Why enable or disable Night Light?
Users enable Night Light to reduce blue light exposure and improve their sleep quality. Meanwhile, some users may opt out of this feature if they prefer normal display colors or experience screen color issues.
How to turn Night Light on or off in Windows 10 & 11
Method 1: Using Windows Settings (Recommended)
- To open Settings, press the Windows key + I.
- Go to System > Display.
- Find the Night Light section.
- Toggle the Night Light On or Off as needed.
Method 2: Adjust Night Light Settings and Schedule
- Follow Method 1 to open the Night Light settings.
- Click the Night Light settings under the toggle.
- Adjust the Strength slider to control the warmth of the screen.
- Enable Schedule Night Light and choose:
-
- Sunset to sunrise (based on location services).
- Set hours (manually define start and end times).
Method 3: Using Quick Settings (Windows 11) or Action Center (Windows 10)
- Windows 11: Click the Quick Settings panel (Wi-Fi/Battery/Sound icon) and select Night Light.
- Windows 10: Open Action Center by pressing the Windows key + A, then click Night Light to toggle it.
How to Force Enable or Disable Night Light
Using Registry Editor
- Open Run by pressing the Windows key + R, type regedit, and press Enter.
- Navigate to:
- HKEY_CURRENT_USER\Software\Microsoft\Windows\CurrentVersion\CloudStore\Store\DefaultAccount\$$windows.data.bluelightreduction.settings
- Proceed with caution: The data for Night Light in this key is stored in a structured (often JSON-like) format rather than a simple toggle. If you do not have precise instructions or advanced knowledge of these registry values, editing them can produce unexpected results.
- If you attempt to edit this data, be sure to back up your registry first and understand that manual changes may not consistently enable or disable Night Light.
- Restart your PC if you made any edits, but recognize that official documentation for altering Night Light this way is limited.
Troubleshooting Night Light issues
Night Light option is missing
Some users may not find the Night Light option in the Windows settings. Issues with display drivers and graphics software could cause this. Here’s how you can troubleshoot it:
- Ensure that your graphics drivers are updated. Check out how to update drivers on PCs.
- You can also try to restart your PC and check for Windows updates.
Night Light not turning off/on automatically
Scheduling errors may cause the night light to turn on or off automatically, as you intended. Here’s how you can troubleshoot it:
- Check if the schedule is set correctly. Follow the steps in “Method 2: Adjust Night Light Settings and Schedule” above to access the schedule settings.
- You can also try to disable and re-enable Night Light from settings. Follow the steps in “Method 1: Using Windows Settings” above to access Night Light settings.
Night Light is too weak or too strong
Some users may find that their Night Light settings don’t match the comfort level of their preference. Here’s how to mitigate the issue:
- Adjust the Strength slider in Night Light settings. Follow the steps in “Method 2: Adjust Night Light Settings and Schedule” above to access Night Light intensity settings.
Night Light in Windows FAQs
-
Why can’t I find the Night Light option in my settings?
This may be because your graphics driver and Windows have not been updated. Ensure that your graphics driver and Windows version are up to date. If not, update your driver and your Windows OS.
-
Does Night Light reduce eye strain and improve sleep?
Some studies show that blue light emitted by digital devices and computer screens may cause eye strain and affect circadian rhythm. Turning the Night Light on could help reduce the negative effects of blue light.
-
Can I adjust Night Light settings beyond Windows’ default options?
No, but you can use third-party apps for more advanced blue light control.
-
Why does Night Light sometimes not turn off properly?
This may be because of an unintentional error when setting the Night Light schedule. Check the schedule settings, and disable and re-enable Night Light to reset its functionality.
-
Is Night Light available on all monitors and graphics cards?
Most modern monitors and graphics cards support Night Light, but older hardware may not be compatible.
Night Light in Windows for your eye health
Night Light is a valuable tool for minimizing blue light exposure and alleviating eye strain. Users can toggle this feature on or off through various methods, including Settings, the Quick Settings/Action Center, the Registry Editor, or Group Policy. Scheduling options are also available for automatic adjustments. However, updating display drivers and verifying settings are recommended troubleshooting steps if the feature malfunctions.