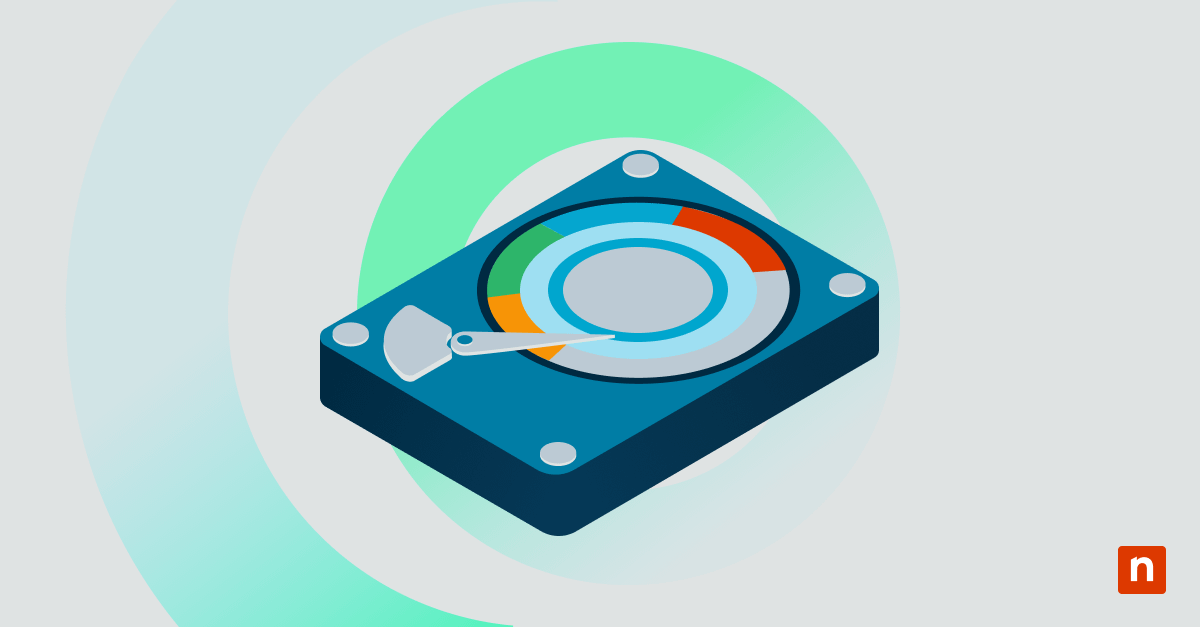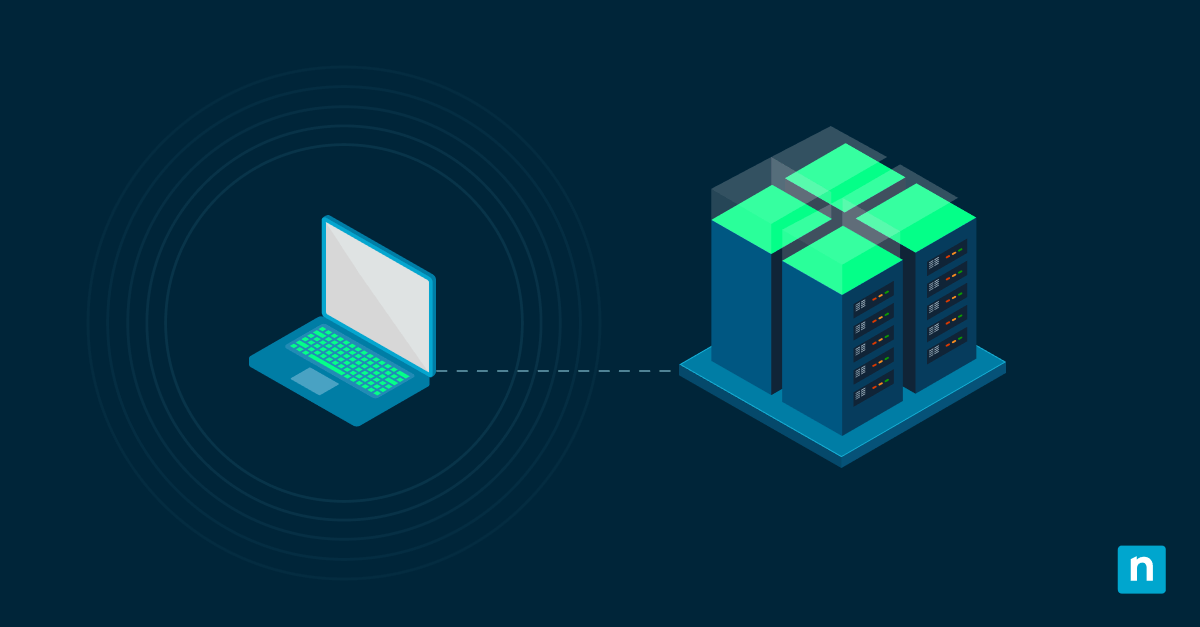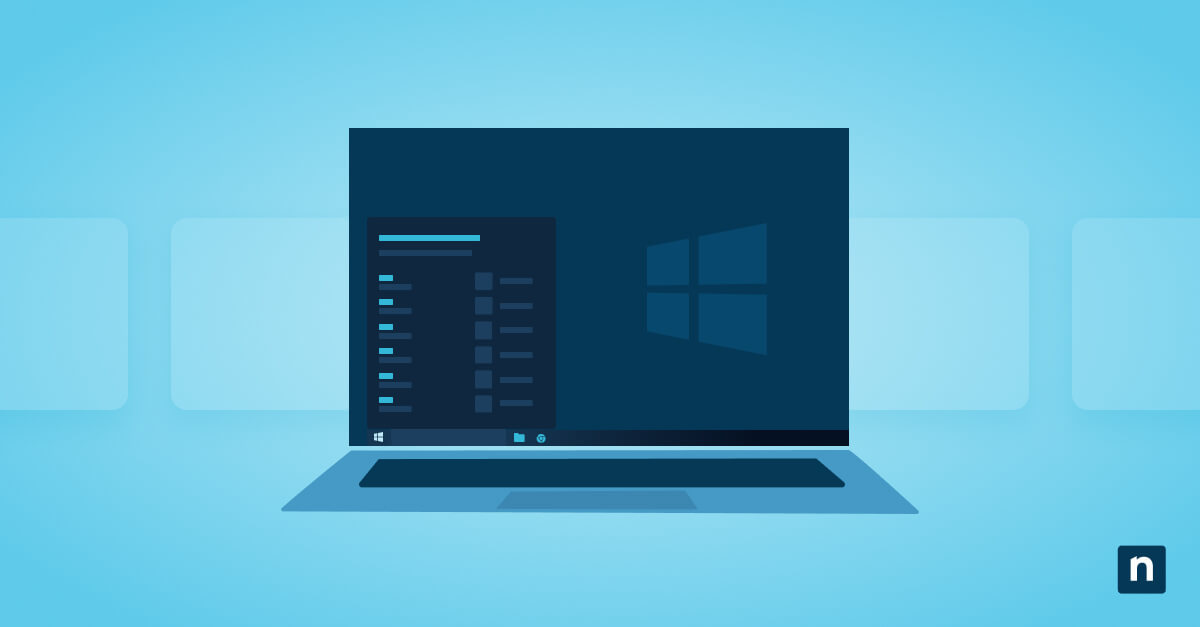Administrators can use Group Policy Objects (GPOs) to define and manage settings and configurations across your organization’s devices. Streamline your endpoint administration and learn how to use GPO to set default browsers for your users.
What is a Group Policy Object?
A GPO in Windows is a collection of Group Policy settings that let network administrators control settings and restrictions for users and computers in your network. The GPO provides a centralized method for implementing and enforcing policies, configurations, and restrictions across multiple devices at once instead of manually changing settings on each device, saving time and effort for IT administrators.
Use the Group Policy Management Console (GPMC) snap-in to access a graphical user interface so you can manage GPOs from a single console.
Stop reacting—start leading. Learn how to shift to a proactive IT management strategy with our step-by-step guide. Get started.
History and evolution of GPO in IT management
GPOs were formally introduced in Windows 2000 and were primarily used for managing security settings, scripts, and user configurations. GPOs allowed administrators to enforce consistent settings across the organization, improving security and compliance while reducing the risk of misconfigurations.
Later Windows versions have expanded GPO capabilities. With newer features, GPOs now have support for advanced filtering and policy inheritance. Windows Server 2012 added the ability to manage policies for mobile devices through Mobile Device Management (MDM), so you can extend policy management to smartphones and tablets.
GPOs have become indispensable tools for managing IT environments and remain a core component of an Active Directory-based environment. GPOs provide a granular level of control over settings, making it easier to enforce security policies, ensure consistent configurations, change settings remotely, and streamline management tasks across an organization.
Reasons to set a default browser with Group Policy
Using GPO to set a default browser lets you ensure that all users in your network are using a consistent and secure web browser. There are several reasons why you might want to know how to set a default browser with GPO:
- Security and compliance: Different web browsers have varying levels of security features and vulnerabilities. Standardizing your web browser lets you ensure users run a supported and regularly updated browser that meets your organization’s standards. This helps prevent security risks that come from outdated browsers. You may also need to use a specific browser version or configuration to meet regulatory requirements.
- Software licensing: You may have licensing agreements for a particular browser, and it’s more cost-effective to set that browser as the default across your organization.
- Compatibility: Certain web-based applications, services, or intranet sites may work better or require specific browser compatibility. Setting a default browser allows you to provide a consistent browsing experience for your organization’s specific needs.
How to set a default browser with GPO
The process to set a default browser with Group Policy in a Windows Active Directory environment is fairly straightforward. Here’s a step-by-step Group Policy browser selection walkthrough guide to follow:
Step 1: Accessing GPO
- Log in to a domain controller or a computer with the Group Policy Management Console (GPMC) installed.
- Open the GPMC by clicking on the Start menu, typing “Group Policy Management” in the search bar, and selecting the appropriate option.
- Alternatively, you can open Command Prompt, type “gpmc.msc” and hit Enter.
- Once the GPMC opens, navigate to the Group Policy Object you want to modify. You can either create a new GPO or modify an existing one.
Step 2: Navigating the relevant settings
- In the GPMC, right-click on the selected GPO and choose “Edit” to open the Group Policy Management Editor.
- Navigate to the following path: “Computer Configuration” > “Administrative Templates” > “Windows Components” > “File Explorer.”
- Select “Set a default associations configuration file.”
- Select “policy setting” and click on “Enabled.”
Step 3: Specifying the default browser
- Under “Options,” type the location to your default associations configuration file.
- Click on “OK” to save the settings.
- After enabling the settings, the next time a user signs on a domain-joined device, the configuration file will be processed.
When you need to create a new GPO or change one, use the Group Policy browser selection walkthrough guide.
Avoiding issues when using GPO to set default browsers
While using GPO to set default browsers is an efficient method, you need to be aware of potential issues. Here are a few tips to avoid common pitfalls that may arise:
- Verify compatibility: Ensure that the version of the default browser you’re setting is compatible with the operating system and other applications used in your organization. Incompatibilities may lead to unexpected behavior or errors.
- Test and validate: Before deploying the GPO settings to the entire network, thoroughly test and validate the changes in a controlled environment. This helps identify any issues or conflicts that may arise during implementation.
- Monitor and troubleshoot: Enable GPO logging and regularly review the logs to monitor the GPO settings and ensure they are being applied correctly. In case of any issues, use tools like Group Policy Results or Group Policy Modeling to troubleshoot and diagnose problems.
- Communicate and train users: Let users know about the changes made to the default browser and any impact it may have on their workflows. Provide training or documentation so users can familiarize themselves with the new default browser.
Addressing these potential issues before using GPO to set default browsers will help you minimize the risk of problems and have a smooth transition.
Using GPO for different user groups or departments
You can further manage exceptions and customize browser settings by using GPOs for different user groups or departments within your organization. This allows you to customize the default browser settings based on specific requirements. The basic workflow is:
- Create separate GPOs for different user groups or departments.
- Modify the GPO settings to define specific default browser configurations for each group.
- Link the appropriate GPO to the respective Organizational Unit (OU) or Active Directory group.
Using this approach allows you to tailor the default browser experience for different user groups while still maintaining overall consistency and control.
Simplify browser management with GPO
GPOs provide a powerful and centralized method for managing various settings in your organization’s networked environment. By using GPO to set default browsers, you can ensure consistency, security, and compatibility across all devices. Remember to test and validate your GPO settings before deploying them to the entire network, and monitor GPO settings to address any issues that may arise. By using GPO for different user groups or departments, you can further customize browser settings to meet specific requirements.
Simplify your browser management process and enhance the browsing experience for your organization with GPO. NinjaOne can help you automate the deployment and management of software, patches and updates to all of your endpoints, no matter where they are located. Save time and let your IT team work on priority projects. Learn more about NinjaOne’s automated patch management software today.