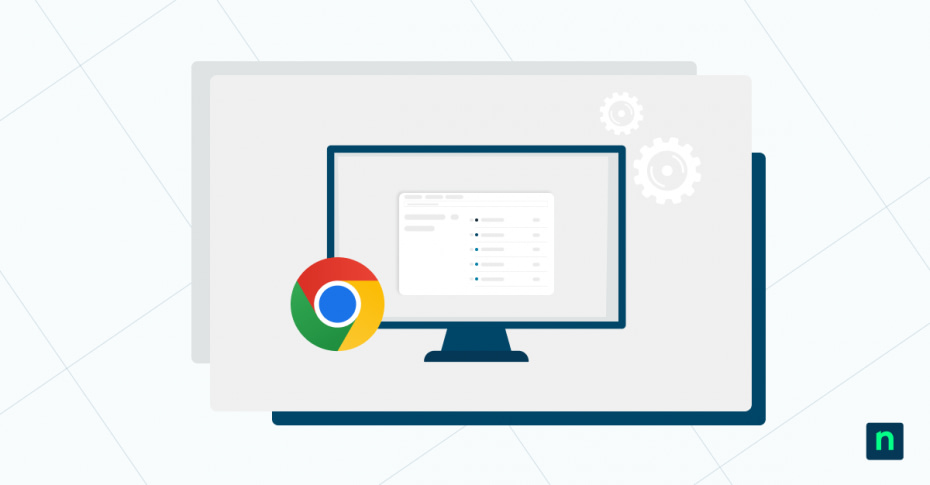Managing downloads in Google Chrome may seem simple, but when you’re handling dozens or even hundreds of files across multiple devices, it can quickly become overwhelming. Whether you’re overseeing company devices or regularly downloading files for work, keeping track and learning how to view Google Chrome download history is key to staying organized and productive.
How to show download history in your Chrome browser
The easiest way to access your download history is directly through Chrome. While you’re probably familiar with the three-dot menu, there are several other methods to view download history in Chrome, each offering different benefits depending on your workflow.
The fastest options include:
- Click the three-dot menu in the top-right corner and select “Downloads.”
- Use the keyboard shortcut “Ctrl + J”.
- Type “chrome://downloads” in the address bar.
Once you open your download history, Chrome shows a list of everything you’ve downloaded, including file names, sources, dates, and sizes. This information helps when you’re trying to locate a specific file or verify when something was downloaded. Chrome also indicates whether downloads were completed successfully or encountered errors, which can assist in troubleshooting.
Manage all workflows and networking devices from a single, easy-to-use interface.
Accessing the Chrome Downloads Folder on Windows
Windows stores your Chrome downloads locally, making them accessible even without an internet connection. This can be especially useful when working offline or if you prefer organizing files directly through File Explorer.
To find your default Chrome downloads folder:
- Open File Explorer.
- Navigate to “C:\Users\[YourUsername]\Downloads.”
- Sort files by date, type or name for easier browsing.
While the default location works for most occasions, you may want to customize where Chrome saves different types of files. You can easily change the download location through Chrome’s settings and even set up multiple folders based on file types. This helps prevent your downloads folder from becoming cluttered.
For those managing multiple devices, consider syncing your downloads folder with cloud storage services like Google Drive or OneDrive. This way, your files are accessible across devices, even if you’re not using Chrome’s built-in sync features.
View download history in Android Chrome
If you use Chrome across multiple devices, you’ll appreciate its cross-platform capabilities. On Android, Chrome keeps a separate download history, which you can access through the browser menu. Knowing how to view the download history in Chrome on Android is crucial for staying organized on the go. While this separation may seem inconvenient, it helps maintain better organization between mobile and desktop downloads.
If you’re frequently switching between devices, enabling Chrome Sync across your Google account can make managing downloads easier. This feature syncs your browsing data, including downloads, across all devices where you’re signed in. However, be mindful of privacy concerns, as syncing downloads might expose sensitive files to other devices on the same account.
Best practices for managing Chrome download history
Managing downloads becomes much easier when you have a system in place. Instead of letting files pile up randomly, a structured approach saves time and reduces frustration when you need to find something later.
Regular cleanup of unnecessary downloads
Treat your download history like a workspace — it needs regular tidying to stay functional. Set aside time each month to review and delete unnecessary files. This isn’t just about freeing up space; it’s about keeping important files from getting lost in the clutter.
During cleanup, focus on:
- Deleting installation files for programs you’ve already installed.
- Removing duplicate downloads.
- Archiving important files to appropriate storage locations.
- Clearing out temporary files that are no longer needed.
In corporate environments, IT teams can automate this process using scripts or third-party tools that regularly clean up download folders across devices. This keeps devices clutter-free and reduces the risk of losing important files.
Organizing downloaded files into folders
To view the download history in chrome structure is important. An effective folder structure can turn a chaotic downloads folder into an organized system. Instead of dumping everything into one folder, create a hierarchy that matches your workflow. You might organize by project, date or file type — the key is consistency. For example, you could structure your downloads like this:
- Work Projects
- Client Files
- Internal Documents
- Reference Materials
- Personal Files
- Photos
- Software
- Miscellaneous
File management software like Hazel (for macOS) or DropIt (for Windows) can automatically sort downloads based on predefined rules, saving time and keeping your downloads organized.
Backing up important downloaded files
Viewing Chrome’s download history is useful, but it shouldn’t be your only method for tracking important files. Implement a backup strategy to protect critical downloads from accidental deletion or system failures. This could involve cloud storage, external drives or network storage, depending on your needs.
Consider these backup strategies:
- Sync important downloads to cloud storage automatically.
- Create regular backups of critical download folders.
- Use version control for frequently updated files.
- Document the location and purpose of essential files.
Integrating a backup solution like Google Workspace or Microsoft 365 ensures that all critical downloads are backed up in real time, minimizing the risk of data loss.
Get more done with NinjaOne platform’s centralized management, remote tools, and automation.
Using download manager extensions
Chrome’s built-in download management is sufficient for basic needs, but you might require more features. Download manager extensions can offer:
- Download scheduling for better bandwidth control.
- Advanced file organization.
- Detailed download statistics.
- Integration with cloud storage services.
For example, extensions like Free Download Manager or Chrono Download Manager provide features such as batch downloading, speed control, and the ability to pause and resume downloads. These tools are especially useful if you frequently download large files or need more control over the process.
How to recover deleted download history
Sometimes downloads disappear from your history, either through accidental deletion or system issues. Before panicking, remember that Chrome and Windows offer ways to recover lost downloads. The Windows Recycle Bin is often the first place to check, but if files aren’t there, other recovery options are available.
Act quickly when you notice missing downloads, as the chances of recovery decrease over time. Professional recovery software can help retrieve deleted files, but success rates drop as new data overwrites the deleted files.
For those managing multiple devices, having a reliable data recovery tool like Recuva or EaseUS Data Recovery can be invaluable when dealing with lost downloads.
Clearing download history for privacy
If you’re concerned about privacy, regularly clear your download history, especially when using shared computers. Chrome allows you to remove download records while keeping other browsing data intact. Keep in mind that clearing your download history doesn’t delete the actual files — it just removes them from Chrome’s list.
For sensitive downloads, consider using Chrome’s Incognito mode. While downloads will still save to your device, Chrome won’t keep a record of them in your history. This is a good option for temporary downloads or when privacy is a priority.
Alternative methods for tracking downloads
In addition to Chrome’s built-in features, there are other ways to enhance your download management:
Cloud Storage Integration: Syncing your downloads with cloud storage services like Google Drive ensures your files are accessible across devices and automatically backed up.
Third-Party Tools: Download managers offer advanced features like better organization and detailed analytics that Chrome doesn’t provide natively.
Browser Sync Features: Chrome’s sync feature ties everything together, making your download history accessible across all your devices.
By combining automation with manual organization, you can turn Chrome’s basic download management into a system that works for you. Knowing how to view download history in Chrome and how to show downloads in Chrome on Android will help you stay organized, no matter which device you’re using.