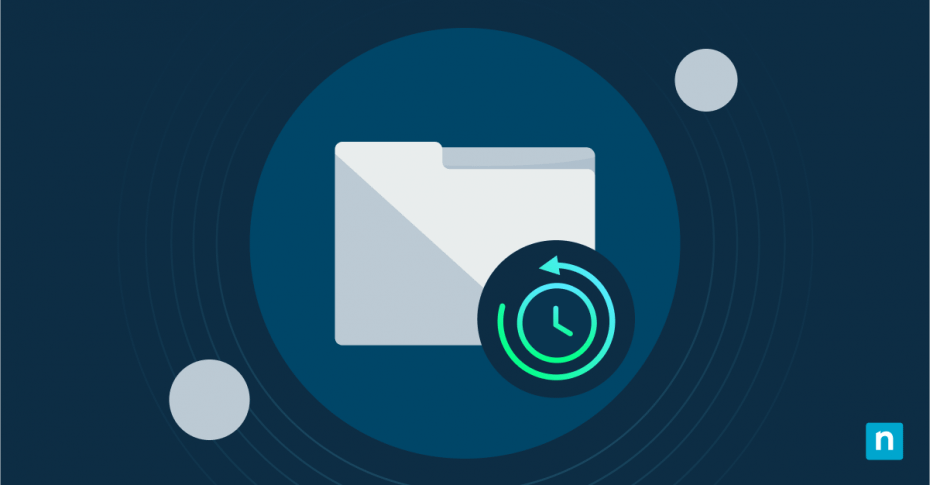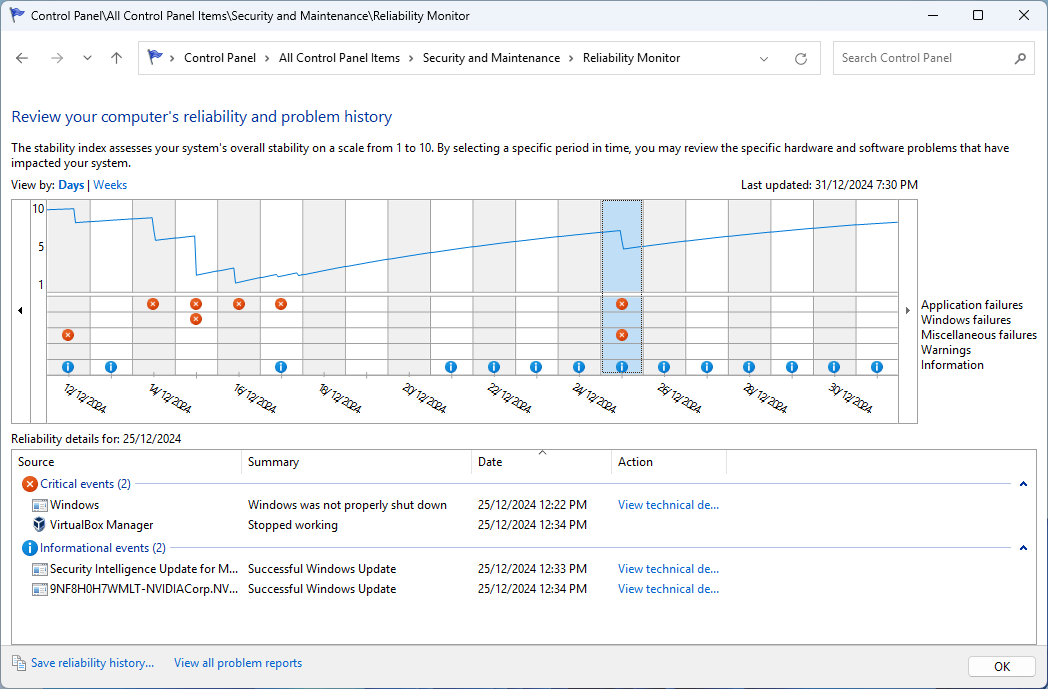This guide explains how to view Reliability History in Windows 10 and Windows 11. This will help you diagnose problems with your Windows device, including troubleshooting hardware and software issues as well as assessing the stability of your system using the Stability Index and System Stability chart.
What is reliability history in Windows?
The Reliability Monitor is a built-in tool in Windows 10 and Windows 11 that displays a graphical timeline of the reliability history: events that affect the stability of your Windows PC in the form of a System Stability chart. This includes the Stability Index, a number from 1-10 (with 10 being the most stable) that indicates the overall stability of your system.
Why view the reliability history in the Reliability Monitor?
By viewing the Stability Index and looking for drops in its value, you can view the events that occurred at that time that may be the cause of the recorded instability. This provides an alternative to using the Event Viewer to manually hunt down logged events (for example, software crashes and Windows Updates) for a given period where the system may have been unreliable or encountered a problem.
Periodically reviewing the reliability history using the Reliability Monitor can also help identify problems you were not aware of, such as performance issues or failed updates.
Step-by-step Guide: how to view reliability history in Windows 10 and Windows 11
- Right-click on the Start button
- Click Settings
- In the Find a setting search box, enter “Reliability”
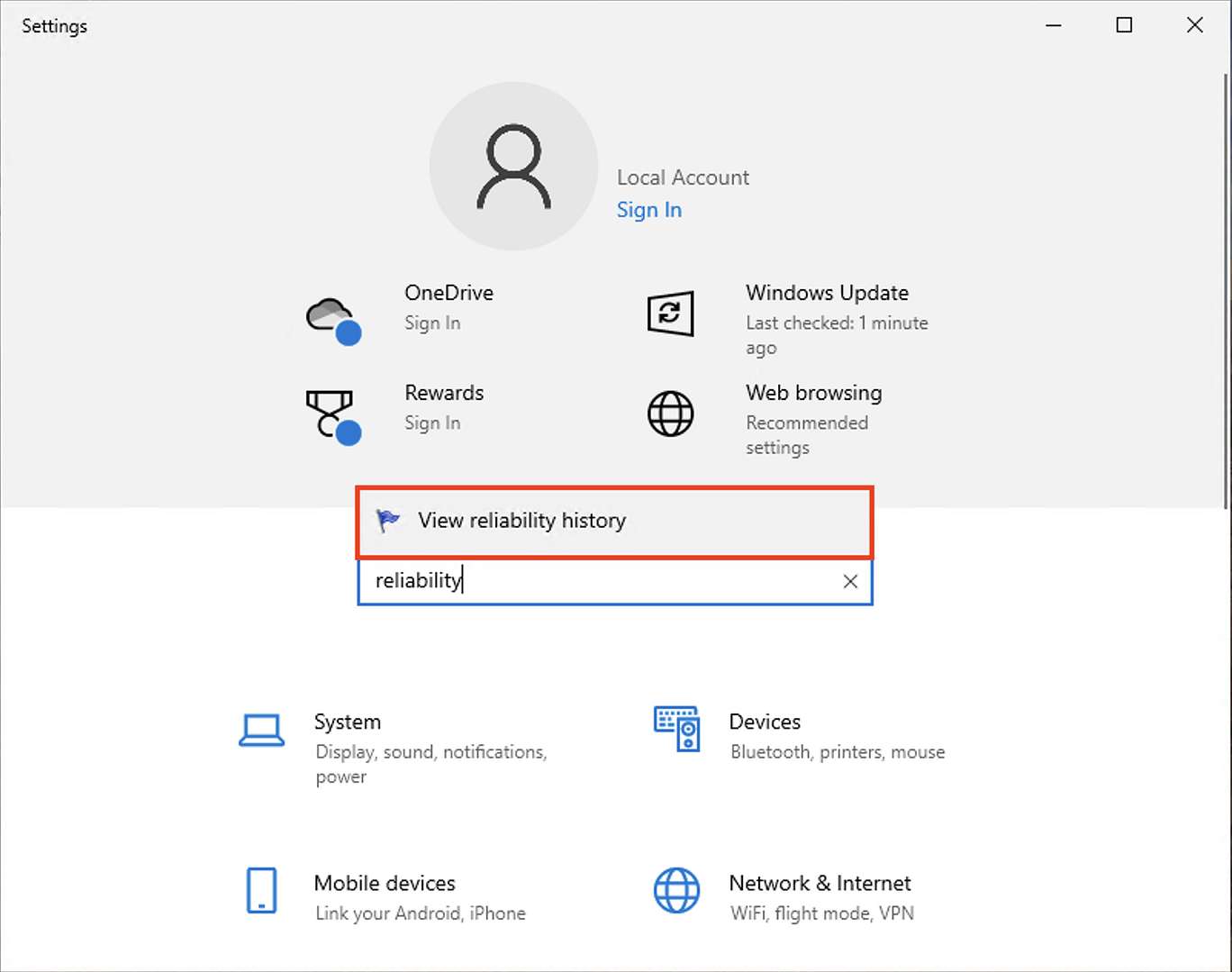
- Click on View reliability history in the search results
Interpreting the Reliability History
The System Stability Chart and Reliability Index provide several pieces of information that can tell you the possible cause of system instability.
The System Stability Chart shows the Reliability Index tracked over the selected time period (days or weeks), as well as a summary of application failures, Windows failures, miscellaneous failures, warnings, and information alerts. If there is not enough information to calculate a reliable index, it will be shown as a dotted line rather than a solid line.
The icons in the chart have the following meanings:
- ⓧ Errors are events that resulted in a failure or crash that has directly affected system reliability.
- ⚠ Warnings provide information about events that may require attention or cause instability, but that did not throw a critical error, for example, low memory or disk space.
- ⓘ Information indicates that an event that may be relevant to system stability was successful, for example, the installation of a Windows Update
Clicking on a column in the chart will then show you the detailed information for that time period. In the screenshot above, you can see that the Stability Index dropped on 25/12/2024 due to the program VirtualBox Manager crashing, and Windows failing to be shut down properly.
Clicking on View technical details in the Action column of the Reliability details table shown below the graph displays detailed information about the event to assist with further troubleshooting.
You can also click View all problem reports to list all the reportable events in a single list rather than distributed across the Reliability chart.
Tips for using reliability history effectively
Once you have identified the possible cause of system instability, you can take measures to address it by:
- Ensuring your system is up-to-date and troubleshooting Windows Update issues
- Re-installing software that is failing and making sure it is at its latest version
- Updating device drivers
- Checking and repairing your system using sfc /scannow
Limitations of reliability history in the Windows Reliability Monitor
While the Reliability Monitor and the reliability history it provides is a useful troubleshooting tool for Windows 10 and Windows 11, it only covers a limited timespan (only 28 days by default). It is also limited in the events it displays, and the amount of detail about those events.
If the cause of system instability can’t be determined using the Reliability Monitor, the Windows Event Viewer can be used to view comprehensive, detailed information about your system’s behavior. This includes detailed information about driver issues, updates, and other issues that may not be included in the Reliability Monitor while also covering a far greater timespan.
FAQ
How often should I check the reliability history?
You should check the reliability history if your Windows 10 or Windows 11 device is malfunctioning or freezing. If your PC is not experiencing any problems, it’s still worth checking the Reliability Monitor periodically to check for potential issues that may cause system instability in the future.
Can I export the data for further analysis?
You can export reliability history data by clicking Save reliability history in the Reliability Monitor tool.
Does Reliability History work on older Windows versions?
The Windows Reliability Monitor, including the Reliability Index and System Stability Chart for viewing the reliability history of your system, is available in Windows Vista, Windows 7, Windows 8, Windows 10, and Windows 11.
Monitoring the Reliability, stability, and performance of multiple PCs
Tracking the system performance of multiple Windows 10 and Windows 11 devices in enterprise environments requires additional tools. The Reliability Monitor and the reliability history information it provides assist with troubleshooting but must be run manually, which can be inefficient and time-consuming when managing more than a handful of devices.
Remote monitoring and management (RMM) by NinjaOne allows you to remotely monitor and assess the reliability history of fleets of Windows PCs (as well as Apple, Android, and Linux devices). With automated alerting and remediation, you can proactively address the causes of system instability before they can affect productivity.