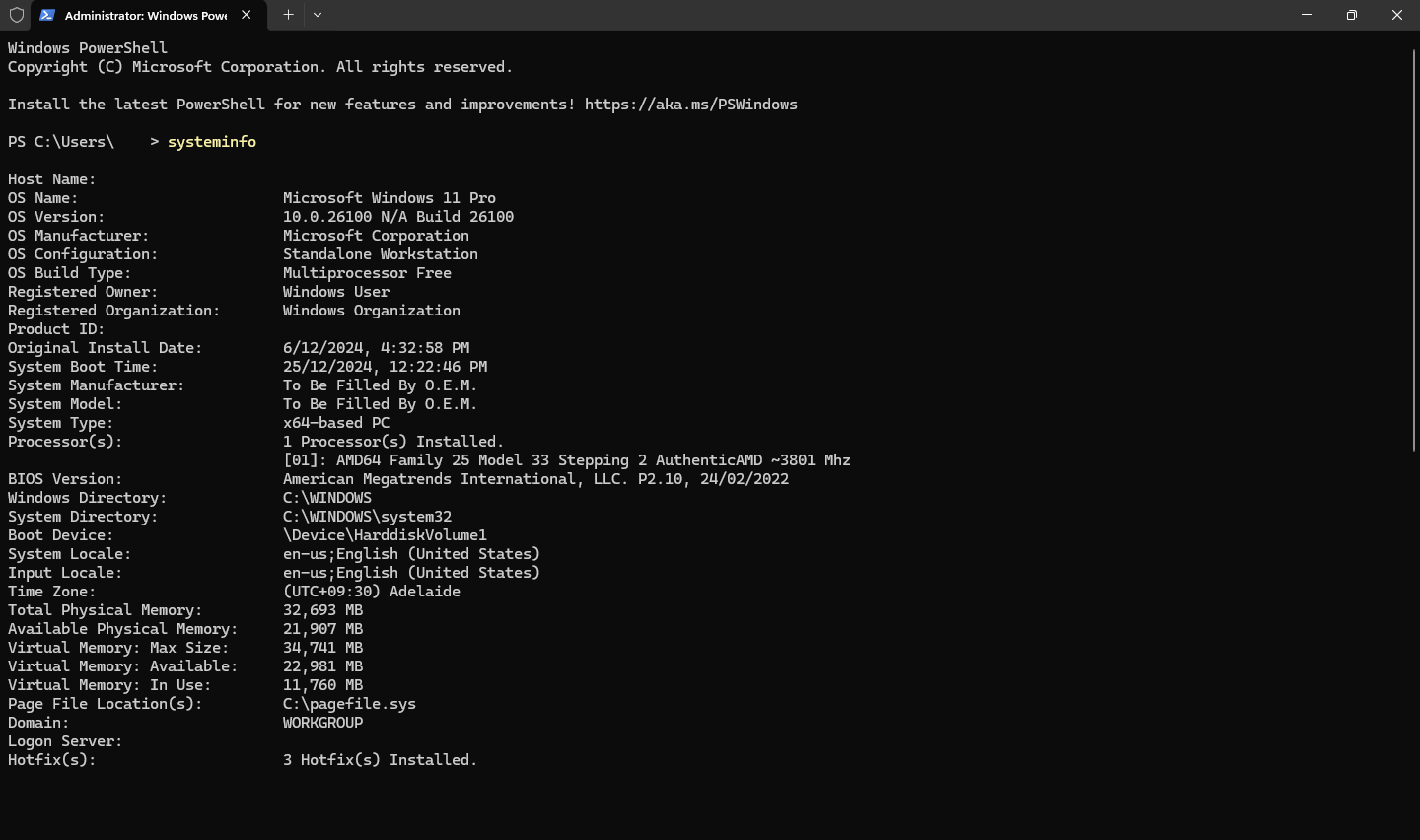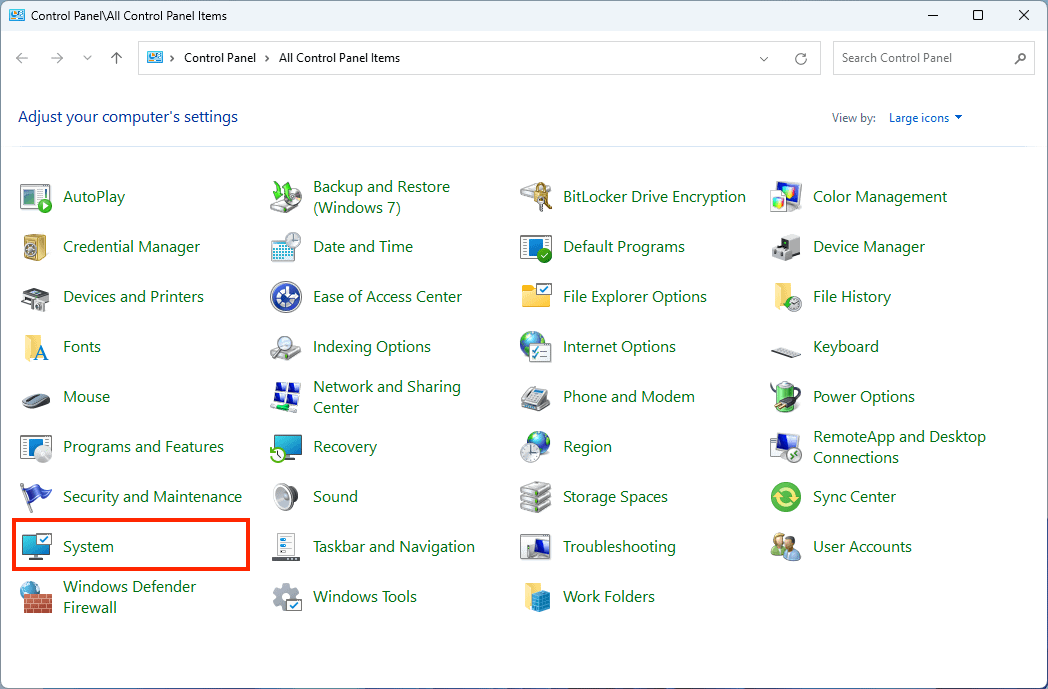This tutorial explores several methods on how to view your PC system information in Windows 10 and Windows 11. It includes instructions for checking PC specs (including hardware and software details) using the Command Prompt, System Information Tool (msinfo32), and the Settings app.
Understanding your PC’s hardware and software information helps with troubleshooting issues and checking whether your Windows device is compatible with new software. It can also help you determine whether you need to upgrade your PC hardware to improve performance or stay current with modern specifications.
How to View System Information in Windows 10
There are several methods for viewing system information in Windows 10, detailed below.
Using the Windows System Information tool (msinfo32)
msinfo32 is a built-in tool for viewing system information in Windows 10 and Windows 11. Follow these steps to access it:
- Right-click on the Start button and select Run (or press Windows key + R on your keyboard)
- Enter msinfo32 in the Open field and click OK
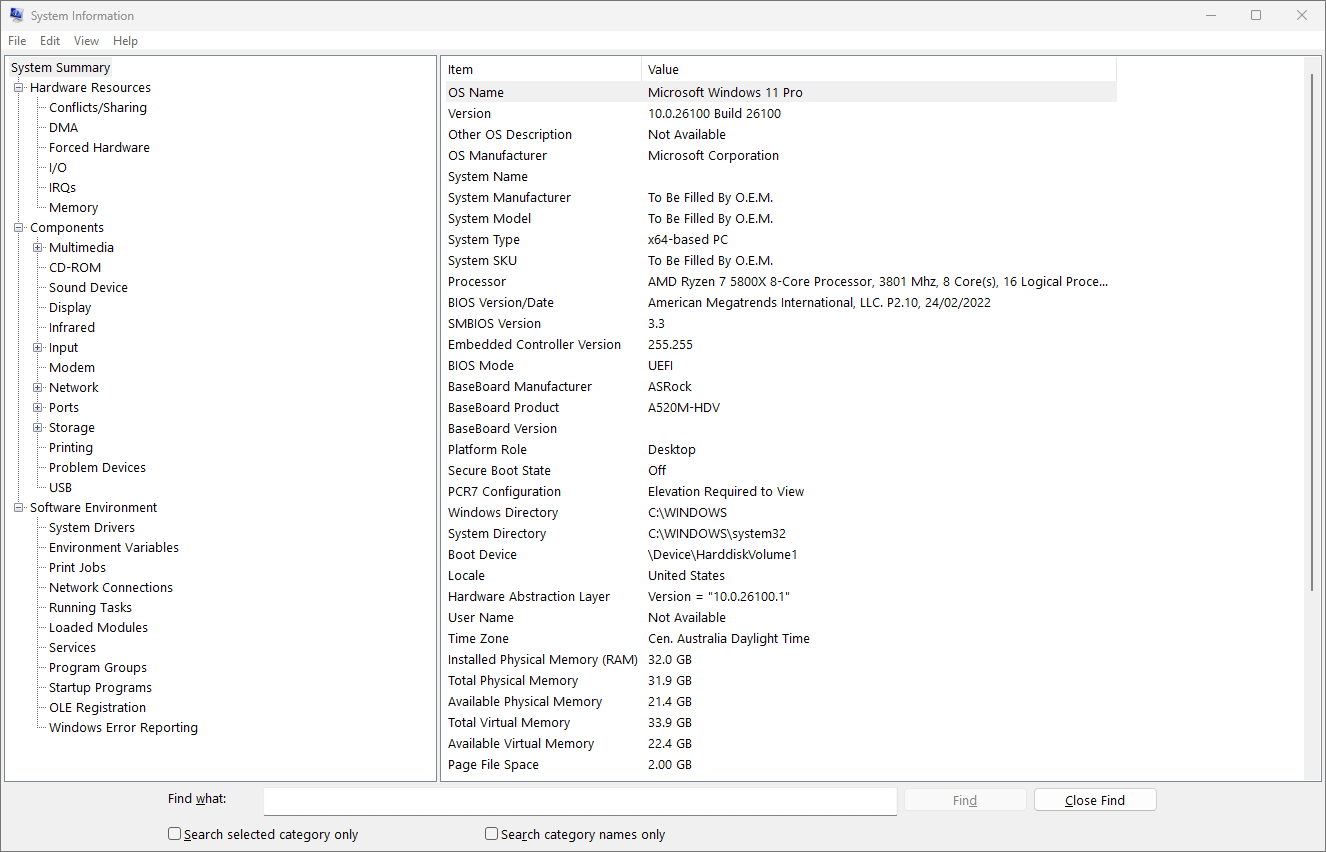
The information in msinfo32 is broken into several sections:
- System Summary: Provides an overview of your system, including the version of Windows, processor information, RAM, and other high-level hardware and software information.
- Hardware Resources: Includes detailed, low-level information about your hardware, including DMA, I/O, memory, and IRQ information.
- Components: Details the hardware installed in your Windows 10 or Windows 11 PC, including CD-ROM, audio hardware, printers, and USB devices.
- Software Environment: This section includes information about drivers, services, startup programs, and other software-related system details.
You can use the Find what search function at the bottom of the msinfo32 screen to search your system’s information, for example searching for “adapter description” will show the name of the current display adapter or GPU.
The system information provided by msinfo32 can be exported or saved to a text file by clicking File > Save… or File > Export… in the menu bar of the msinfo32 window.
Using the Command Prompt or PowerShell to find detailed system information
The systeminfo command can be used to output detailed information about your Windows PC’s hardware and software.
- Open the Command Prompt or PowerShell
- Enter the command systeminfo and press Enter
You can also use the Get-ComputerInfo cmdlet in PowerShell to output your system details by running the following command:
Get-ComputerInfo
The below command saves the output of Get-ComputerInfo to a text file in the current directory:
Get-ComputerInfo | Out-File -FilePath “ComputerInfo.txt”
PowerShell is an effective automation tool that allows you to run commands and scripts remotely. For example, you could automate the collection of system information for multiple Windows 10 and Windows 11 PCs and upload them to a central location for review.
Find Windows version and basic specs in the Settings app
Basic information about your Windows 10 or Windows 11 device is displayed in the Windows Settings app:
- Right-click on the Start button
- Select Settings
- Navigate to Settings > System > About
Checking System Properties in the Control Panel
You can view basic information about your Windows 10 or Windows 11 PC using the legacy Control Panel:
- Right-click on the Start button and click Run (or press Windows key + R on your keyboard)
- Enter control in the Run prompt and press OK
- Click on System to view information about your Windows system
How to check PC Specs and system information in Windows 11
The steps to view system information using each of the above methods in Windows 11 are identical to Windows 10.
Comparing methods for viewing hardware and software details in Windows
Using the Windows System Information tool (msinfo32) or systeminfo via the command-line provide the most detailed information about your Windows 10 or Windows 11 device.
Using the System Properties or Windows Settings app only provides basic information. This can be useful as a quick way to check your version of Windows or information like how much RAM your PC has, or what kind of CPU is installed in it.
FAQ
How do I find specific hardware details like RAM or CPU?
The Windows Settings app and system properties will display basic information like how much RAM and what kind of CPU your Windows 10 or Windows 11 PC has. More detailed hardware information including details about your motherboard, GPU, and other hardware, can be found using the msinfo32 System Information tool.
Can I export the system information to a file?
Yes, you can save the information provided by the System Information tool (msinfo32) by clicking on the File menu bar item and then selecting either Save (to save the information as a .nfo file) or export (to save as a text file).
Are there third-party tools for viewing system information, and should I use them?
The built-in Windows tools for viewing system information as well as hardware and software details are sufficient for individual users. While there are many “free” tools for viewing system information, many come with advertisements or other unwanted features.
Enterprise users should consider remote monitoring and management tools for cataloging their devices and ensuring that the hardware and software their employees rely on is up-to-date, rather than attempting to repeat the manual methods above on each Windows 10 or Windows 11 device they manage.
Maintaining inventory and viewing system specs of fleets of Windows Devices
Viewing system information on Windows 10 and Windows 11 devices is a simple process for individual home users — but quickly becomes complex when you need to check the hardware and software information of tens, hundreds, or even thousands of Windows devices.
Remote monitoring and management by NinjaOne gives you full visibility over all of your Windows, Apple, Android, and Linux devices. You can retrieve up-to-date information on every device’s specs, including detailed hardware and software information so that you can troubleshoot issues and assess whether devices need to be updated or upgraded to meet new software or business requirements.