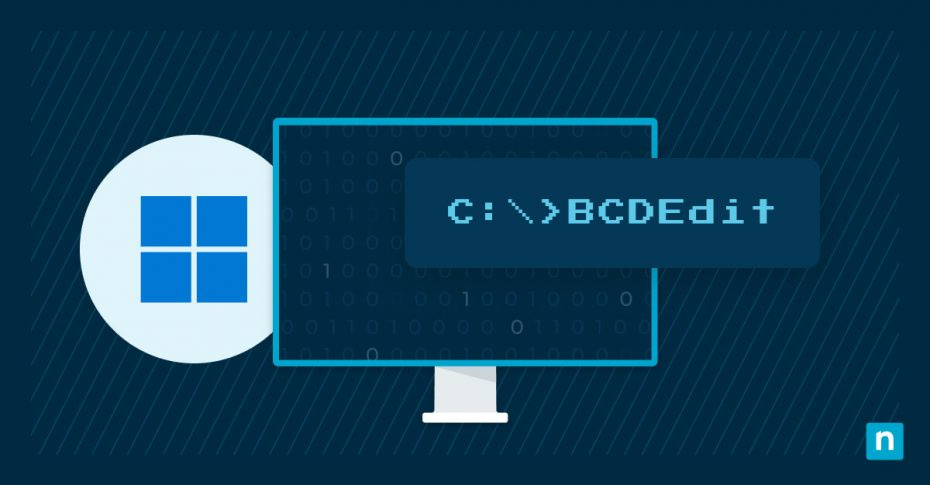Key Points
What is BCDEdit?
- A command-line tool for managing Windows Boot Configuration Data (BCD).
- Helps modify boot settings, control boot sequences, and troubleshoot boot issues.
How to Use BCDEdit: Essential BCDEdit Commands
📌 Display Boot Entries & Configurations
bcdedit /enum→ Lists all boot entries.bcdedit /v→ Displays verbose boot entry details.
📌 Create, Export, and Restore BCD Stores
bcdedit /createstore C:\newstore.bcd→ Creates a new BCD store.bcdedit /export C:\bcdexport.bcd→ Exports the current BCD store.bcdedit /import C:\bcdexport.bcd→ Restores the BCD store from backup.
📌 Modify Boot Entries
bcdedit /copy {current} /d "Copied Entry"→ Duplicates a boot entry.bcdedit /create /d "New Entry" /application osloader→ Adds a new boot entry.bcdedit /delete {identifier}→ Removes a boot entry.
📌 Customize Boot Manager Options
bcdedit /default {identifier}→ Sets the default boot entry.bcdedit /timeout 30→ Sets the boot menu timeout (seconds).bcdedit /displayorder {identifier1} {identifier2}→ Reorders boot menu entries.
📌 Debugging & Recovery
bcdedit /bootdebug {identifier} ON→ Enables boot debugging.bcdedit /set {current} bootstatuspolicy ignoreallfailures→ Fixes boot loops.bcdedit /set {default} device partition=C:→ Assigns boot partition.bcdedit /ems {identifier} ON→ Enables Emergency Management Services (EMS).
📌 Multi-Boot Configurations
bcdedit /set {bootmgr} path \EFI\Microsoft\Boot\bootmgfw.efi→ Specifies a custom boot manager path.bcdedit /set {current} device partition=G:→ Assigns a custom boot device (e.g., VHD, external disk).
BCDEdit for Boot Repair & Recovery
- Run
bcdboot C:\Windowsto restore Windows Boot Loader. - Use
bcdedit /rebuildbcdto scan and repair missing boot entries. - Delete corrupted boot entries with
bcdedit /delete {identifier}.
Every interaction with a Windows operating system begins with a successful boot process, paving the way for a stable user environment. Central to this process is the Boot Configuration Data (BCD) store, which houses the essential boot information that guides the system during the boot process. Managing this crucial data is the command-line utility BCDEdit, or “Boot Configuration Data Editor”.
Ensure consistency across all endpoints. Automate your boot configuration tasks with custom BCDEdit scripts using NinjaOne.
Learn more about NinjaOne automation feature now!
What is BCDEdit?
BCDEdit is a command-line tool crucial for managing the BCD store, a firmware-independent database located on the system partition, typically at BootBCD. BCDEdit’s fundamental role is to ensure system stability and recoverability through precise boot configuration management. BCDEdit allows users and administrators to manage boot entries, modify boot settings, and control the system boot process, catering to normal, safe, or various debugging boot modes.
What is the purpose of BCDEdit?
BCDEdit commands modify settings in the BCD store, dictating the behavior of the operating system loader during boot, including which driver and system files should be loaded and in what sequence. BCDEdit is pivotal for troubleshooting, enabling Safe Mode in system failure scenarios, and managing boot entries in multi-boot environments, aiding in smooth system recovery and maintenance.
The shift from boot.ini to the BCD store and BCDEdit, starting with Windows Vista, ushered in a more structured, secure, and flexible framework for managing boot configurations, enhancing security and control over the boot process.
Key functions and commands of BCDEdit
Understanding BCDEdit commands and their interactions is crucial for effective boot management. For instance, /enum, the default runtime option, is pivotal for listing all entries, aiding in easily accessing system identifier codes. The {current} parameter in BCDEdit syntax is a powerful tool, allowing operations on the currently running system’s boot entry, streamlining many tasks.
Get basic help
Display list of BCDEdit commands or detailed help for a particular command:
- bcdedit /? [command] – eg.:
- bcdedit /? createstore to see detailed usage info on the bcdedit createstore command.
Operating on a store
Create a new empty boot configuration data store
- bcdedit /createstore C:newstore.bcd
Export the system store contents into a file
- bcdedit /export C:bcdexport.bcd
Restore the system store using a backup data file
- bcdedit /import C:bcdexport.bcd
Specify the store to be used with most BCDEdit commands
- bcdedit /store C:externalstore.bcd
Set the system store device (only affects EFI-based systems)
- bcdedit /sysstore {fwbootmgr}
Operating on entries in a store
Make a copy of a specified boot entry
- bcdedit /copy {current} /d “Copied Entry”
Create a new entry in the boot configuration data store
- bcdedit /create /d “New Entry” /application osloader
Delete an element from a specified entry
- bcdedit /delete {identifier}
Create mirror of entries in the store
- bcdedit /mirror {identifier}
Changing entry options
Delete a specified element from a boot entry
- bcdedit /deletevalue {identifier} element
Set an entry option value
- bcdedit /set {bootmgr} flightsigning on
Controlling output
Enum is also the default runtime option. That is, running bcdedit /enum is equivalent to running bcdedit without parameters. Often combined with the /v (verbose) switch, to access all identifiers.
List entries in a store
- bcdedit /enum
Verbose mode, displays all identifiers in full
- bcdedit /v
Controlling the boot manager
Specify a one-time display order for the next boot
- bcdedit /bootsequence {identifier}
Specify the default entry for boot manager selection
- bcdedit /default {identifier}
Specify the boot manager’s display order
Optionally, the /addfirst or /addlast options respectively add an entry to the beginning or end of the display order:
- bcdedit /displayorder [/addfirst|/addlast] {identifier1} {identifier2} [{identifier3} …]
Specify time to wait before the boot manager selects the default entry
- bcdedit /timeout 30
Specify the display order for the Tools menu
- bcdedit /toolsdisplayorder {identifier}
Emergency Management Services (EMS) options
Enable/disable EMS for the boot manager itself
- bcdedit /bootems {identifier} ON
Enables/disables EMS for the specified OS boot entry
- bcdedit /ems {identifier} ON
Sets global EMS settings for the computer
The baudrate parameter in the /emssettings command specifies the baud rate for a serial console connection when using Emergency Management Services (EMS). A higher baud rate allows faster data transmission, but both ends of the connection must agree on the baud rate to communicate effectively. This setting is crucial for proper setup and functionality when utilizing a serial console for remote management or troubleshooting.
- bcdedit /emssettings baudrate:115200
Debugging
Enable/disable the boot debugger
- bcdedit /bootdebug {identifier} ON
Enable/disable the kernel debugger
- bcdedit /debug {identifier} ON
Sets the hypervisor parameters
- bcdedit /hypervisorsettings hypervisordebug ON
This list provides a broad overview of the BCDEdit command-line options available for managing boot configurations and troubleshooting on Windows systems.
Using BCDEdit for boot repair and recovery
BCDEdit is instrumental in resolving boot issues and recovering from errors that prevent Windows from starting correctly. It provides a command-line interface for managing boot configuration data (BCD) stores, enabling precise control over boot options and settings.
Step-by-step guide to using BCDEdit to repair common boot issues
Often, boot problems arise from incorrect or missing boot configuration settings. For instance, if the boot manager’s entry is corrupted or deleted, BCDEdit can help recreate it:
- Launch Command Prompt as an administrator.
- View current boot entries with bcdedit /enum.
- Identify any missing or incorrect entries.
- Use bcdedit /create to create missing entries or bcdedit /set to correct erroneous settings.
- Restart the system to apply changes.
Recovering from boot errors and failures using BCDEdit commands
BCDEdit commands are versatile in recovering from various boot errors:
- Repair boot records using bcdboot C:Windows to restore the Windows bootloader.
- Set the correct boot partition with bcdedit /set {default} device partition=C:
- Reset boot manager settings to default using bcdedit /deletevalue to remove incorrect settings.
Utilizing BCDEdit for rebuilding the boot configuration from scratch
Rebuilding the boot configuration may be necessary when facing severe boot issues:
- Backup existing BCD store with bcdedit /export C:BCD_Backup.bcd.
- Delete current BCD store using bcdedit /store C:WindowsSystem32ConfigBCD-Template /createstore.
- Create new entries and set appropriate values using bcdedit /create and bcdedit /set.
- Import backup if needed with bcdedit /import C:BCD_Backup.bcd.
Examples of boot repair with BCDEdit
Fixing boot loops
Disabling automatic restart on system failure is a common boot loop troubleshooting step:
- bcdedit /set {current} bootstatuspolicy ignoreallfailures
Assigning a boot device in a VM or server
In virtualized environments, specifying the boot device is crucial. Set the boot device for the VM with:
- bcdedit /set {current} device boot
Enabling debugging in VM or server
- bcdedit /set {current} bootdebug on
Specifying boot manager path
In cases where servers or VMs boot from a network or shared drive, specifying the boot manager’s path with bcdedit /set {bootmgr} path sharedbootmgr can be crucial.
Through these methods, BCDEdit proves to be an invaluable tool for diagnosing and fixing boot-related issues, ensuring systems remain accessible and operational amidst configurations gone awry.
Customizing boot options with BCDEdit
These examples provide a glimpse into the advanced customization capabilities of BCDEdit, offering granular control over boot and UEFI settings to cater to specific operational requirements.
Modify default boot entry
- bcdedit /default {identifier}
Changing boot timeout and managing boot menu
Adjusting the boot timeout can help in troubleshooting scenarios. Value parameter in seconds.
- bcdedit /timeout 30
Adding and removing boot entries
Create a new entry
- bcdedit /create
Delete an entry
- bcdedit /delete {identifier}
Advanced customization: Secure boot, UEFI settings
- Enable secure boot: bcdedit /set {current} secureboot on.
- Adjust UEFI settings: bcdedit /set {fwbootmgr} displayorder {bootmgr} {identifier}.
- Disabling secure boot: bcdedit /set {current} secureboot off
- Setting a custom boot logo: bcdedit /set {bootmgr} custom:16000002 “C:pathtologo.bmp”
- Access UEFI settings on next boot: bcdedit /set {fwbootmgr} displayorder {bootmgr} {identifier}
- Specifying a Custom Boot Device: bcdedit /set {current} device partition=G:
BCDEdit in multi-boot environments
Overview of multi-boot setups
Multi-boot setups allow for the co-existence of different, selectable at boot time. Multi-boot setups enable a computer to host multiple OSes like Windows and Linux on separate partitions or drives on the same machine, allowing the user to choose which OS to boot during startup. This setup is valuable for those who need to access different OS environments, whether for software compatibility, development, testing, or personal preference.
BCDEdit can co-exist with Linux boot loaders like GRUB and LILO in a multi-boot setup. Typically, one boot manager/loader is set as the primary, which then chain-loads the other. For instance, you can configure GRUB to load the Windows Boot Manager, which is controlled by BCDEdit.
Challenges and solutions
Challenges arise from differing boot configurations, like BIOS vs UEFI. Solutions often involve third-party tools like EasyBCD or configuring one loader to chain-load the other.
Best practices
- Installation order: Install Windows first, as Linux installers generally recognize existing Windows installations, while the reverse is not true.
- Boot manager tools: Utilize a third-party tool like EasyBCD to manage multi-boot setups, allowing for a graphical interface to configure boot entries across different OS boot managers.
- Backups: Keep a backup of boot configuration data to restore in case of misconfiguration.
- Documentation: Keep thorough documentation of your boot configuration, including any custom boot entries or settings.
- Regular reviews: Periodically review and update your boot configuration to ensure it aligns with current system requirements.
- Testing: Test new configurations thoroughly in a controlled environment before applying them to a live system.
- Recovery tools: Have boot recovery tools readily available, and familiarize yourself with recovery procedures.
- Learning: Stay updated with the latest best practices and tools in multi-boot management through forums, communities, and reputable tech publications.
BCDEdit and virtualization platforms
Virtualization platforms like VMWare, Hyper-V, KVM, Xen, and VirtualBox allow multiple operating systems to run on a single physical machine, each within its own virtual machine (VM). In virtual environments, BCDEdit operates within the Windows VMs exactly as it would on a physical machine, managing boot configuration data.
Special considerations, limitations, and tips:
- When using BCDEdit with virtual machines, ensure the VM’s boot firmware matches the intended configuration (BIOS/UEFI).
- Ensure VM settings align with boot configurations.
- Keep VM boot configurations simple to avoid conflicts.
- Use snapshots to revert to known good configurations when experimenting.
Advanced topics in BCDEdit
- Debugging and performance tuning: Utilize BCDEdit for boot-time debugging, configuring boot parameters for performance tuning.
- Scripting for automation: Automate boot configuration tasks by scripting BCDEdit commands in batch files or PowerShell scripts.
- Interactions with security features: BCDEdit commands might impact security features like BitLocker by altering boot configurations.
- Windows deployment: Customize boot configurations in deployment scenarios, facilitating various boot options and troubleshooting tools for newly deployed Windows installations.
Security considerations
It’s imperative to understand the security implications and ensure adequate protective measures are in place when using BCDEdit.
- Permission levels: It requires administrative privileges, ensuring only authorized users can alter boot configurations.
- Error prone: Incorrect use can render systems unbootable, posing a risk if used maliciously.
- Secure boot: Modifying boot settings could potentially disable Secure Boot, weakening protection against bootkit/rootkit infections.
- Access control: Limiting access to BCDEdit and ensuring strong user account control is crucial to prevent unauthorized alterations.
These advanced uses of BCDEdit illustrate its versatility and crucial role in various aspects of system configuration and troubleshooting.
BCDEdit troubleshooting FAQ
Q: I made a mistake with BCDEdit. How do I revert changes?
A: Use bcdedit /import to restore a backup of the BCD store.
Q: How can I view my current boot configuration?
A: Run bcdedit /enum to list all entries in the store.
Q: I’m getting a The boot configuration data store could not be opened error. What do I do?
A: Ensure you’re running the command prompt as an administrator.
Q: How can I add a new boot entry?
A: Use bcdedit /copy to copy an existing entry, then modify the new entry with bcdedit /set.
Q: How do I change the boot order?
A: Use bcdedit /displayorder followed by the identifiers of the entries in the desired order.
Q: How do I set up booting to a VHD (Virtual Hard Disk)?
A: Create a new entry with bcdedit /copy {current} /d “Description”, then set the device and osdevice to the VHD path using bcdedit /set.
Q: How to enable or disable Hyper-V at boot?
A: Use bcdedit /set hypervisorlaunchtype auto to enable or bcdedit /set hypervisorlaunchtype off to disable.
Q: How do I debug boot issues with BCDEdit?
A: Enable boot debugging via bcdedit /bootdebug on, and configure debug settings with bcdedit /dbgsettings.
Q: How to enable EMS on a boot entry?
A: Use bcdedit /ems {identifier} on to enable EMS for troubleshooting. Use bcdedit /bootems {identifier} on to enable EMS on the boot manager itself.
Resolve boot configuration issues remotely with NinjaOne’s powerful remote access capabilities!
Further reading & resources
For open-source alternatives or supplements to BCDEdit, you might want to consider looking into bootloader projects like GRUB. The BCDEdit Command-Line Options on Microsoft Learn serves as a good starting resource for further learning. More advanced topics and use cases are discussed in BCDBoot Command-Line Options as well as BCD System Store Settings for UEFI for Secure Boot usage (recommended).
BCDEdit: Harnessing boot mastery
BCDEdit stands as a cornerstone in the Windows boot management realm, ensuring smooth system startup and providing a conduit for troubleshooting and recovery. Mastery of this utility enhances control over boot settings, serving as a critical lifeline for IT teams during system malfunctions.