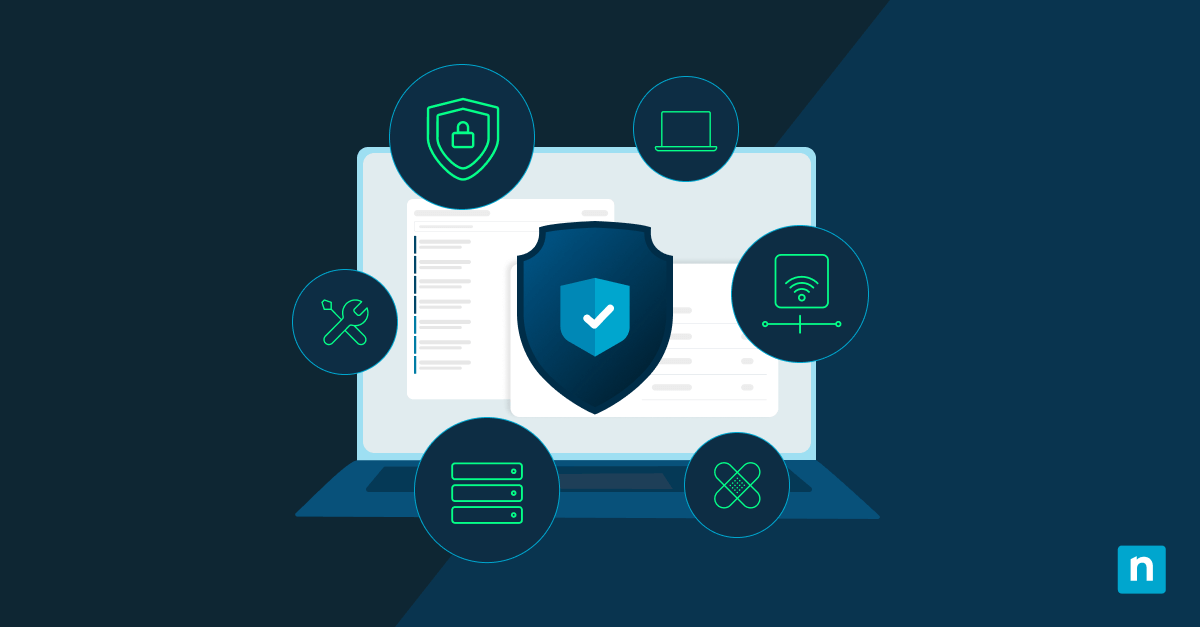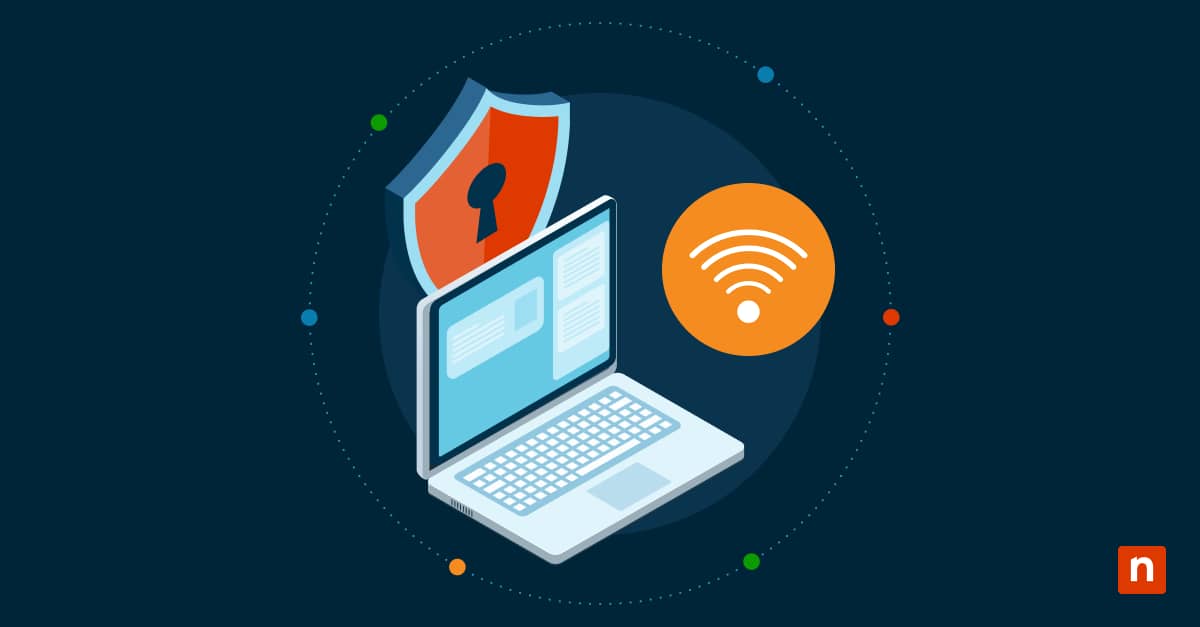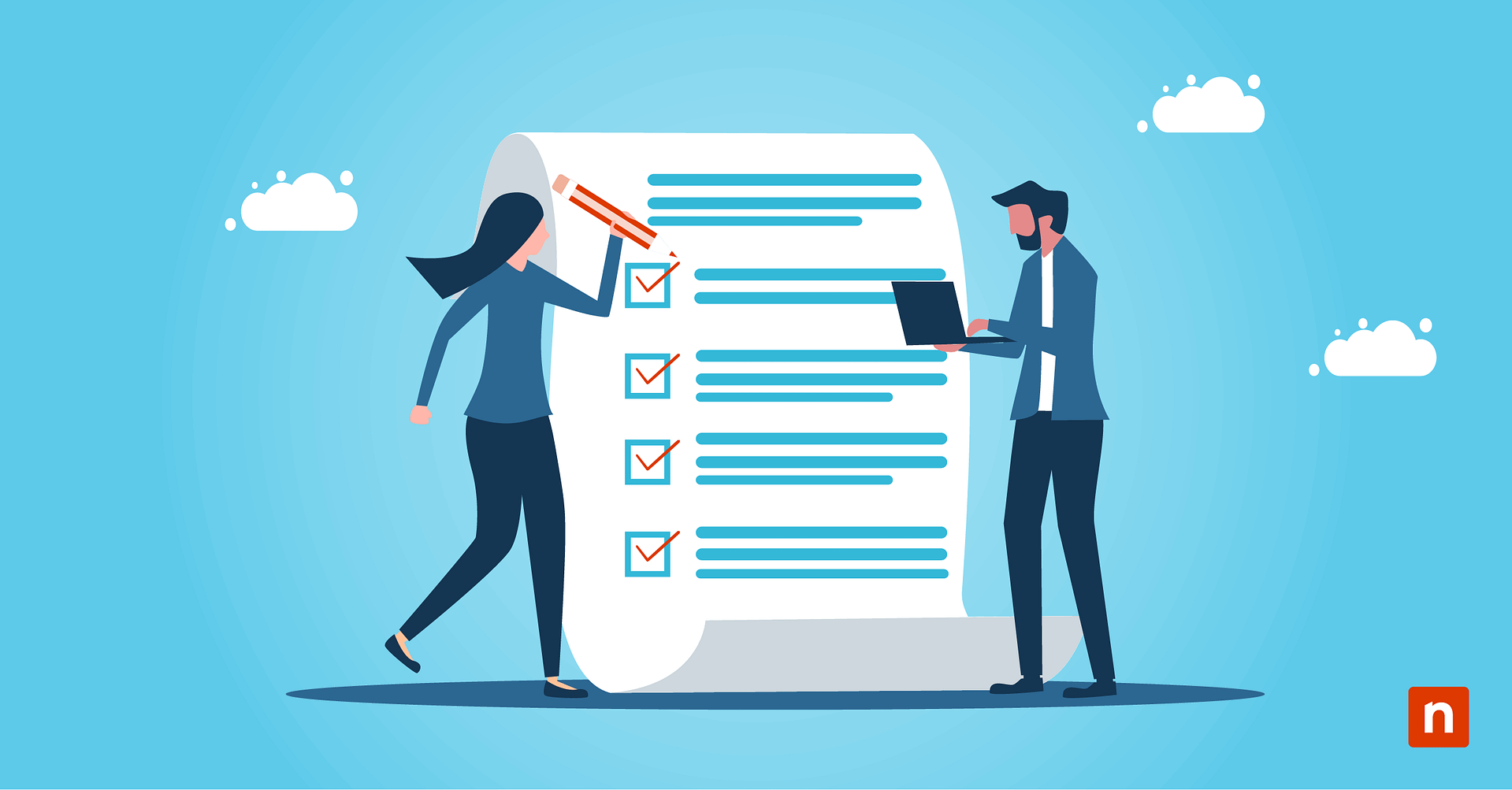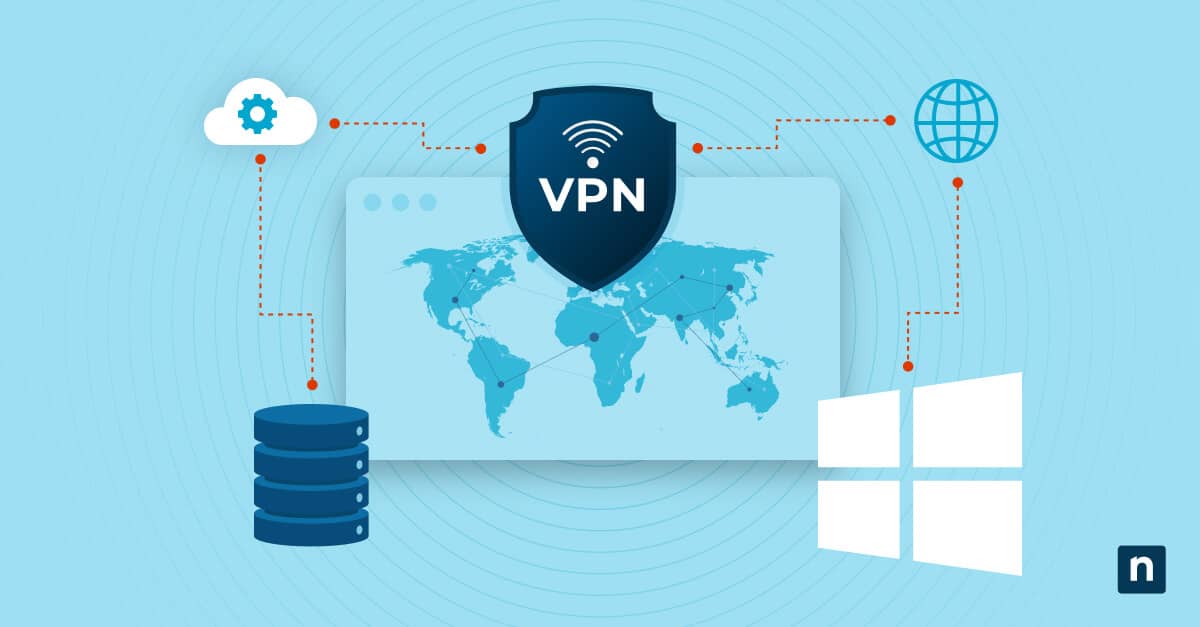Have you ever asked yourself, “What is the Encrypting File System (EFS) and how does it work?” Well, we have the answer. Data security is more important than ever and encryption is one of the most effective ways to safeguard sensitive information. Windows includes a built-in tool called the Encrypting File System (EFS) to help secure your data.
Understanding the Encrypting File System
The Encrypting File System (EFS) is a feature in Windows that lets you encrypt individual files and folders. It adds an extra layer of security by making files inaccessible to unauthorized users.
What is EFS and its purpose in Windows?
Microsoft introduced EFS to help users protect their data on NTFS (New Technology File System) drives. When you encrypt a file or folder using EFS, Windows converts it into an unreadable format that can only be accessed with the correct encryption key. The goal of the EFS is to prevent unauthorized access to data, especially in environments where multiple users share the same device.
How EFS differs from other encryption methods
While file encryption is common in data security, EFS works differently than traditional encryption methods. It’s designed specifically for files and folders on NTFS drives, unlike other methods, like BitLocker, which focus on full-drive encryption. EFS encryption is particularly useful when you need to secure specific files or folders without encrypting the entire drive.
Why EFS matters for data protection
Data protection is essential for both personal and business use. EFS encryption offers a convenient way to secure sensitive files without encrypting an entire drive, striking a balance between security and usability. This is especially useful when sharing a computer, working with confidential business documents or storing personal information on a device with multiple users.
How EFS encryption works
Understanding how EFS encryption works can help you make the most of this security feature. EFS encryption relies on encryption keys and user permissions to protect files.
Overview of the EFS encryption process
The process starts when you select a file or folder to encrypt. Windows generates a unique encryption key, known as the File Encryption Key (FEK), which scrambles the file’s data into an unreadable format. Only the user who encrypted the file can decrypt it.
How Windows uses encryption keys for EFS
Encryption keys are central to EFS encryption. When you encrypt a file with EFS, Windows generates an FEK, which is protected by a user-specific encryption certificate. This certificate is stored securely in your account profile, allowing Windows to verify your identity and grant access to encrypted files.
The role of user accounts in EFS security
User accounts add another layer of security to the Encrypting File System. Since the encryption key is tied to your Windows account, only you can access the encrypted files. Even if someone gains access to the device, they cannot open the files without the correct account credentials, making EFS encryption highly effective against unauthorized access.
Benefits and limitations of using EFS encryption
EFS encryption offers several advantages but also has limitations. Let’s take a closer look at both.
Advantages of EFS for personal and business use
EFS encryption provides several benefits for users who need to protect specific files:
- Selective encryption: You can choose individual files or folders to encrypt rather than encrypting the entire drive.
- Ease of use: EFS is simple to set up, making it accessible for most users.
- Integration with Windows security: As a native Windows feature, EFS works seamlessly with other built-in security measures.
Common limitations of EFS to consider
While EFS encryption is useful, it has some limitations:
- Limited to NTFS drives: EFS only works on NTFS-formatted drives; it’s not compatible with FAT32 or exFAT drives.
- No protection for offline transfers: If encrypted files are copied to a non-NTFS drive, they lose their encryption.
- User account dependency: Since EFS encryption is tied to the user account, it becomes inaccessible if the account is deleted or corrupted.
Setting up EFS on your files and folders
Enabling EFS encryption on Windows is straightforward, and you can apply it to individual files or folders. Here’s how to get started.
Step-by-step guide to enabling EFS on Windows
- Locate the file or folder you want to encrypt and right-click on it.
- Select “Properties” from the context menu.
- In the Properties window, go to the “General” tab and click on “Advanced.”
- Check the box next to “Encrypt contents to secure data” and click “OK.”
- Apply the changes, and Windows will encrypt the selected file or folder.
Choosing which files and folders to encrypt
Not all files require encryption, so focus on those that contain sensitive information. Examples of files that benefit from file encryption include:
- Financial documents
- Personal identification files
- Confidential work files
Managing encrypted files across user accounts
If multiple users need access to encrypted files, you can grant them permission by adding their encryption certificate to the file. This allows multiple people to work with the encrypted content securely.
Best practices for managing EFS-encrypted files
To maintain a secure and accessible EFS setup, follow these best practices.
Back up EFS encryption keys securely
Encryption keys are essential for accessing EFS-encrypted files, so keeping a secure backup is critical. If the original key is lost, encrypted files become inaccessible. Windows offers a key export feature that lets you save a copy of your EFS encryption certificate to an external drive or cloud storage for safekeeping.
Tips for smooth access to encrypted files
For a smooth experience with EFS encryption, keep these tips in mind:
- Create backups of encrypted files to prevent data loss.
- Avoid renaming or moving encrypted files outside of NTFS drives, as this can remove encryption.
- Log in regularly to maintain access, especially if the encrypted files are tied to a specific Windows account.
Handling encrypted files when transferring or sharing
EFS-encrypted files lose their protection when transferred to non-NTFS formats, so handle them carefully when moving or sharing:
- Use NTFS-formatted storage to transfer encrypted files and retain EFS encryption.
- Consider using secure methods, like cloud-sharing services with built-in encryption, to maintain file encryption when sharing.
EFS is a powerful Windows tool for file encryption that provides a reliable way to secure individual files and folders on NTFS drives. While EFS encryption offers significant benefits, it also has limitations, especially when sharing files across devices or using non-NTFS drives.