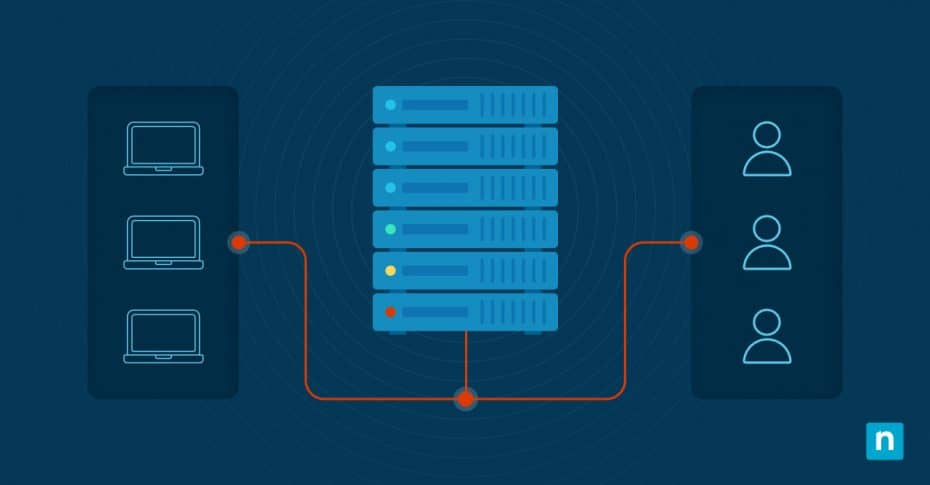Key Points
- What is Group Policy?
- Centralized tool for managing user and computer settings in a Windows domain
- Controls security, configuration, software, access, and more
- Key purposes of Group Policy
- Security enforcement (passwords, lockouts, privileges)
- User/computer config (desktop, environment, power)
- Software deployment & patching
- Drive/printer mapping, folder redirection
- Remote Desktop Services settings
- Compliance, auditing, branding, power management
Few tools are as crucial and multifaceted as Group Policy within the context of Active Directory (AD) — though it often goes underutilized. For system administrators and network managers, mastering Group Policy is a powerful tool that should never be overlooked. This article will take you through the landscape of Group Policy, offering a comprehensive and all-inclusive breakdown of its principles, capabilities, and applications within the robust framework of Active Directory.
Whether you’re a seasoned IT veteran or just beginning your journey, this article is your roadmap to understanding and harnessing the full potential of Group Policy within the AD ecosystem. So, get ready for a comprehensive exploration of Group Policy intricacies, while unveiling the keys to efficient network management along the way.
What this article will cover:
- What is group policy in Active Directory (AD)?
- Purpose and uses of Group Policy
- Types of Group Policies
- Benefits of Active Directory Group Policies
- How to create and apply Group Policies
NinjaOne’s complete endpoint management solution is an amazing tool to aid in monitoring Group Policy compliance in your network.
Start your free trial now!
What is Group Policy in Active Directory (AD)?
Group Policy in Active Directory (AD) is a management feature that allows network administrators to define and enforce specific settings, configurations, and security policies for users and machines within a Windows-based network. It is an essential component of Windows Server and plays a pivotal role in simplifying the security, management, and maintenance of a network environment.
Purpose and uses of Group Policy
Group Policy in Active Directory serves several important purposes making it a fundamental tool for MSPs, network administrators, and IT professionals. Here are some of the key purposes and uses of Group Policy in AD:
Security enforcement: Group Policy allows admins to enforce security policies, such as password complexity requirements, account lockouts, and user privileges. This enhances network security and helps protect against unauthorized access and cyber threats.
User and computer configuration: With Group Policy, the central management of user and computer configurations — including desktop settings, environment variables, and power options — is simplified. This ensures that user experiences and system configurations are consistent and compliant with organizational standards.
Software deployment: Group Policy can be used to deploy, update, or remove software applications across the network, enabling IT admins to ensure the right applications are available to the right users.
Patch management: Administrators can use Group Policy to control the deployment of software updates and patches, helping to keep systems updated and secure.
Drive mapping and printer management: Group Policy can map network drives and manage network printers, simplifying access to resources and reducing the need for manual configuration.
Folder redirection: Administrators can use Group Policy to redirect user folders (e.g., My Documents, Desktop) to network locations, enhancing data backup and user data accessibility.
Group and local policy management: Group Policy can manage both domain-based policies that apply to multiple systems and local policies that apply to individual machines.
Auditing and compliance: Group Policy settings can be used for auditing and compliance purposes, helping organizations meet regulatory requirements and document policy changes.
Remote desktop services configuration: It can control settings for Remote Desktop Services, including session host configurations, licensing, and user access.
Customization and branding: Group Policy can be used to customize the appearance and branding of Windows, allowing organizations to apply their corporate identity to the OS user interface.
Power management: Administrators can use Group Policy to manage power options, helping to conserve energy and reduce costs by setting policies at scale for sleep and hibernation settings on workstations.
Security filtering and WMI filtering: Group Policy offers advanced filtering options, allowing administrators to apply policies selectively based on security group membership, organizational unit, or specific conditions.
Types of Group Policies
Group Policy in Active Directory encompasses various types of policies that allow administrators to control and manage different aspects of the Windows environment. The main types of Windows Group Policies include:
- Local Group Policy: Local Group Policy applies to individual computers and is managed locally on each system. It is useful for configuring settings on a single machine and can be accessed using the Local Group Policy Editor (gpedit.msc).
- Domain Group Policy: Domain Group Policy is the most common type and is used to manage network-wide configurations. Such policies are created and applied at the domain level and affect all user and computer accounts within the domain. (Changes are also reflected throughout the domain.) Domain Group Policies are stored in Active Directory and are distributed to client computers.
- Site Group Policy: Site Group Policy is designed to apply to Active Directory sites, which are collections of IP subnets in a network. Such policies are used for configuring settings that are specific to a particular site, such as replication settings or Distributed File System (DFS) configuration.
- Organizational Unit (OU) Group Policy: These are similar to domain group policies, but they are applied at the OU level. OU Policies allow admins to organize and manage objects within a domain, as well as target a subset of users and computers with unique Group Policies.
- Group Policy preferences: Group Policy Preferences (GPP) are a flexible set of extensions to Group Policy that allow administrators to configure a wide range of settings, such as drive mappings, printer settings, registry modifications, and more.
- Advanced Group Policy Management (AGPM): AGPM is not a distinct type of policy but rather a tool provided by Microsoft that enhances the management and version control of Group Policies. It helps organizations better manage the lifecycle of Group Policy objects, including change tracking, version control, and approval workflows.
- Security Group Policy: Security Group Policy is a specific type of Group Policy Object (GPO) that is used to define and enforce security-related settings and configurations for users and computers in an organization’s network.
What Are Group Policy Objects (GPOs)?
Group Policy Objects (GPOs) are containers for organizing and managing a collection of policy settings within an Active Directory domain.
- Software installation policy: This policy type is used to deploy and manage software installations across the network. Administrators can use it to ensure that specific software packages are available to designated user groups.
- Internet Explorer maintenance policy: This policy manages settings for Internet Explorer, such as homepage URLs, proxy server configurations, and security zones.
Each of these types of Group Policies has its own use case and can be combined to create a well-managed network environment that meets an organization’s specific needs.
Benefits of Active Directory Group Policies
Active Directory (AD) Group Policies offer a wide range of benefits for organizations, making them a fundamental network administration and security tool. Here are some of the key benefits of using AD Group Policies:
- Centralized management: Group Policies provide a centralized way to manage and enforce network configurations and security settings across multiple users and computers within an organization.
- Consistency: They ensure that user and computer settings are consistent, resulting in a more stable and predictable network environment.
- Enhanced security: Group Policies allow administrators to define and enforce security policies. These can include password policies, account lockout policies, and user rights assignments.
- Efficiency: Automating administrative tasks reduces the need for manual configuration and maintenance, saving the IT staff considerable time and effort.
- Scalability: Group Policies can be applied to networks of all sizes, from small businesses to large enterprises, making them scalable and adaptable to different organizational needs.
- Granular control: Administrators can apply policies at different levels of the organizational hierarchy, from the entire domain to specific organizational units (OUs), allowing for granular control tailored to specific groups or users.
- User and computer customization: Group Policies enable the tailoring of user environments, such as desktop settings, application configurations, and access permissions, to suit individual needs or requests.
- Software deployment and management: Administrators can use Group Policies to deploy, update, or remove software applications across the network, streamlining software management and reducing the burden on their MSP or IT department.
- Patch management: Group Policies can automate software updates and patch deployment, ensuring systems remain up-to-date and protected against vulnerabilities.
- Audit trail: They provide the ability to track policy changes, essential for auditing and compliance management purposes.
- Simplified network administration: Group Policies simplify the management of network resources, including network drives, printers, and user folders, improving resource accessibility and reducing administrative complexity.
- Remote Desktop Services configuration: Group Policies can be used to control settings related to Remote Desktop Services, making it easier to manage remote access and virtual desktop environments.
- Cost reduction: Through power management policies, Group Policies can help reduce energy consumption and costs by controlling computer sleep and hibernation settings.
- Customization and branding: They enable organizations to brand and customize the appearance of Windows operating systems, providing a consistent corporate identity to user interfaces.
Active Directory Group Policies provide robust tools for network administrators to efficiently manage, secure, and customize their network environments. These policies streamline network administration and contribute to a more secure, consistent, and productive IT infrastructure.
NinjaOne offers seamless monitoring of your network systems and alerts you if configurations deviate from your Active Directory Group Policies.
Learn more about NinjaOne endpoint management solution
How to Create and Apply Group Policies
Creating and applying Group Policies in AD involves several steps and typically requires administrative privileges. The following is a general guide for creating and applying Group Policies in a Windows environment:
Access Group Policy Management:
Log in to a Windows server or computer with administrative rights.
Ensure that you have the necessary permissions and are logged in as a domain administrator or an account with the necessary privileges to create and apply Group Policies.
Press Windows + R, type gpmc.msc, and press Enter. This will open the Group Policy Management Console (GPMC).
Create a new Group Policy Object (GPO):
In the GPMC, expand the domain in which you want to create the GPO.
Right-click on the organizational unit (OU) or domain where you want to link the GPO and choose “Create a GPO in this Domain and Link it here.”
Alternatively, you can right-click the “Group Policy Objects” node and choose “New” to create a GPO without immediately linking it.
Name and configure the GPO:
Give the GPO a descriptive name and, if necessary, a brief description.
Right-click on the newly-created GPO and choose “Edit” to configure its settings. This opens the Group Policy Management Editor.
Edit Group Policy settings:
Within the Group Policy Management Editor, you can navigate the different settings categories, such as Computer Configuration and User Configuration.
Configure the specific policies and settings you want to apply. These can include security settings, software deployment, folder redirection, and more.
Link the GPO:
After configuring the GPO, close the Group Policy Management Editor.
Back in the GPMC, right-click the desired OU, domain, or site where you want to apply the GPO, and choose “Edit” to open the GPO settings. (In terms of GPO precedence, those linked to organizational units have the highest precedence, followed by those linked to domains, with GPOs linked to sites taking the least precedence.)
In the “Scope” tab, you can control the security filtering, WMI filtering, and other settings to specify who the GPO applies to.
Apply the GPO:
The GPO is applied automatically according to the link you created. You can enforce the policy immediately by running the command gpupdate /force on the target computers to ensure the changes take effect immediately.
Testing and verification:
You should always test your Group Policy on a small subset of users or computers before applying it universally to ensure that it behaves as expected and doesn’t cause unintended consequences.
Keep in mind that Group Policies can affect system behavior significantly, and improper configurations can lead to serious issues and downtime. Therefore, it’s imperative to have a clear plan and a thorough understanding of the policies you are applying.
Make IT management easy with NinjaOne
As a comprehensive IT management and monitoring platform, NinjaOne can be a valuable tool for ensuring that systems comply with your Group Policies and for monitoring and managing systems in your network.
If you’re ready to try NinjaOne for yourself, schedule a demo or start your 14-day trial and see why so many organizations and MSPs choose NinjaOne as their RMM partner!