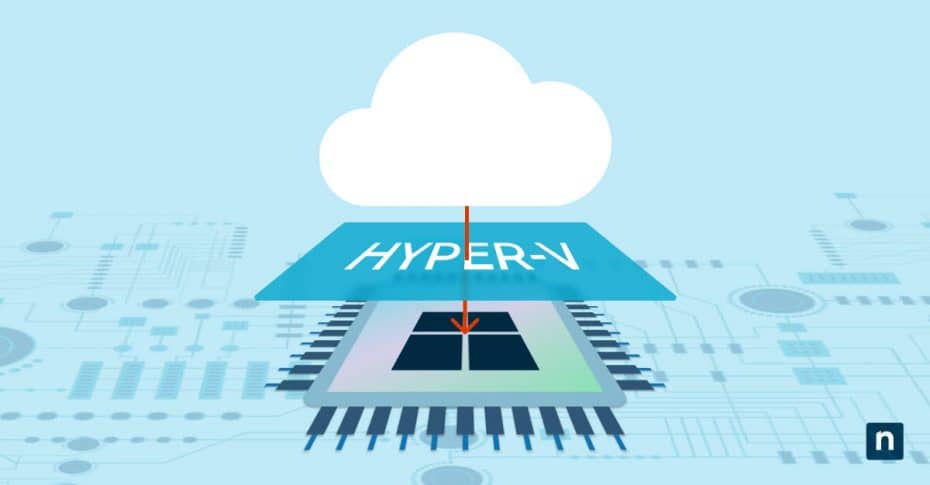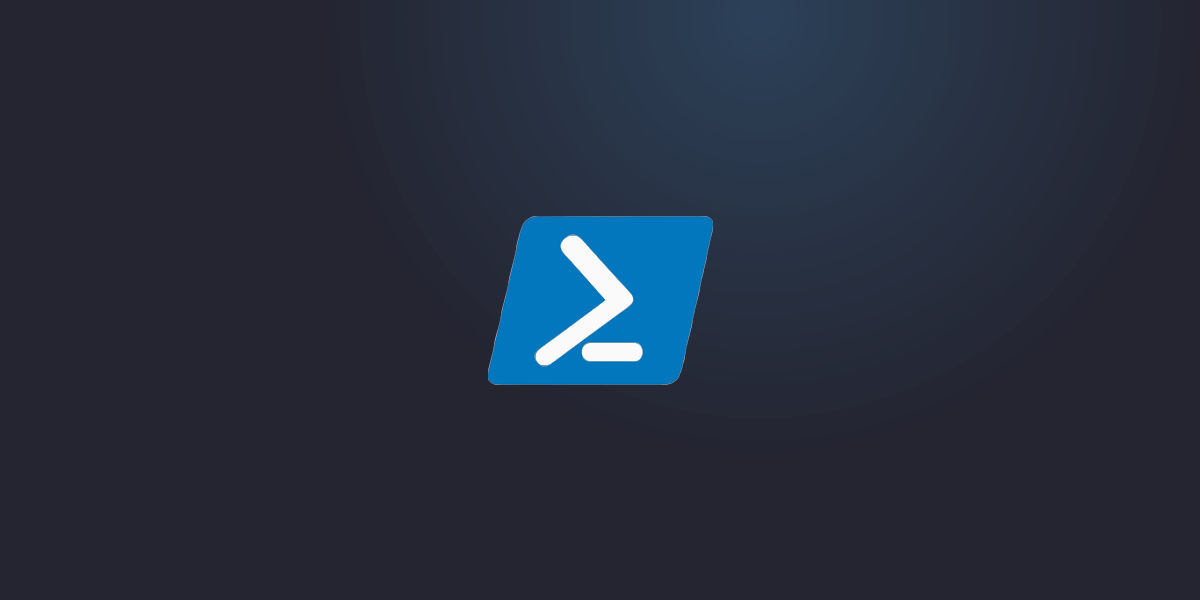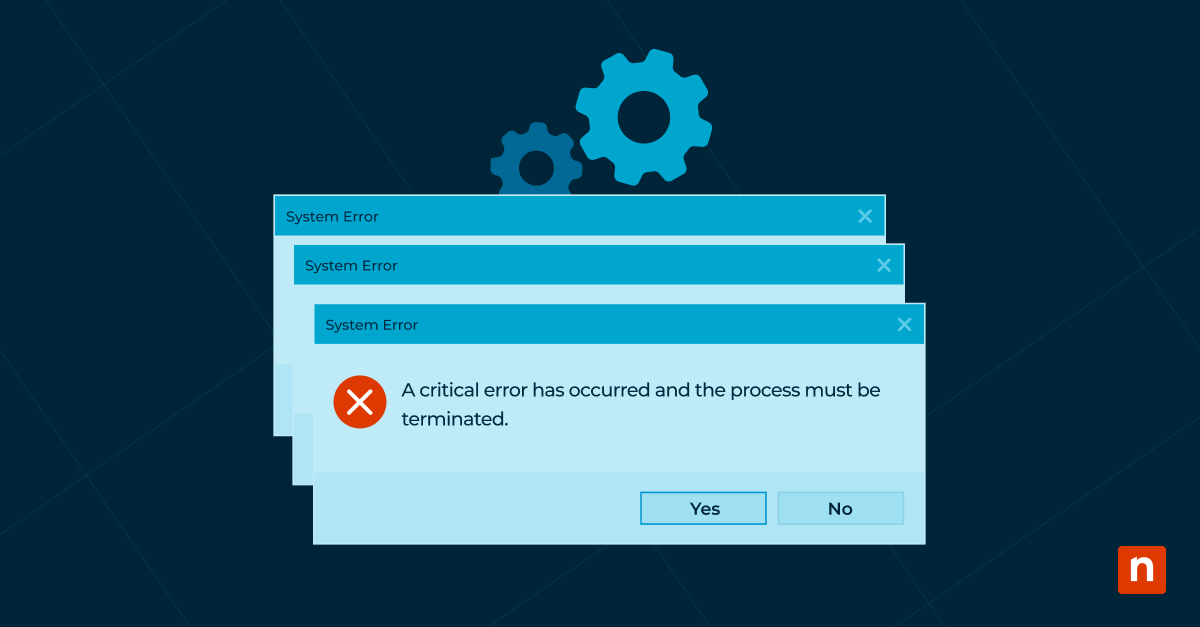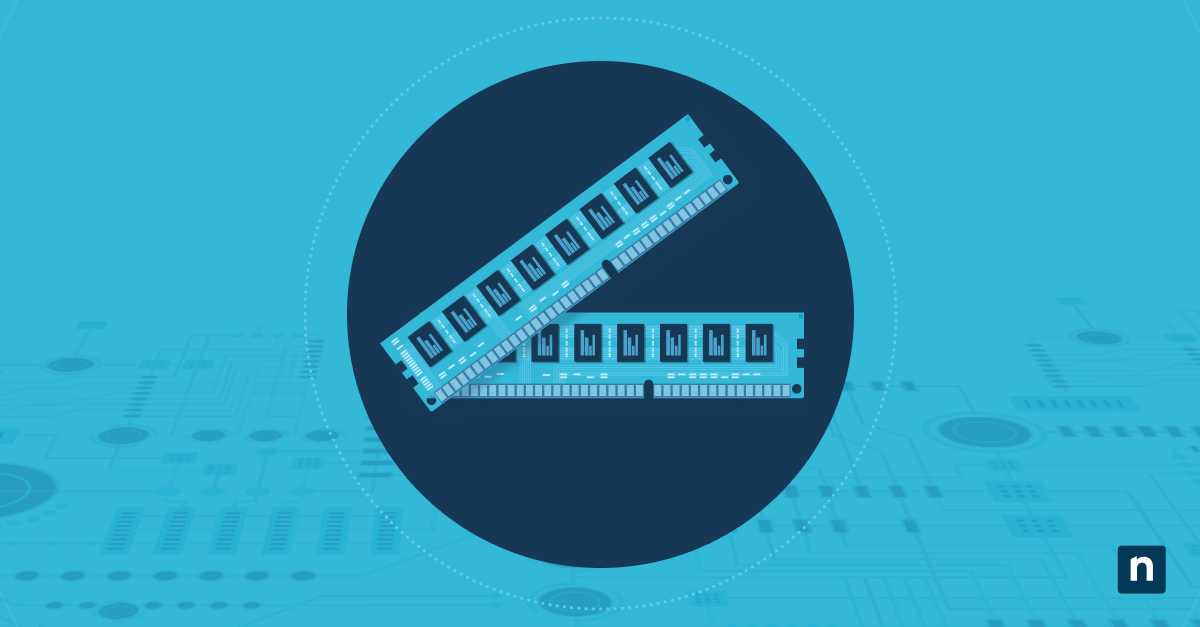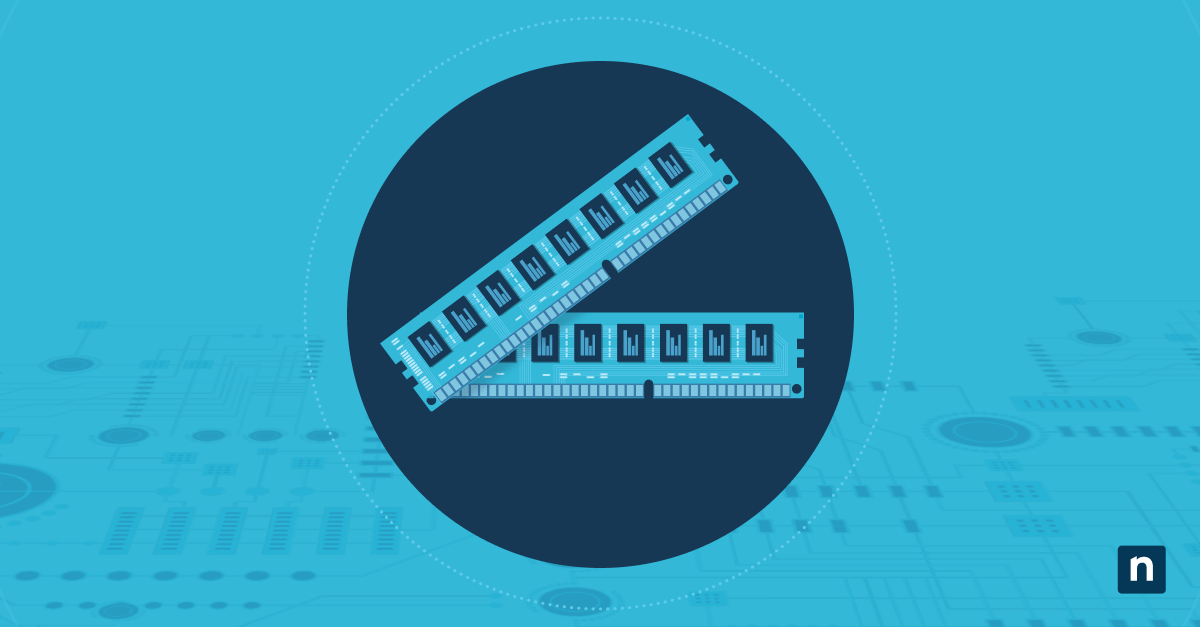Virtualization involves creating a virtual representation of resources, such as servers, storage, or networks, to efficiently utilize hardware and enhance resource management. This technology has revolutionized IT by enabling the creation of virtual machines (VMs) that operate independently within a shared physical environment.
Microsoft Hyper-V, part of the Windows hypervisor platform, is a virtualization technology that allows users to create and manage virtual machines on Windows systems. It provides a robust and scalable solution for running multiple operating systems on a single physical machine. Hyper-V enables the consolidation of workloads, streamlining of resource allocation, and enhancement of disaster recovery capabilities, making it an integral component of modern IT infrastructures.
In this guide, we will provide a detailed overview of Hyper-V, exploring what it is, where it came from, how it works, and the advantages it brings. Whether you are new to virtualization or a seasoned professional optimizing your virtual machine setups, this guide will serve as a comprehensive resource.
What is Hyper-V?
Microsoft Hyper-V, formally known as Windows Server Virtualization, made its debut with the release of Windows Server 2008. It marked a significant stride in virtualization, allowing organizations to harness the power of virtual machines. Over the years, Hyper-V has evolved, introducing new features and enhancements with each iteration.
Hyper-V is a hypervisor, a layer of software that enables multiple operating systems to share a single hardware host. It operates on the concept of creating and managing VMs, each encapsulating an operating system and associated applications. The hypervisor ensures the isolation and efficient allocation of resources to these VMs, enabling them to run concurrently.
Key features and capabilities of Hyper-V
Hyper-V has a number of core features that make it a stand-out offering for virtualization, including the following:
Hyper-V Live Migration
Live Migration is a standout feature in Hyper-V, enabling the seamless movement of running virtual machines (VMs) from one Hyper-V host to another without any noticeable service interruption. During a Live Migration, the entire state of a VM, including memory, processor, and device state, is transferred from the source host to the destination host while the VM continues to run. The transition is transparent to users and applications accessing the VM, ensuring continuous availability.
This has two key benefits:
- Zero downtime maintenance: Live Migration allows administrators to perform hardware maintenance, updates, or load balancing without causing downtime for critical VMs.
- Resource optimization: VMs can be dynamically moved between hosts based on resource utilization, ensuring optimal performance across the virtualized infrastructure.
Hyper-V Replica
Hyper-V Replica provides an asynchronous replication mechanism for virtual machines, offering a robust disaster recovery solution. VMs are asynchronously replicated from a primary Hyper-V host to a secondary host at a remote location. In the event of a failure or disaster at the primary site, administrators can initiate a failover to the replica VMs at the secondary site.
The benefits of this include:
- Business continuity: Hyper-V Replica enhances business continuity by ensuring that a recent copy of critical VMs is available at a geographically separate location.
- Minimal data loss: Asynchronous replication minimizes data loss, providing a recovery point objective (RPO) that reflects the time between replication cycles.
Hyper-V Integration Services
Integration Services are a set of drivers and services that enhance the interaction between the host operating system and guest operating systems running within VMs. Integration Services include drivers for networking, mouse integration, time synchronization, and other essential components.
This results in:
- Improved performance: Integration Services optimize communication between the host and guest OS, leading to improved overall VM performance.
- Enhanced functionality: Features such as mouse integration and dynamic screen resolution adjustment contribute to a more seamless user experience within VMs.
Advantages of Microsoft Hyper-V
Hyper-V competes with other solutions, such as VMware and Oracle VirtualBox. While each has its strengths, Hyper-V distinguishes itself with its tight integration into the Windows ecosystem, ease of use, and robust management tools.
The advantages of Hyper-V include:
- Windows ecosystem integration: Hyper-V’s seamless integration with the Windows ecosystem is a significant advantage over its competitors. The native integration with Windows Server operating systems and alignment with Microsoft technologies ensures optimal performance and compatibility for Windows workloads. Hyper-V’s deep integration with Active Directory, Group Policy, and Windows Update, offers enhanced manageability and seamless coordination with other Microsoft services.
- Cost-efficiency: Hyper-V often presents a more cost-effective virtualization solution compared to VMware, especially for organizations that heavily rely on Windows-based servers. Hyper-V is included with Windows Server editions, reducing licensing costs and providing an economical choice.
- Ease of use: Hyper-V’s user-friendly interface and integration with familiar Microsoft tools contribute to a lower learning curve, particularly for administrators already accustomed to managing Windows environments.
- PowerShell automation: The strong integration with Windows PowerShell enhances automation capabilities, allowing administrators to script complex tasks and automate routine operations effectively.
- Scalability and resource optimization: Hyper-V supports scalability with features like Live Migration, enabling the dynamic movement of VMs between hosts. This flexibility is crucial for organizations with evolving infrastructure needs. Live Migration allows for efficient resource optimization, supporting load balancing and ensuring continuous availability during hardware maintenance or upgrades.
Setting up Hyper-V
Before moving into the installation of Hyper-V, it is crucial to ensure that the host system meets certain prerequisites. These include hardware virtualization support, sufficient system resources, and the appropriate Windows edition (e.g., Windows 10 Pro or Windows Server).
Enabling Hyper-V on Windows
Enabling Hyper-V is a simple process:
- Navigate to the Control Panel and select “Programs and Features.”
- Click on “Turn Windows features on or off.”
- Locate “Hyper-V” in the Windows Features dialog box and check the box.
- Click “OK” to initiate the installation.
Once Hyper-V is enabled, install Hyper-V Manager, the primary tool for managing VMs by accessing Hyper-V Manager from the Administrative Tools menu. From here, set up virtual switches to facilitate communication between VMs and the external network, create VMs, specify parameters such as operating system, memory, and storage, and install guest operating systems on VMs using ISO files or existing installation media.
Creating and managing virtual machines
Once you have installed Hyper-V, creating a virtual machine is a matter of following a wizard-driven process, which enables the allocation of system resources to each VM, and the configuration of machine-specific details designed to optimize performance:
- Start the new virtual machine wizard: Use the wizard to define VM settings, including name, generation, memory, and network. Use disk configuration options to specify storage options, either creating a new virtual hard disk or using an existing one.
- Set up the virtual machine: Adjust CPU, memory, and storage allocations based on the workload and performance requirements. Install integration services to enhance communication between the host and guest operating system.
- Manage the virtual machine: Hyper-V Manager provides options to start, stop, and restart VMs as needed. Create snapshots to capture the current state of a VM, allowing for easy rollbacks.
Best practices in Hyper-V virtualization
Following these best practices will enable you to build an efficient Hyper-V environment for your virtual machines, and operate it at enterprise scale.
- Update and monitor for performance and stability: Keep Hyper-V, the host operating system, and guest operating systems up to date. Utilize Hyper-V Manager to track resource usage.
- Detect and preemptively address issues: Leverage the built-in Performance Monitor to analyze and optimize resource utilization. Consider implementing virtual machine management tools for comprehensive monitoring, alerting, and reporting.
- Plan for scale and resilience, and backup regularly: Implement failover clustering for increased availability and fault tolerance, and dynamically scale resources based on workload demands using features like Dynamic Memory. Establish regular backup routines to safeguard VMs and critical data.
Microsoft Hyper-V: A versatile and robust solution for virtualization
Microsoft Hyper-V offers businesses and IT professionals the tools to maximize resource efficiency, enhance flexibility, and strengthen disaster recovery capabilities.
For full Hyper-V host server visibility, providing real-time health and performance data, explore NinjaOne’s virtual machine monitoring and management solutions. Additionally, you’re welcome to check out our blog post about choosing the best Hyper-V monitoring tool to equip your organization with comprehensive insights to ensure the optimal performance and security of your virtualized infrastructure.