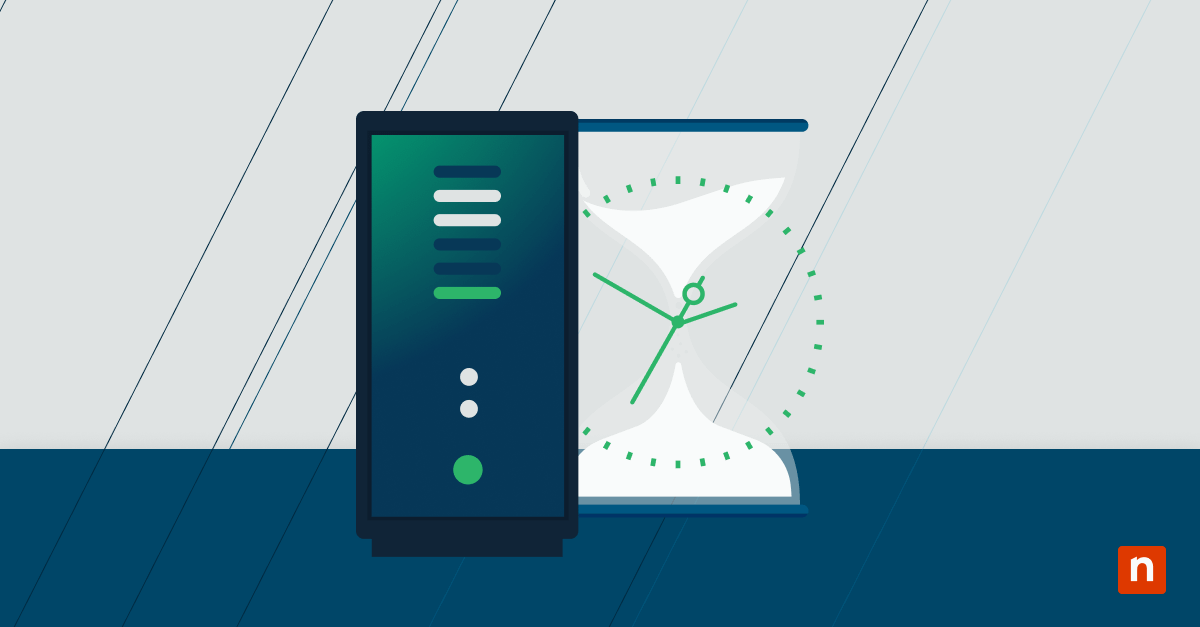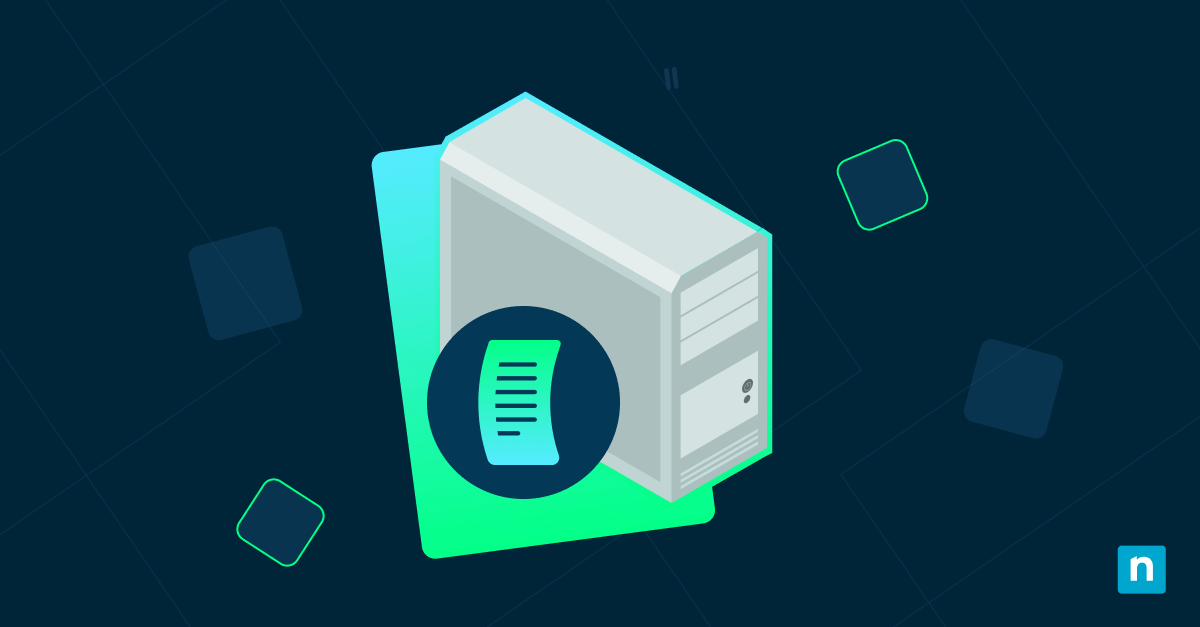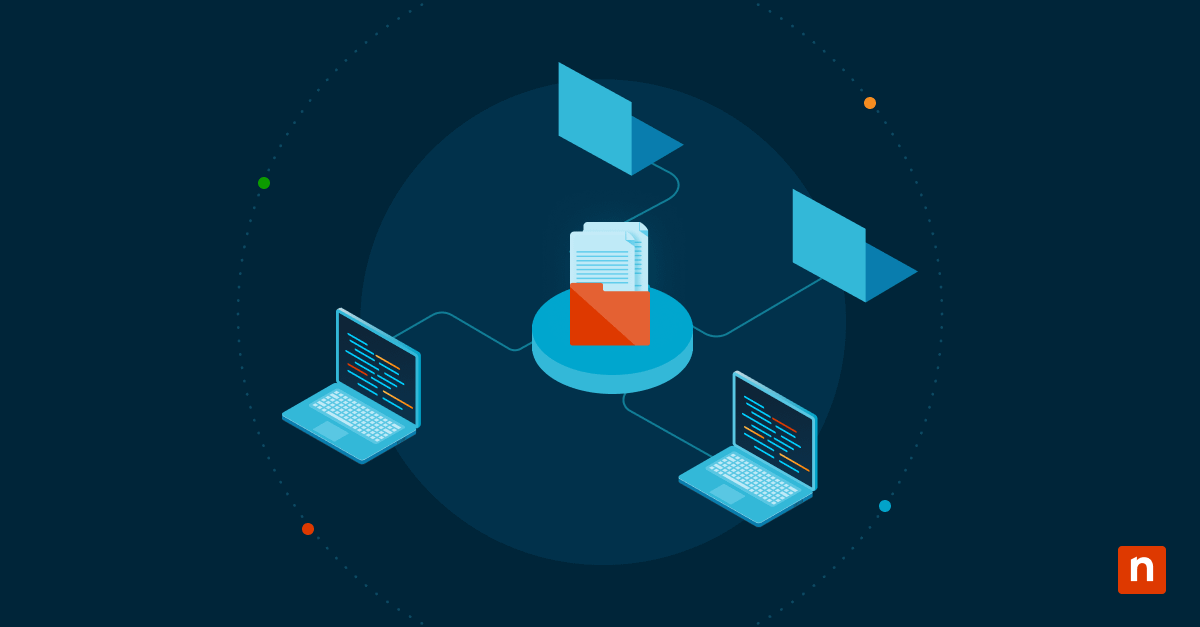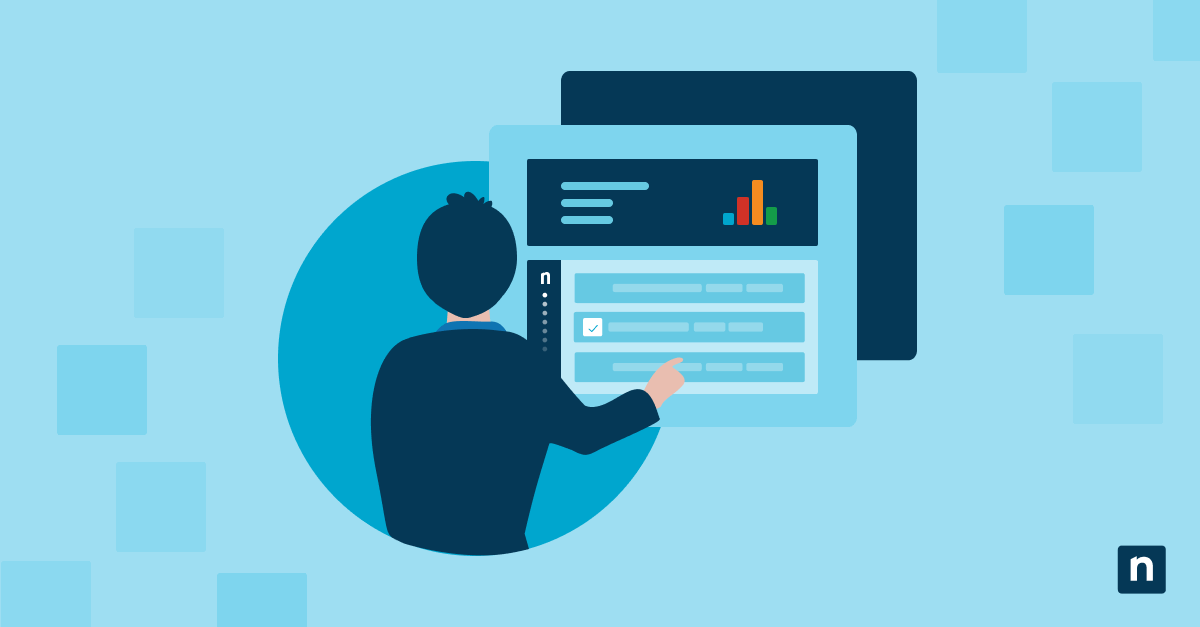Password fatigue is real: Nearly seven of 10 people report feeling overwhelmed by the number of passwords they have to remember. Now, if you are a Windows 10 or 11 user, you can use Windows Hello as an alternative to passwords for secure access.
What is Windows Hello?
Windows Hello is a biometric feature that allows you to securely authenticate and sign in to devices without using conventional passwords. The Windows Hello authentication system uses iris scanning, facial recognition, or a fingerprint scan to verify your identity.
With Windows Hello, you no longer have to remember complex passwords or worry about them being intercepted. Instead, your unique biometric data is used to verify your identity, ensuring that you are the only one who can access your devices.
How does Windows Hello work?
When you attempt to sign into your device, Windows Hello scans your biometric features and compares them to the stored data. If the features match, Windows Hello grants access to the device. Because the system uses identifiable features, like your fingerprint, there’s no need to remember a password, making it a quick, seamless process.
Windows Hello uses built-in biometric sensors on your device to capture and store your unique biometric data. During Windows Hello setup, the system prompts you to enroll your biometric information, such as face, fingerprint, or iris.
Your biometric data is securely stored on the local device and is used to verify your identity during the sign-in process. As a fail-safe, in case biometric authentication methods don’t work, Windows Hello also requires you to set a PIN to support MFA..
Windows Hello setup advantages
Enabling Windows Hello on your device has several advantages over password-based authentication methods.
Enhanced security
While a hacker could intercept or guess your passwords, biometric authentication is difficult to replicate. For example, if someone tried to access your account using a photo of you, they couldn’t fool facial recognition authentication because it uses depth perception to recognize faces.
In addition, Windows Hello stores biometric data on your local device, so it can’t be intercepted. These factors reduce the risk of unauthorized access to your device and personal data.
Convenient sign in
Windows Hello offers a faster sign-in experience because you no longer have to remember complex passwords and type them in each time you want to access a device. You can simply scan your face, fingerprint or iris and you’re in.
Compatibility with many devices
Windows Hello works on any device with Windows 10 or above, including laptops, desktops or tablets. The device just needs to have biometric-capable hardware — a fingerprint reader or a 3D infrared camera for facial recognition and iris scanning.
This flexibility gives you the ability to log in with Windows Hello across different devices, for a consistent, convenient sign-in experience.
Set up Windows Hello reference
These steps allow you to enable Windows Hello on any compatible device running Windows.
- Open the Settings app on a Windows 10 or higher device.
- Click on Accounts.
- Select “Sign-in options” from the left sidebar.
- Under the Windows Hello section, click on “Set up” for the desired biometric authentication method (face, fingerprint or iris).
- Follow the on-screen instructions to complete the setup process, including scanning biometric features multiple times for accurate recognition.
- Once the setup is complete, use Windows Hello to sign in to the device.
Windows Hello sign-in options
Windows Hello has three primary sign-in options — facial recognition, fingerprint scanning and iris scanning. It’s important to understand the advantages and considerations of each option before setting up Windows Hello.
Facial recognition
Facial recognition allows you to sign in to your device by looking at the front-facing infrared or 3D camera. Windows Hello captures and analyzes your facial features, creating a 3D model that is used for subsequent sign-ins. Facial recognition is convenient and works well in most lighting conditions.
However, it requires an infrared or 3D camera and won’t work with devices that don’t have the right configuration. Facial recognition can also fail if you drastically change your appearance by growing a beard or wearing heavy makeup.
Fingerprint scanning
Fingerprint scanning uses a built-in or external fingerprint sensor to authenticate your identity. Windows Hello scans and analyzes the unique patterns on your fingertips, creating a digital representation known as a fingerprint template.
Fingerprint scanning is highly accurate and reliable, offering a quick and secure sign-in experience. However, not all devices have built-in fingerprint sensors.
Iris scanning
Iris scanning uses the front-facing camera on a device to capture and analyze the unique patterns in your iris. Similar to facial recognition, Windows Hello creates a digital representation of the iris for subsequent sign-ins. Iris scanning is highly secure and works well even in low-light environments.
However, iris scanning also requires an infrared or 3D camera that might not be available on your device.
Enable Windows Hello on different devices
You can enable Windows Hello on a wide range of devices, including laptops, desktops and tablets, but the features available might differ. Here are some guidelines for enabling Windows Hello on different devices.
Laptops and desktops
For a laptop or desktop with a built-in webcam, it’s a straightforward process to set up Windows Hello. Follow the Windows Hello setup reference provided earlier to enable facial recognition or iris scanning.
If the device has a built-in fingerprint sensor, it can also be set up for fingerprint scanning by following the same process.
Tablets and 2-in-1 devices
Tablets and 2-in-1 devices with built-in front and rear cameras are compatible with facial recognition and iris scanning. Follow the Windows Hello setup reference provided earlier to enable these sign-in options.
However, tablets and 2-in-1 devices without built-in fingerprint sensors will require an external fingerprint reader to do fingerprint scanning.
Is Windows Hello setup secure?
Your primary concern for any authentication system might be data protection and security. Windows Hello securely stores its biometric data on your device and doesn’t transmit it over the internet. It also uses advanced encryption algorithms to further safeguard biometric data, making it extremely difficult for anyone else to access or manipulate the stored data.
In addition, Windows Hello requires your physical presence — face, fingerprint or iris — during sign-in.
While Windows Hello is considered secure, keeping your devices updated with the latest security patches and firmware updates ensures that you have the latest security enhancements to protect against potential vulnerabilities.
Streamline your password management
Windows Hello uses biometric authentication to eliminate the need for conventional passwords. Choose the Windows Hello sign-in option that suits your device capabilities and preferences and enjoy a streamlined, secure sign-in experience.
Maintain robust security on all your devices with centralized password management. NinjaOne’s endpoint management solution enhances your overall security with monitoring and alerts, automated software installations and management while streamlining your IT management with secure remote access.