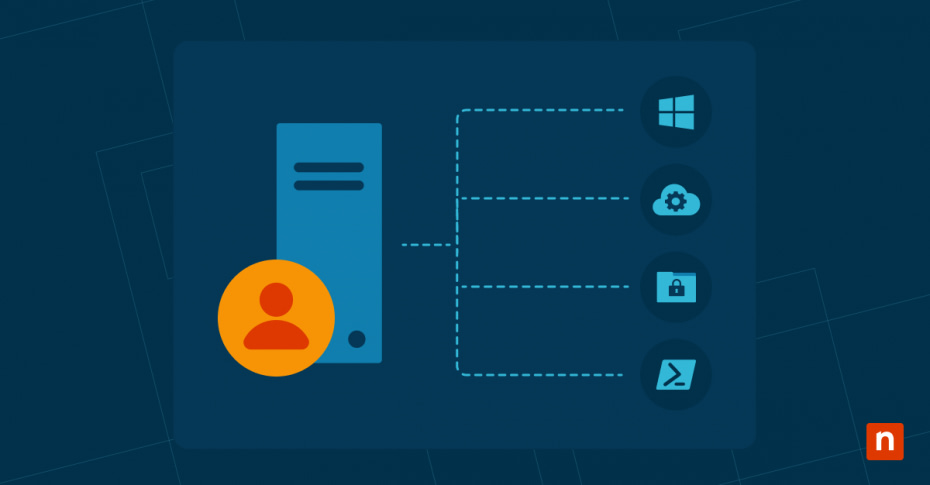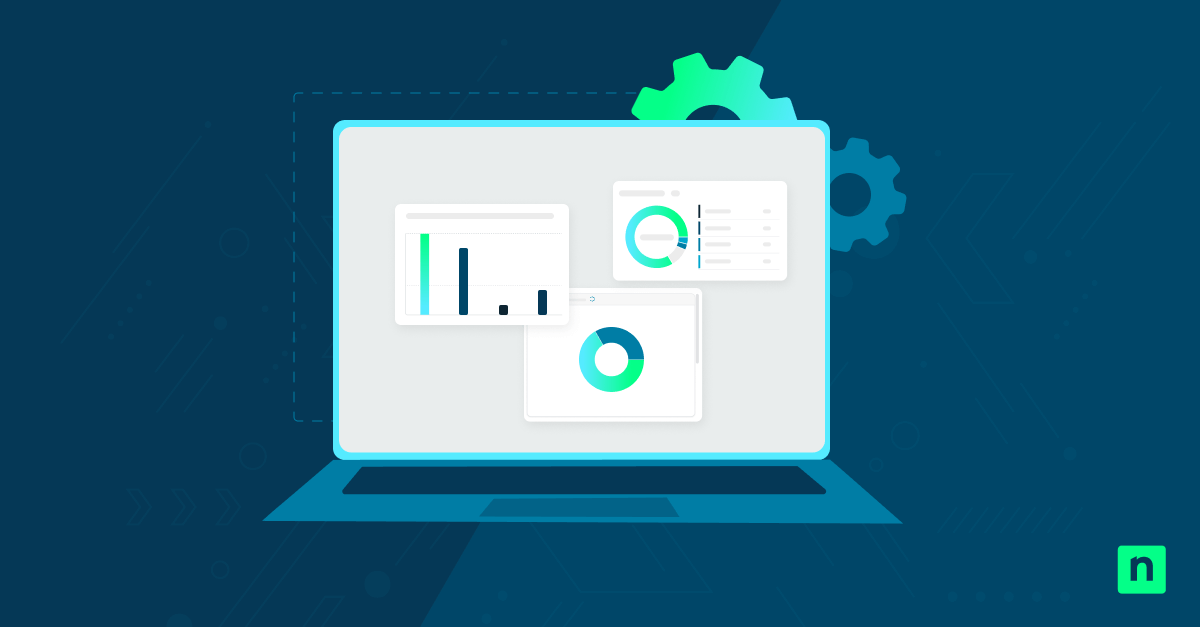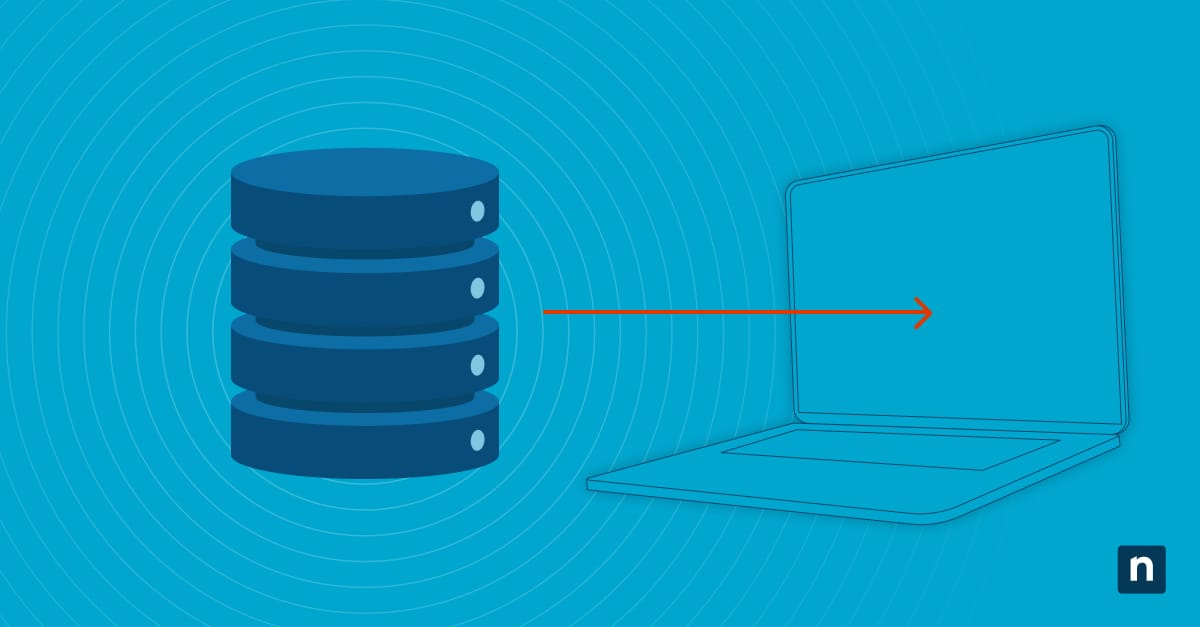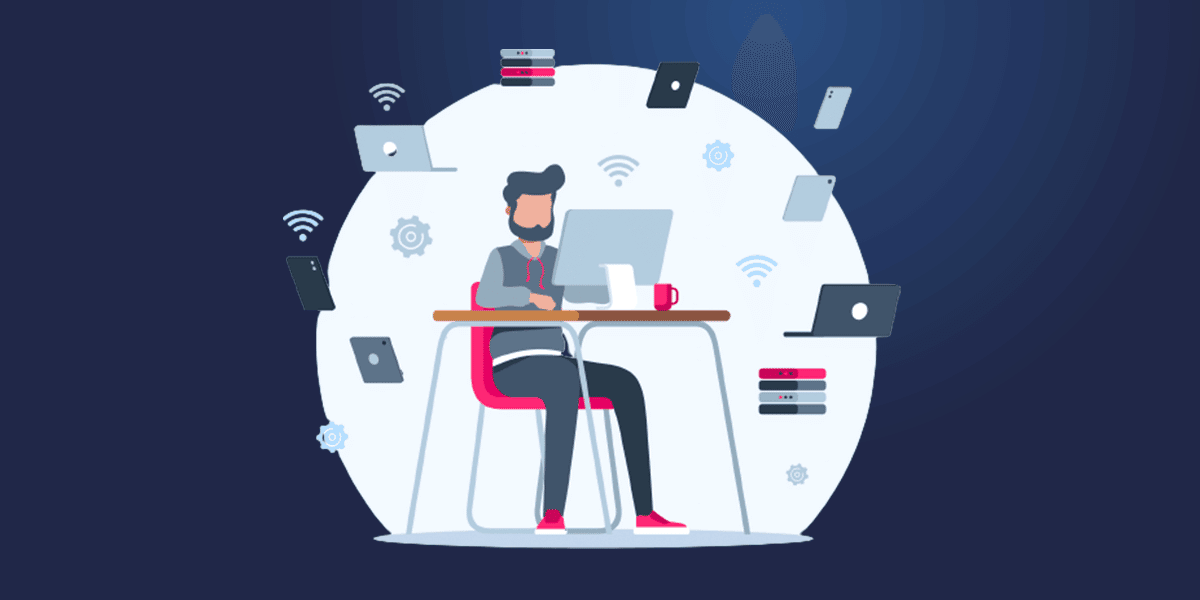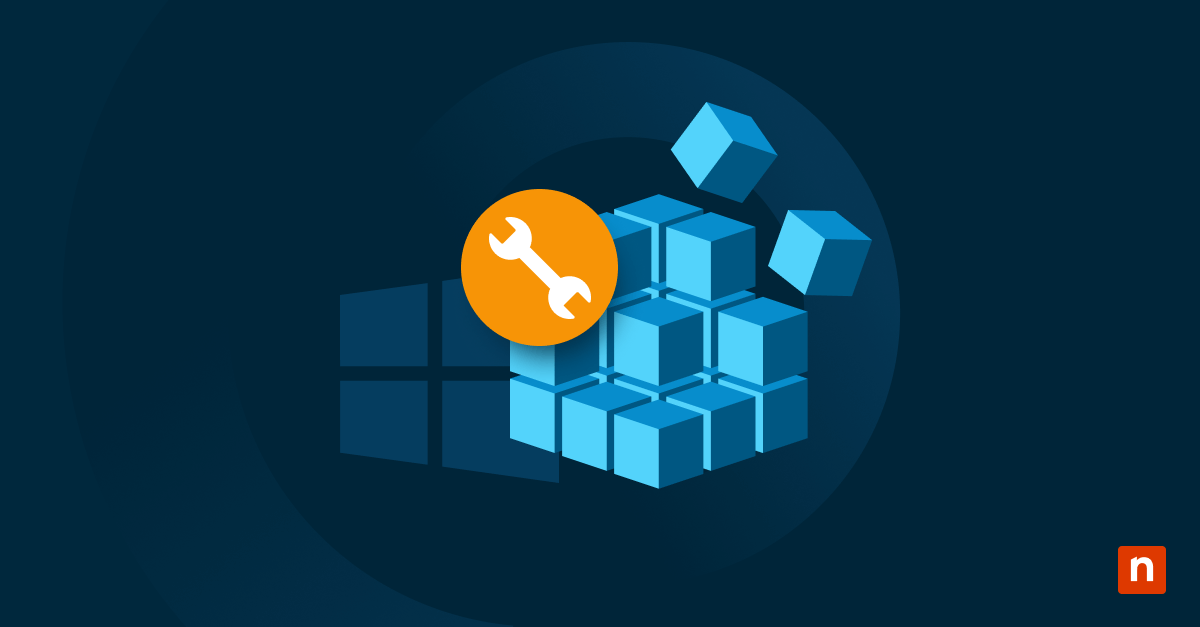Windows server management is complex, and when your servers are running in different locations — on-premises, in a distributed network, in Azure, virtually, or in a hosted environment — it gets more complicated. You can simplify server management with Microsoft’s Windows Admin Center, which makes it easier to manage servers, wherever they are, from a single interface.
What is the Windows Admin Center?
Windows Admin Center is a centralized, browser-based interface that allows administrators to manage their servers from anywhere at any time. The tool simplifies Windows server management and lets you manage all your servers together.
With a user-friendly, unified interface and familiar tools, Windows Admin Center is designed to streamline server management tasks.
You can perform operations such as configuring settings, monitoring performance, managing storage, and troubleshooting issues. Windows Admin Center also offers a full set of features and capabilities to make server management more efficient.
Why use Windows Admin Center for Windows Server management
No matter how your server environment is configured, the Windows Admin Center can improve your Windows server management in numerous ways.
A single interface for all servers
Windows Admin Center provides a single pane of glass for managing all your servers. Instead of toggling between different tools and interfaces, administrators can access all the necessary functions and features from one central location. This saves time while reducing the risk of errors and simplifying the overall management process.
Remote management capabilities
Administrators can download Windows Admin Center to manage servers fully remotely. Whether managing a distributed network or working from an off-site location, administrators never have to physically access servers or even be on the same network.
Server management tools
Offering a wide range of familiar, streamlined management tools, Windows Admin Center has the features and capabilities you need to effectively manage Windows Server instances anywhere. The comprehensive toolset includes performance monitoring, event logging, storage management, virtual machine management, and more.
In addition, Windows Admin Center is continuously updated with new features and improvements, ensuring you have access to the latest tools and technologies for server management.
Features and capabilities of the Windows Admin Center download
The Windows Admin Center download contains several features that make it a valuable tool for Windows server management. Some of the key features include:
1. Server Management Dashboard
The Server Management Dashboard provides an overview of your servers, allowing you to monitor server health, performance, and status at a glance. You can view real-time metrics, such as CPU usage, memory consumption, and network utilization, and quickly identify any potential issues or bottlenecks.
The dashboard also provides access to common management tasks, such as starting or stopping services, managing roles and feature, and configuring settings.
2. Storage management
The Windows Admin Center provides robust storage management tools to manage your server storage. With these tools, you can create, format, and oversee storage volumes, monitor disk health and capacity, and configure storage spaces and storage pools.
It also has the functionality to perform advanced tasks, such as creating and managing iSCSI targets, configuring file and folder permissions, and setting up storage replication.
3. Hyper-V management
For organizations that use virtualization, the Windows Admin Center has virtual machine management tools for Hyper-V environments. The Hyper-V Management feature allows you to create and manage virtual machines, configure virtual networks and switches, monitor virtual machine performance and perform live migrations.
The Windows Admin Center also offers Azure integration so you can seamlessly manage Azure Virtual machines and hybrid cloud environments.
4. Event Viewer
The Event Viewer lets you access and analyze event logs from all your servers, filter events based on criteria, and generate custom views and reports. This troubleshooting and monitoring tool helps you identify trends and keeps you informed about critical system events so you can take action.
In addition to these features, Windows Admin Center offers remote desktop management, PowerShell management with an integrated PowerShell console, system performance monitoring, and more.
Whether you’re managing Active Directory, configuring network settings, or other tasks, Windows Admin Center is customizable and has additional extensions to provide you with all the tools you need.
Requirements to download Windows Admin Center
Before downloading and installing the Windows Admin Center, you need to meet certain requirements.
- A Windows Server operating system, Windows Server 2012 or later, the Windows 10 operating system or later or an Azure VM running on Windows Server or Windows 10 or 11.
- At least 4GB of RAM and 64-bit architecture on the server or PC where the Windows Admin Center is installed.
- Additional features and services required by Windows Admin Center, such as PowerShell, Remote Server Administration Tools (RSAT) and the Windows Management Framework, installed and enabled on your server or PC.
- An up-to-date web browser, such as Microsoft Edge or Google Chrome.
Installation tips for the Windows Admin Center download
When your server or PC meets the requirements, you can proceed with installing the Windows Admin Center download. Here are some tips and best practices for a successful installation:
- Obtain the latest version of the Windows Admin Center at the official Microsoft website or the Windows Admin Center download page.
- Choose the appropriate installation package based on your operating system and architecture. The Windows Admin Center is available as an MSI installer or EXE installer for Windows Server or Windows 10.
- Run the installer and follow the on-screen instructions to complete the installation. The installer will guide you through the steps of accepting the license terms, choosing the installation location and configuring the initial settings.
- After completing the installation, open your web browser and enter the URL provided during the installation process to launch the Windows Admin Center interface.
- Log in to the Windows Admin Center by entering the credentials of an account with administrative privileges. This will grant you access to all the management features and capabilities.
- Familiarize yourself with the interface, tabs and tools available, and configure the settings according to your preferences and requirements.
These steps will help you complete a successful installation of the Windows Admin Center download and let you simplify your remote server management.
Centralized server administration for all your endpoints
The Windows Admin Center is a comprehensive web-based management tool that lets you easily manage your Windows servers, whether they’re located on-premises, in the cloud, or on virtual machines. With a centralized, easy-to-use interface and remote management capabilities, it allows you to see all of your servers from a single screen.
Whether you have Windows endpoints or have Mac and Linux devices on your network, it’s easier to manage all of your endpoints from a single pane of glass. For an IT environment that includes operating systems in addition to Windows, NinjaOne’s Windows Endpoint Management Software lets you monitor performance, automate patch management, and get an up-to-date hardware and software inventory for all your devices.
Manage your Windows servers 100% remotely with NinjaOne’s Windows Endpoint Management Software.