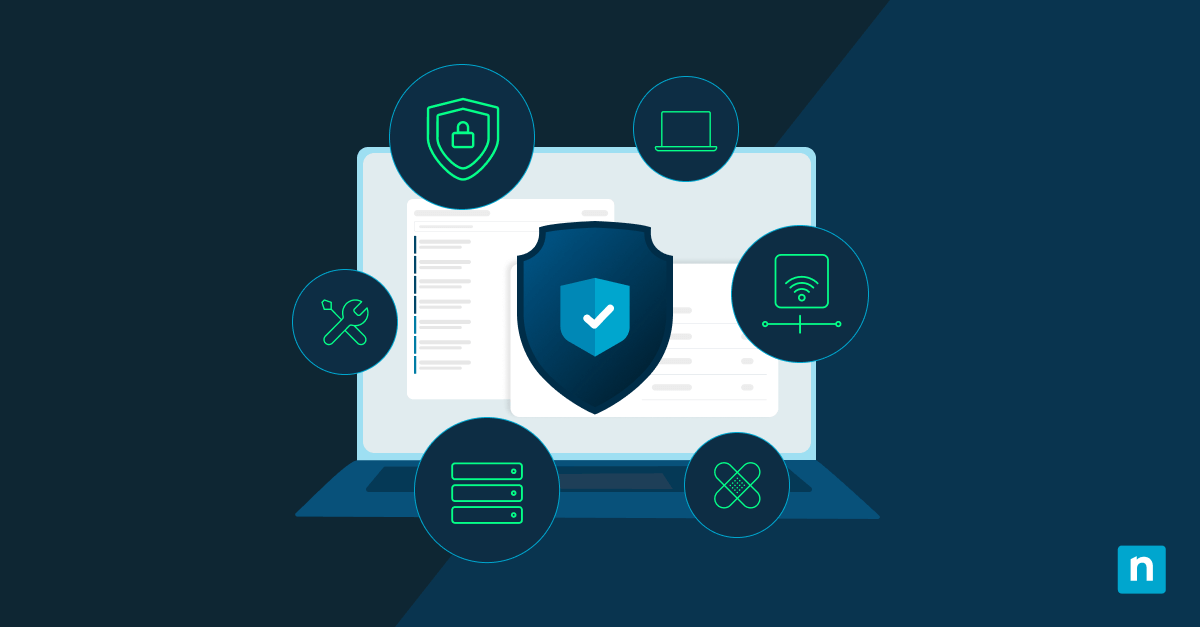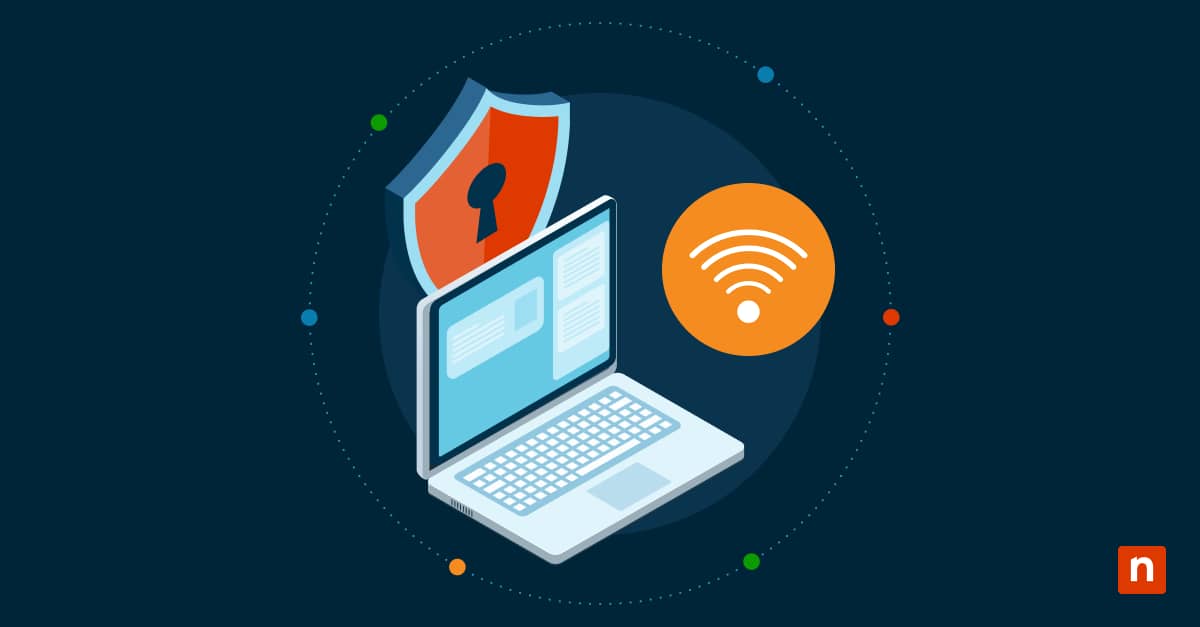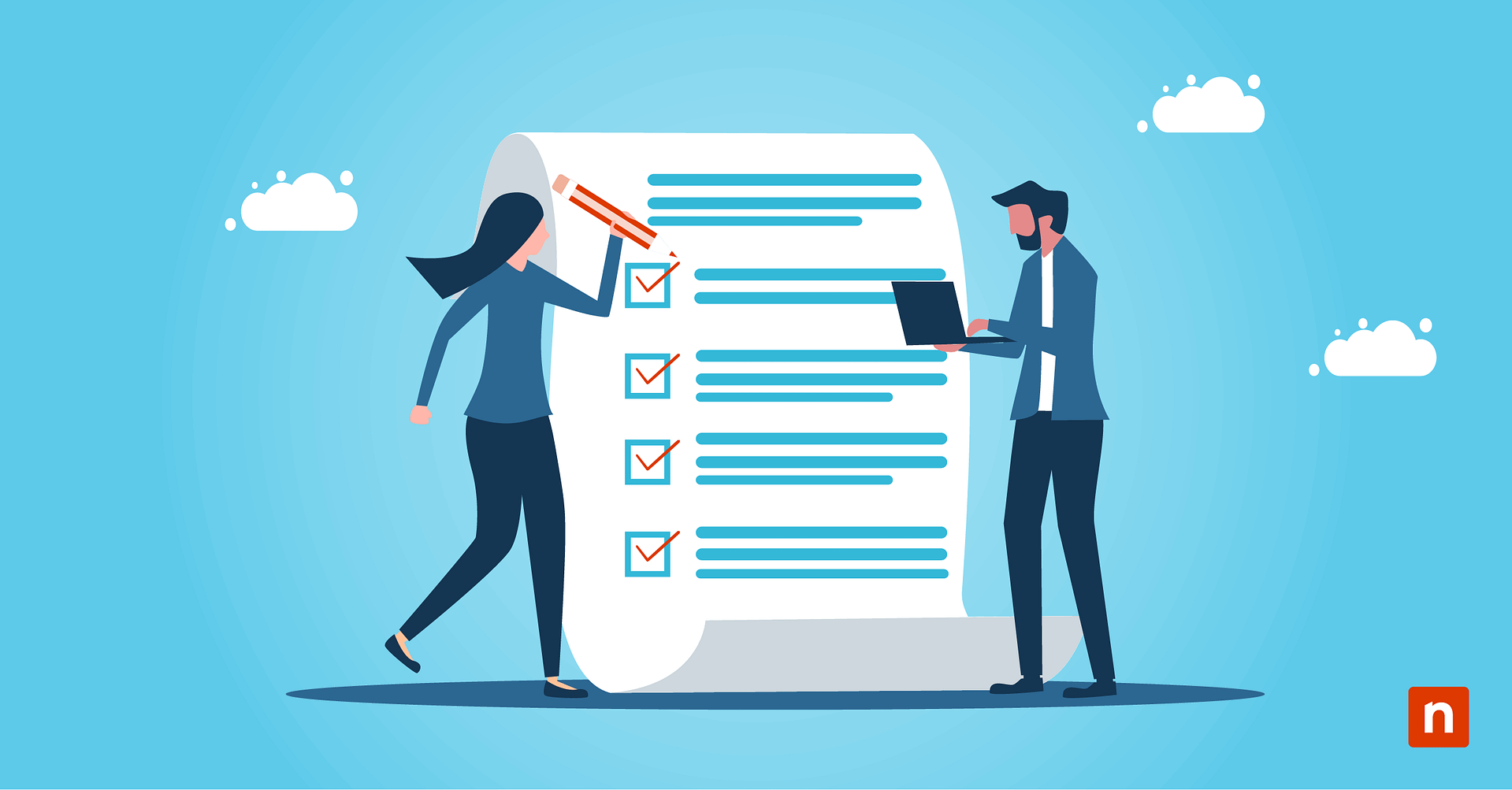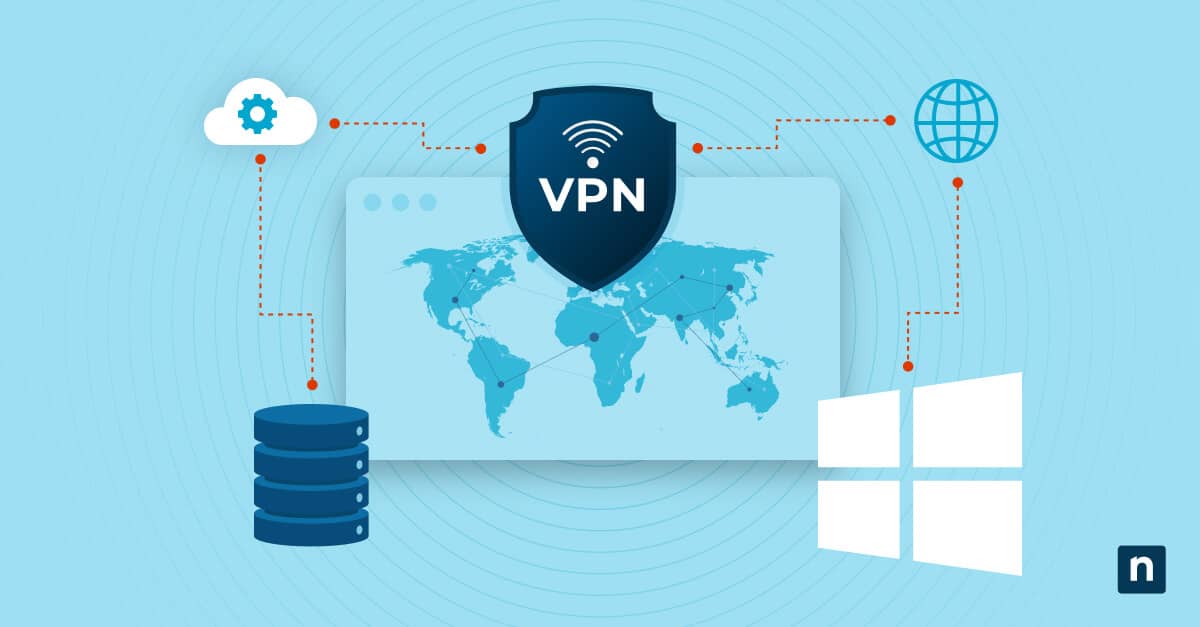Windows Security, developed by Microsoft, provides a robust defense against malware, viruses, and other malicious software. At the heart of Windows Security you’ll be able to identify your Windows Defender Version.
What Is Windows Defender
Windows Defender is a built-in security feature that comes pre-installed with Windows 10 and Windows 11 operating systems.
What is Windows Defender antivirus?
Windows Defender acts as a shield, protecting your computer from various cybersecurity attacks, including viruses, ransomware, spyware, malware, and other malicious threats. It continuously scans your system in the background, monitoring for suspicious activities or files, and provides real-time protection to detect and remove threats. It can also protect against potentially unwanted applications (PUA) to prevent unwanted software installations.
Secure your reputation and your systems. Learn how to embed a security-first approach into your IT operations. Explore the guide.
Evolution of Windows Defender in the Windows Security framework
Windows Defender was initially introduced as a free, downloadable anti-spyware for Windows XP in 2006. It was built into Windows Vista in 2007 and Windows 7 in 2009 as a native anti-spyware tool. However, it didn’t have antivirus or antimalware capabilities until it replaced Microsoft Security Essentials in Windows 8 in 2012 and has since been included in all later versions of Windows.
With each new version of Windows, Microsoft has improved and expanded the functionality of Windows Defender, enhancing its threat detection capabilities and adding features to combat emerging cyber threats. Today, Windows Defender is a robust antivirus program that provides real-time protection and offers a wide range of security features.
Importance of regularly checking the Windows Defender version
With cybercrime costing over $8 trillion a year and rising, protecting your system with an up-to-date Windows Defender antivirus is crucial. New versions of Windows Defender often include bug fixes, performance enhancements, and the latest threat definitions.
These threat definitions contain information about the latest malware and viruses, allowing Windows Defender to effectively detect and protect against them. By regularly checking the Windows Defender version on your computer, you are benefiting from the latest security updates and staying one step ahead of cybercriminals.
How to identify your Windows Defender version
The simplest way to check your Windows Defender version is to open the Windows Defender Security Center by following these instructions:
1) Access the Windows Defender Security Center
Access the Windows Defender Security Center by clicking on the Windows Start button and typing “Windows Security” in the search bar. Click on the “Windows Security” app to open it.
2) Open Windows Security
On the dashboard displaying various security options, look for the “Virus & threat protection” section and click on it to expand the options.
3) Navigate to About
Scroll down until you find the “About” option. Click on it to access detailed information about your Windows Defender antivirus.
4) Locate the Windows Defender Antivirus version
You will see a window displaying information about your Windows Defender antivirus. The version number will be listed under the “Version” or “Antivirus version” section and will indicate if you have the latest version installed.
Other ways to identify your Windows Defender version
Apart from accessing the Windows Defender Security Center, there are a few other ways to identify the version of Windows Defender installed on your computer.
System Information: You can use the System Information utility to find information about your Windows Defender version. Access it by pressing the Windows key + R to open the Run dialog box, then type “msinfo32” and press Enter. In the System Information window, navigate to “Software Environment” and click on “Antivirus Status” to view the version of Windows Defender.
PowerShell: You can also use PowerShell to view and configure Windows Defender. Open PowerShell by typing “PowerShell” in the search bar and selecting the “Windows PowerShell” app. Once PowerShell is open, type the command “Get-MpComputerStatus” and press Enter. The output will show the version of Windows Defender installed on your computer.
Keeping Windows Defender updated — why and how
Windows Defender comes pre-installed on all Windows devices since Windows 8. Windows Defender updates are typically delivered through Windows Update, which is part of the Windows operating system.
Your device automatically downloads Windows Defender for Windows 10 updates unless you temporarily pause updates. Here’s how to check if your updates are paused in Windows 10:
- Click on the Windows Start button and open “Settings.”
- In the Settings window, click on “Update & Security.”
- Select “Windows Update” from the left-hand menu.
- If the Windows Update status shows “Updates paused,” click the Resume updates button to get the latest updates.
- The device will check for updates and install any waiting updates.
Windows 11 also automatically downloads and installs updates. Check for paused updates by clicking on the “Start” button. Select “Settings,” then select “Windows Update.” If updates have been paused, next to “Pause updates,” you’ll see the length of the pause. Remove the pause by clicking the “Resume updates” button.
Installing a third-party antivirus solution will disable Windows Defender but won’t remove it. However, if you disabled or uninstalled Windows Defender and need to reinstall it, here’s how to do it:
- Click on the Windows Start button and open “Settings.”
- In the Settings window, click on “Update & Security.”
- Select “Windows Security” from the left-hand menu.
- Click on “Virus & threat protection” and then on “Manage settings.”
- Ensure that the “Real-time protection” toggle switch is turned on.
Have an older version of Windows that doesn’t have Windows Defender installed? Go to Microsoft Defender in the Microsoft Store to get the Windows Defender download. Install the Windows Defender download (Microsoft Defender) and follow the instructions above to reinstall it.
Troubleshooting common issues
While Windows Defender is a robust antivirus program, you may encounter some issues while using it. Here are a few common issues and their solutions:
- Windows Defender won’t turn on: If you are unable to turn on Windows Defender, it may be due to conflicting antivirus software or malware on your system. Uninstall any third-party antivirus software and perform a thorough system scan using Windows Defender.
- Windows Defender won’t update: If Windows Defender is not updating automatically, you can manually update it by clicking on the “Check for updates” button in the “Virus & threat protection” section of the Windows Security app.
- Windows Defender detects false positives: In some cases, Windows Defender may flag legitimate files or software as malicious. If you believe that a file has been incorrectly identified as a threat, you can exclude it from Windows Defender scans.
Comprehensive Windows endpoint security
Endpoint security for Windows helps your organization prevent breaches, avoid data loss, and reduce downtime. Windows Security, with its robust antivirus program Windows Defender, offers comprehensive protection against various forms of malware and cyber threats. However, for a comprehensive security and endpoint management solution, look to NinjaOne for help.
NinjaOne’s endpoint security for Windows gives you complete control over end-user devices, role-based access for technicians, and drive encryption to protect data on each disk. Configure your antivirus to automatically install, update, and manage endpoint protection so that you have granular control over scan options and schedules. With NinjaOne, you can gain comprehensive Windows endpoint security, safeguarding your system and data from ever-evolving cyber threats.
Contact us today to learn how to gain comprehensive Windows endpoint security with NinjaOne.