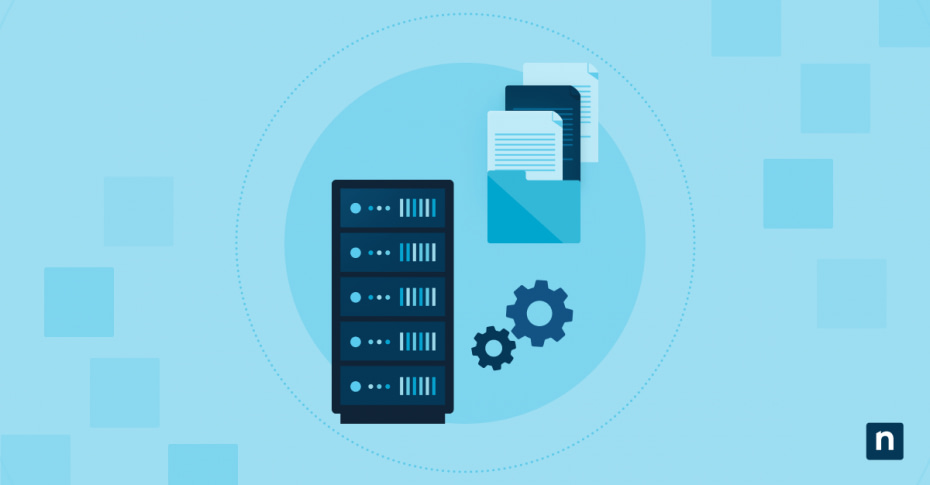No matter what industry you serve, your business manages hosts of digital documents and files — all of which must be shared across departments and locations. To facilitate file sharing over your company’s network, you must set up a Windows file server configuration and adjust it to the structural, collaborative, and security needs of your business.
Overview of Windows File Server
Using Windows file servers centralizes your storage and data file management. You can use the robust Windows Server file system, incorporating tools like the File Server Resource Manager (FSRM) to automate data classification and management, enforce quotas, and generate storage reports.
However, even though the SMB Server service is inherently present in Windows, it’s not remotely accessible by default due to the built-in firewall blocking TCP/445. Here’s how Windows file servers facilitate collaboration and ensure data security:
- Multiple users can access files from a centralized repository, which is crucial for internal company file sharing. Employees often interact with the file server indirectly through applications like QuickBooks, AutoCAD, Photoshop, and Microsoft Office.
- Protocols like SMB, NFS, FTP and SFTP are employed to manage file transfers securely. Additionally, file locking and centralized permission management prevent file corruption and unauthorized access, respectively.
- Offers superior cost-effectiveness, customization, capacity, and metadata handling.
Stop reacting—start leading. Learn how to shift to a proactive IT management strategy with our step-by-step guide. Get started.
Planning and designing your directory structure
When planning your directory structure for a Windows file server, it’s essential to start with a clear strategy to ensure efficient file management and retrieval. Here are some steps to guide you through the process:
- Conduct a content audit: Begin by understanding the types of content you’ll be storing. Perform a content inventory or audit and interview users to determine their needs and workflows.
- Develop a hierarchical structure: Create a hierarchical folder structure with parent folders containing subfolders that represent logical categories or classifications of assets. Ensure each asset is labeled with metadata for easy identification and retrieval.
- Implement naming conventions: Establish consistent naming conventions for files and folders without special characters and broad or redundant names.
- Plan for growth: Build out subfolder structures and templates for future folders. Regularly clean the house by moving items into the correct place and setting a cutoff date for archiving or deleting old files.
By systematically organizing your Windows file server, you not only facilitate smoother operations but also enable your team to find and use files more effectively.
Setting up a Windows file server
Once you’ve defined your directory structure, you can start the process of setting up your Windows file server system.
Setting Windows server file permissions
Before you begin setting Windows server file permissions, recognize that NTFS (NT File System) permissions offer more granular control than share permissions, which are limited to three broad levels. NTFS permissions range from full control to read-only, allowing you to specify exactly what actions each user can perform on files and folders.
Follow these steps to assign permissions:
- For shared folders, set the “Everyone” group to “Full Control” at the share level.
- Focus on setting NTFS permissions for finer access control. Assign permissions such as Modify or Read & Execute to roles, and then assign users to these roles.
- Apply the principle of least privilege, granting users the most restrictive permissions necessary for their work.
- Remove the “Everyone” permission from all resources, except for a designated global exchange folder, if necessary.
- Create a Global Deny group to expedite the removal of file access when an employee leaves the organization.
Regularly audit your Windows server file permissions settings so all changes are tracked, and review your permissions hierarchy annually to maintain the integrity of your Windows server file system.
Setting up user security groups
Establishing user security groups is important for controlling access to shared resources. Follow these steps to set up your groups:
- Begin by creating security groups within your Windows file server. These groups can be organized according to the criteria that you determine — department, team function, access level required or some other metric.
- Use the six standard permission types—Full Control, Modify, Read & Execute, List Folder Contents, Read and Write—to define the level of access for each group. For example, the IT department may require Full Control, whereas the marketing team may only need Modify access.
- Apply advanced folder-level permissions for custom settings that tailor user actions within the folder. Remember, only the owner or an authorized individual can modify these permissions.
Follow the AGDLP method—Accounts, Global Groups, Domain Local Groups and then Permissions—for a structured approach to sharing data folders using security groups. This method enhances manageability and security within your Windows server file system.
Setting up Windows file server indexing
To optimize your Windows file server indexing, follow these steps:
- Enable the Windows Search Service on your server.
- Navigate to the server control panel and update the indexing options on the server where the shared files reside.
- If you need to search within file types like ZIP, PDF or JPG, install the corresponding iFilters.
- Keep an eye on the disk space usage, especially on the C drive. The index file can grow significantly as more file shares are added and as more iFilters are incorporated for indexing various file contents.
- If you’re integrating indexing with MyWorkDrive, ensure the Windows Search Service is enabled for effective file and content searching within this environment.
How to enable Windows file server versioning
You can enable Windows file server versioning by implementing these steps:
- Go to Control Panel > System and Security > File History and click “Turn on” to activate the File History tool.
- Connect an external backup drive to your system; File History will automatically back up files each time this drive is connected.
- For immediate backups, select “Run now” to initiate the process manually.
- Access “Restore Personal Files” via the File History settings to revert to earlier file versions.
- Install all File and Storage Services and sign in as a local administrator to use Shadow Copies.
- Schedule Shadow Copies creation, which will take snapshots of files at set intervals rather than upon each change.
- To restore a file, right-click on the file, select Properties, navigate to the Previous Versions tab and click on the Restore button.
Backup and recovery procedures
To ensure the safety and recovery of your data within the Windows file server, use the built-in Windows Server Backup tool. Note that these steps may vary depending on your version of Windows.
Install and use Windows Server Backup
To install the Windows Server Backup tool, follow these steps.
- Access Server Manager on your Windows Server
- Select “Features”
- Choose “Add Features” to install Windows Server Backup.
With this tool, you can perform backups of the entire server, specific files, folders or volumes, provided the data is under 2 TB.
Restore your server
In the event of data loss or system failure, Windows Server Backup also provides straightforward recovery options.
- Access “Recovery” in Windows Server Backup: This can be done through the Tools menu in Server Manager.
- Select the backup location: If your backup is on a local drive, select “This server”. For backups stored on a network location or another server, choose “A backup stored on another location”.
- Choose the recovery type: You can recover specific files and folders, certain volumes or the entire server, depending on your needs.
- Follow the wizard: The recovery process includes selecting the specific backup to restore from and the destination for the recovery. Ensure that you’re restoring the correct data to avoid overwriting important files.
Final thoughts
Setting up Windows file servers is a basic need of every business. Once you’ve completed these steps, you’ll be able to experience fast, convenient, and secure file sharing between employees, customers and partners. Make it even easier by using NinjaOne’s Unified Endpoint Management solution for complete visibility and control over your organization’s devices. With NinjaOne, you can focus on what matters most — your business.