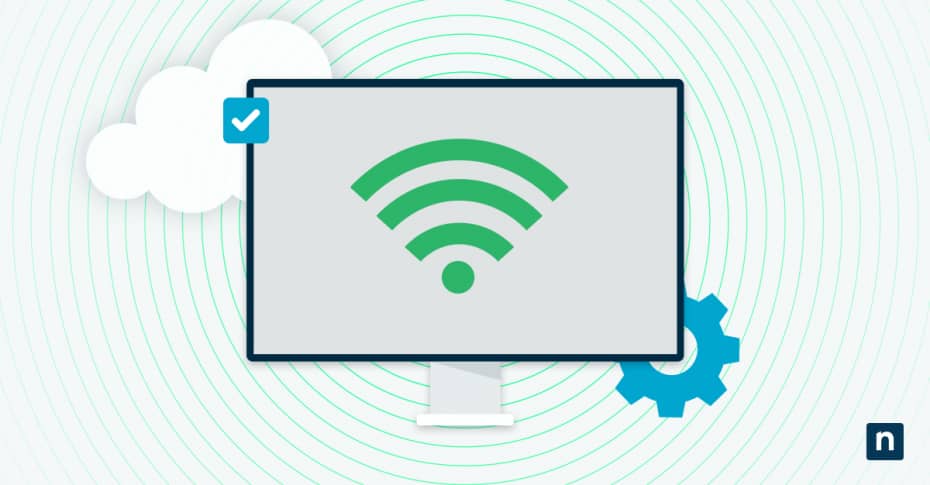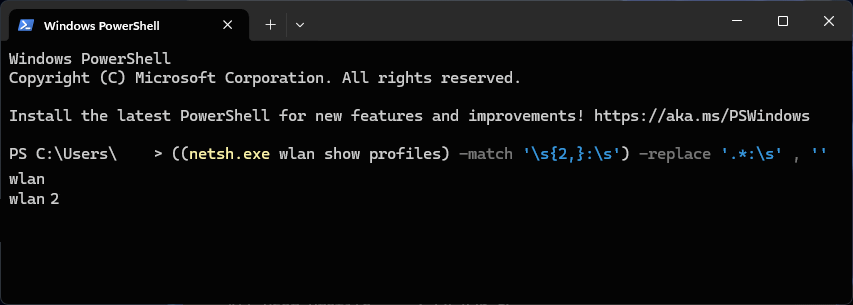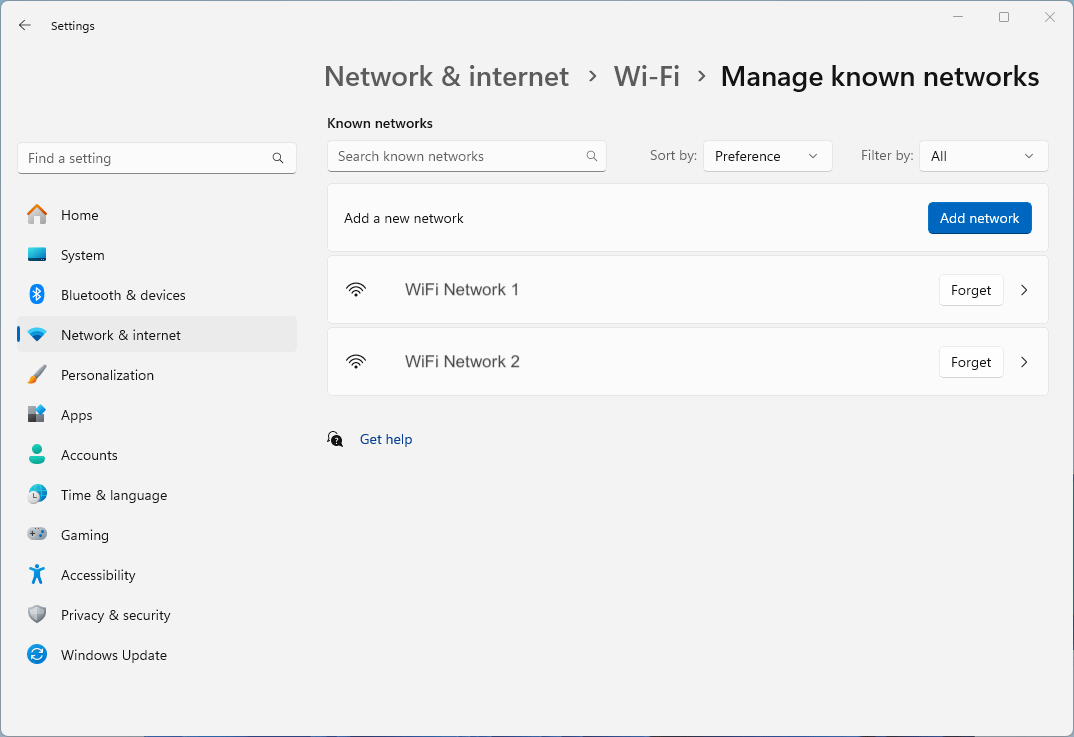This tutorial demonstrates how to view a list of Wireless network profiles in Windows 11. It includes step-by-step instructions for using the Command Prompt, PowerShell, and Windows Settings App to see saved Wi-Fi networks, including a history of wireless networks so that they can be managed.
By following the instructions in this guide, you will be able to troubleshoot wireless network issues, ensure you’re connecting to secure networks, and clean up old profiles.
Understanding wireless network profiles in Windows
Wireless network profiles (or Wi-Fi profiles) are the configurations for each Wi-Fi network your device has connected to. When you join a wireless network, a profile is created that contains the network settings such as the SSID (service set identifier — the Wi-Fi network’s name), network key (the password required to join the network), and other information like IP address and DNS server information if those are manually set.
The purpose of wireless network profiles is to save all of this information so you don’t have to re-enter it each time you join a network. It’s also convenient: Windows can automatically connect to networks when you are in range of them.
Wi-Fi profiles also offer security benefits: profiles are stored securely by Windows, so you don’t need to keep your network credentials written down. This makes it harder for someone else to try to trick you into joining their network by naming it something similar to your own.
How to view wireless network profiles in Windows
You can list the wireless network profiles for your Windows 11 devices using a number of built-in tools. Step-by-step instructions are provided for each below.
Method 1: Showing Wi-Fi profiles using the Command Prompt
You can see stored Wi-Fi networks in Windows from the Command Prompt using the netsh command by following these instructions:
- Open the Command Prompt by right-clicking on the Start button, selecting Run, and then entering cmd followed by the enter key
- Enter the command netsh wlan show profiles followed by the Enter key
- A list of Wi-Fi Networks that have profiles will be displayed
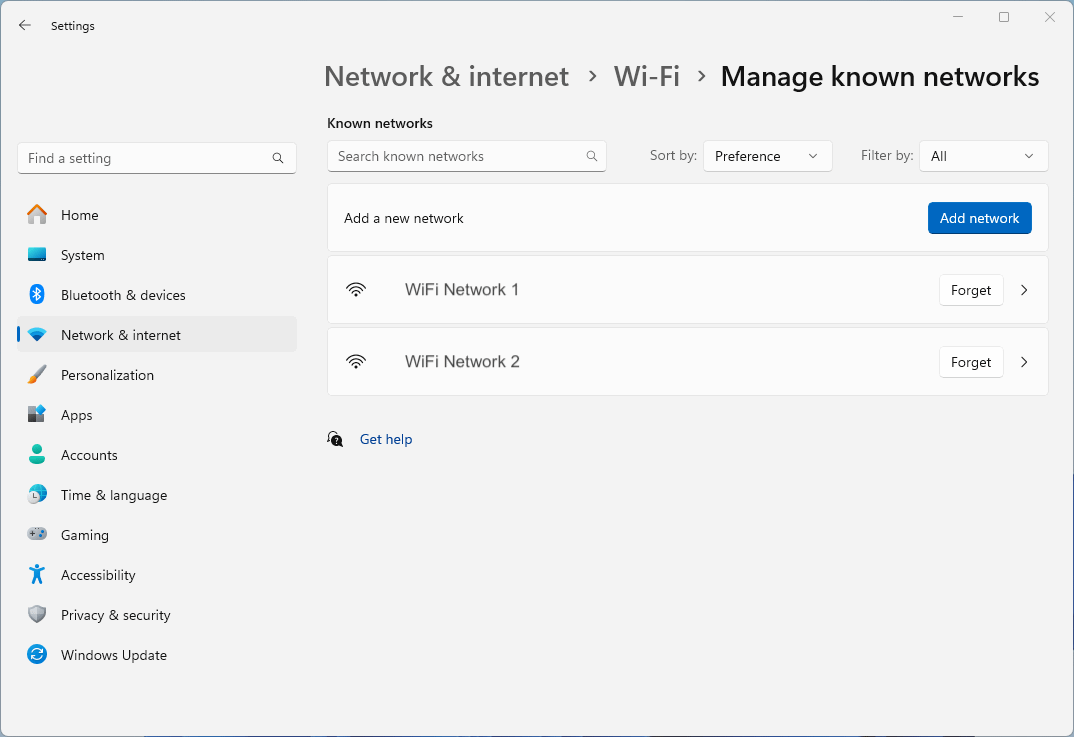
In this screenshot, the list of wireless networks is listed for each Wi-Fi interface.
Method 2: Listing Wi-Fi networks using PowerShell
You can also use PowerShell to run the netsh command:
- Open PowerShell by right-clicking on the Start button and selecting Terminal (or PowerShell if you’re on Windows 10)
- Enter the command netsh wlan show profiles and press Enter
PowerShell is a much more powerful tool than the Windows Command Prompt, providing more advanced tools for scripting. For example, you can use regular expressions to modify the output of netsh so that it only shows the Wi-Fi network names, with one on each line:
((netsh.exe wlan show profiles) -match ‘\s{2,}:\s’) -replace ‘.*:\s’ , ”
This PowerShell command takes the output from the netsh wlan show profiles command, then filters the lines that contain two spaces followed by a colon (these being the lines in the list of WiFi profiles, omitting any headings or other formatting). It then deletes all text preceding the colon, as well as the colon character itself, leaving only a list of network names that can be further used in other scripts.
Method 3: Using the Windows GUI to view wireless network profiles
The Windows Settings App also lists Wi-Fi network profiles. You can view them by:
- Opening the Settings App from the Start menu
- Selecting Network & internet from the navigation menu on the left
- Selecting Wi-Fi from the list of settings on the right
- Selecting Manage known networks
From here, you can filter, list, and manage the settings for all the configured Wi-Fi network profiles on your Windows 11 PC.
Troubleshooting Wi-Fi profile issues
All users on a Windows system should be able to list the configured Wi-Fi networks they have access to. However, if you cannot modify your wireless networks, make sure you’re logged in as an Administrator.
Listing wireless network profiles can help you troubleshoot a number of issues. If you are having trouble connecting to a network, you can manually delete the profile so that all settings for it are removed, and it can be set up again from scratch.
Removing unused profiles makes it easier to find and connect to networks, while also improving security, making sure you don’t connect to a network you no longer wish to connect to (like a public network at a coffee shop that isn’t secure).
Managing Wi-Fi profiles for multiple devices in education and enterprise
In education and enterprise environments where multiple devices need to be configured to securely connect to numerous networks in different buildings, departments, and campuses, manually managing Wi-Fi networks is an almost impossible task.
Endpoint management by NinjaOne automates IT operations at scale, allowing you to remotely configure devices to only connect to vetted Wi-Fi networks, preventing misuse and cybersecurity issues caused when employees join insecure or malicious networks. NinjaOne provides full oversight over all devices and can remotely deploy new wireless profiles when you change or upgrade your network configuration, streamlining IT operations.