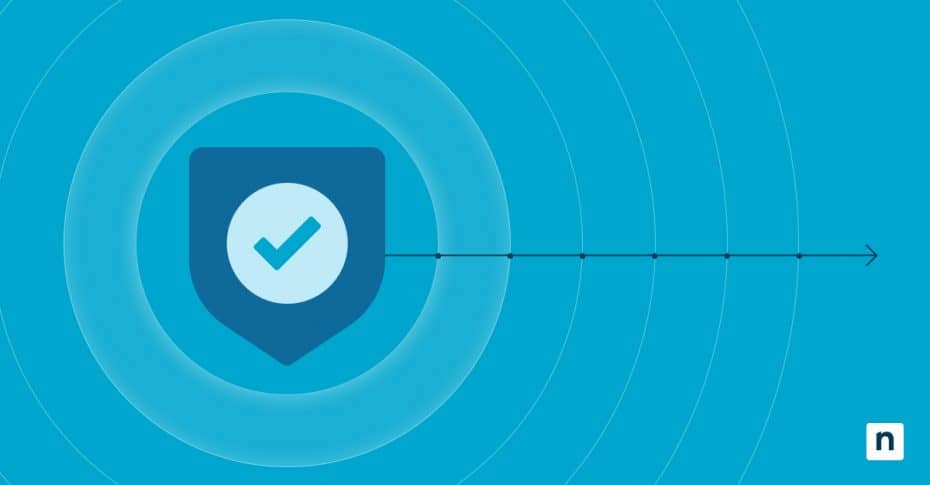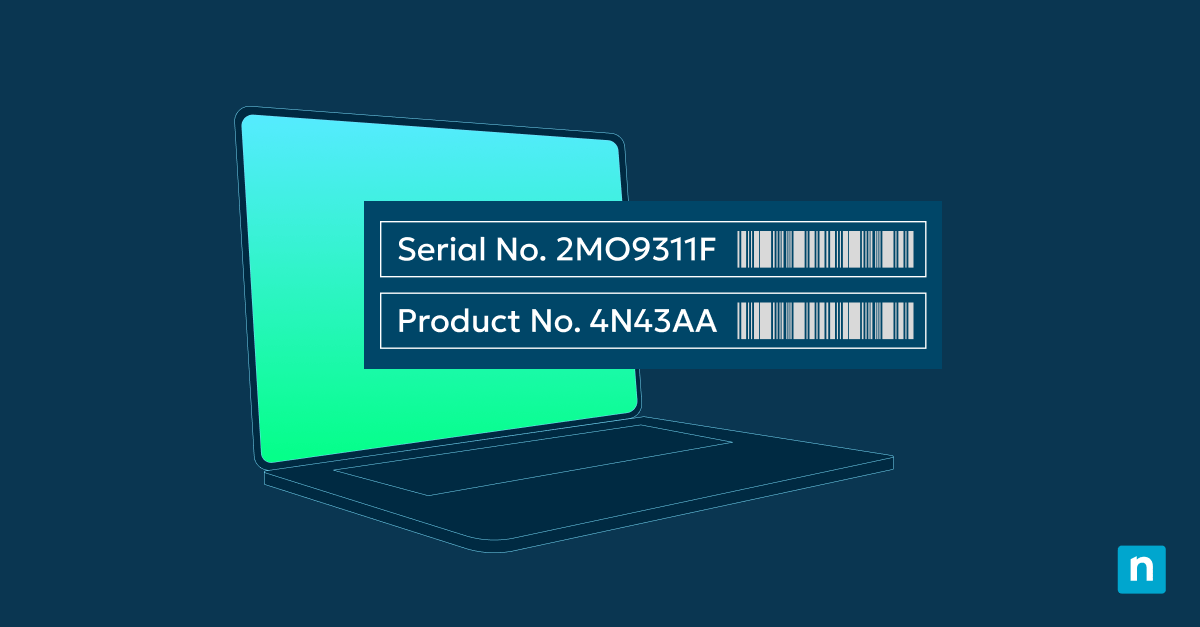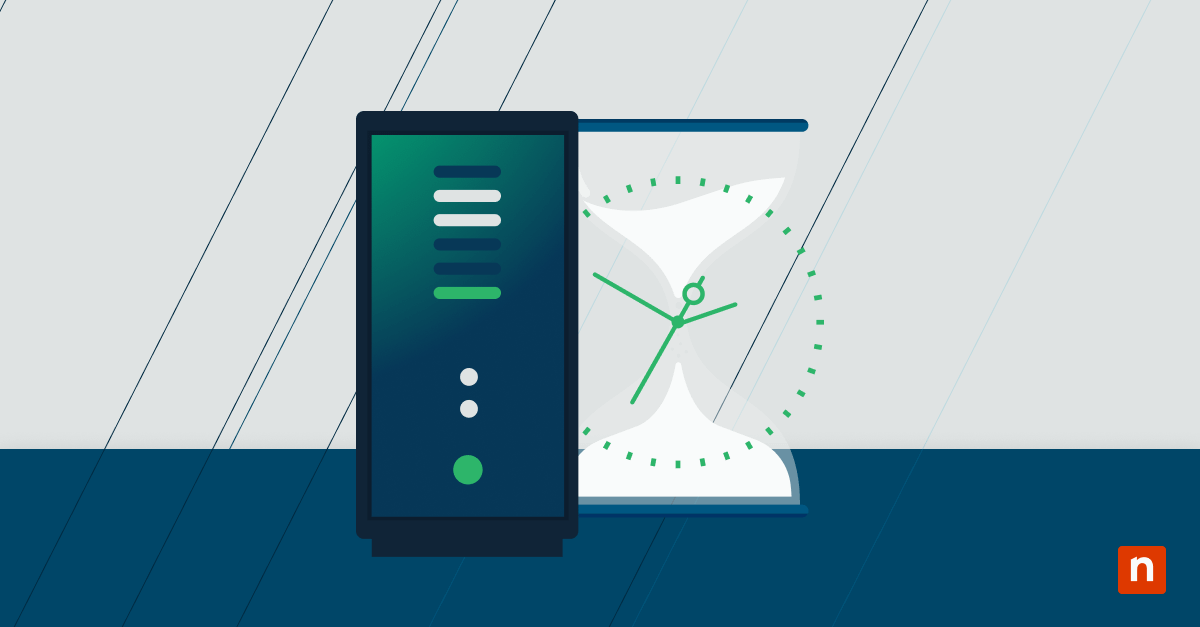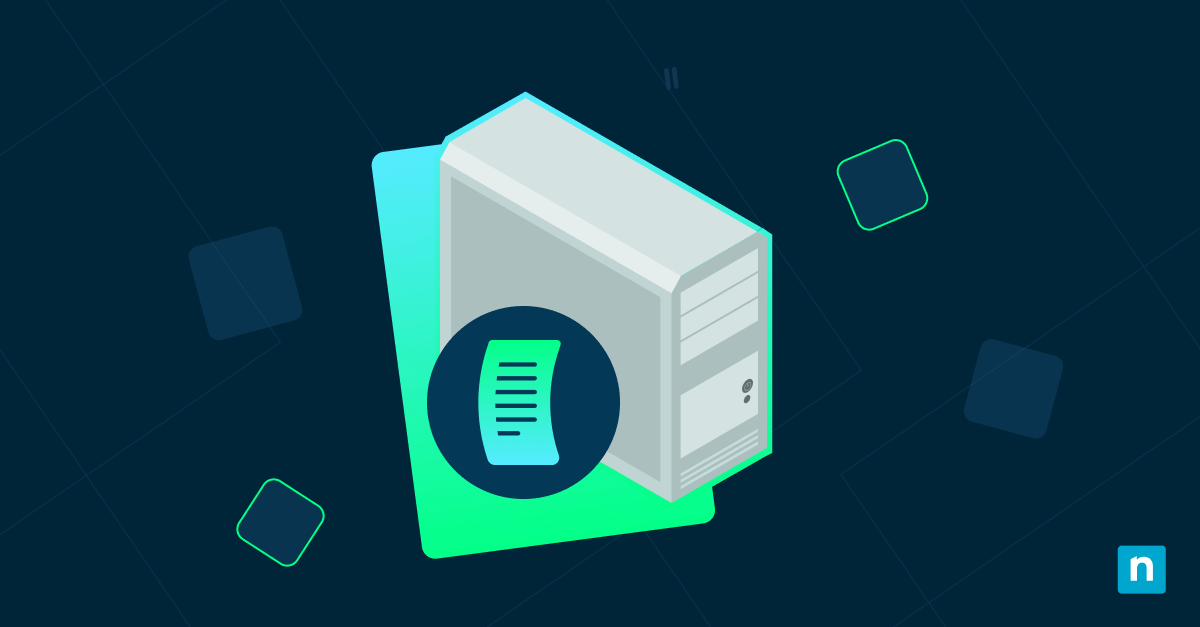NVMe steht für Non-Volatile Memory Express, ein Hochgeschwindigkeitsspeicherprotokoll mit schnellen Lese- und Schreibfunktionen und geringer Latenz. Nur-Lese-Speicher (ROM), Flash-Speicher und Massenspeicher sind einige Beispiele für NVMs.
Die meisten Windows-Computersysteme sind bereits leistungsoptimiert und stromsparend, und der primäre NVMe-Idle-Timeout und die damit verbundenen Einstellungen unterstützen diese Fähigkeiten. Die NVMe-Timeout-Einstellung legt fest, wie lange ein NVMe-SSD im Leerlauf bleibt, bevor es in den Energiesparmodus wechselt.
Im Folgenden werden der primäre NVMe-Timeout, seine Anwendungen sowie die Vorteile und Auswirkungen einer Änderung dieser Einstellung erläutert.
Hinzufügen/Entfernen des NVMe-Idle-Timeouts zu den Energieoptionen in Windows 10
Bevor Sie die Einstellungen vornehmen, müssen Sie die Verfügbarkeit des primären NVMe-Idle-Timeouts überprüfen.
Wie kann man überprüfen, ob NVMe-Idle-Timeout in den Energieoptionen verfügbar ist?
- Öffnen Sie Systemsteuerung und navigieren Sie dann zu Hardwareund Sound > Energieoptionen > Planeinstellungen bearbeiten > Erweiterte Energieeinstellungen ändern.
- Erweitern Festplatte > Primary NVMe Idle Timeout.
- Wenn diese Option fehlt, fügen Sie sie wie folgt manuell hinzu.
So fügen Sie NVMe Idle Timeout hinzu:
A. Verwendung der Eingabeaufforderung (für die meisten Benutzer empfohlen)
1. Führen Sie die Eingabeaufforderung als Administrator aus:
-
-
- Drücken Sie Win + X und wählen Sie Eingabeaufforderung (Admin) oder Windows Terminal (Admin).
-
2. NVMe-Idle-Timeout hinzufügen:
-
-
- Geben Sie den folgenden Befehl ein:
- REG ADD HKLM\SYSTEM\CurrentControlSet\Control\Power\PowerSettings\0012ee47-9041-4b5d-9b77-535fba8b1442\d639518a-e56d-4345-8af2-b9f32fb26109 /v Attribute /t REG_DWORD /d 2 /f
- Drücken Sie Enter.
- Geben Sie den folgenden Befehl ein:
-
3. Schließen Sie die Eingabeaufforderung:
-
-
- Schließen Sie das Eingabeaufforderungsfenster und überprüfen Sie Power Options , um zu bestätigen, dass die Einstellung erscheint.
-
B. Verwendung des Registrierungseditors (für fortgeschrittene Benutzer)
1. Öffnen Sie den Registrierungseditor:
-
-
- Drücken Sie Win + R, geben Sie regedit ein, und drücken Sie Enter.
-
2. Navigieren Sie zur Taste Energieeinstellungen:
-
-
- Gehen Sie zu:
- HKEY_LOCAL_MACHINE\SYSTEM\CurrentControlSet\Control\Power\PowerSettings\0012ee47-9041-4b5d-9b77-535fba8b1442\d639518a-e56d-4345-8af2-b9f32fb26109
- Gehen Sie zu:
-
3. Ändern Sie den Wert des Attributs:
-
-
- Doppelklicken Sie im rechten Fensterbereich auf Attribute.
- Ändern Sie den Wert in 2 und klicken Sie auf OK.
-
4. Starten Sie Windows neu:
-
-
- Starten Sie Ihr Windows-Gerät neu, um die Einstellungen zu übernehmen.
-
5. Energieoptionen prüfen:
-
-
- Navigieren Sie zu Energieoptionen, um zu überprüfen, ob die Einstellung jetzt sichtbar ist.
-
So entfernen Sie NVMe Idle Timeout:
A. Verwendung der Eingabeaufforderung (für die meisten Benutzer empfohlen)
1. Führen Sie die Eingabeaufforderung als Administrator aus:
-
-
- Drücken Sie Win + X und wählen Sie Eingabeaufforderung (Admin) oder Windows Terminal (Admin).
-
2. Führen Sie den Befehl aus:
-
-
- Geben Sie den folgenden Befehl ein:
- powercfg -attributes SUB_DISK d639518a-e56d-4345-8af2-b9f32fb26109 +ATTRIB_HIDE
- Drücken Sie Enter.
- Geben Sie den folgenden Befehl ein:
-
3. Schließen Sie die Eingabeaufforderung:
-
-
- Schließen Sie das Eingabeaufforderungsfenster und überprüfen Sie Power Options , um zu bestätigen, dass die Einstellung entfernt wurde.
-
So konfigurieren Sie den NVMe-Idle-Timeout nach dem Hinzufügen
Nachdem Sie die Einstellung hinzugefügt haben, können Sie nun die gewünschten Konfigurationen vornehmen. Das erfolgt folgendermaßen:
-
Energieoptionen öffnen:
-
- Gehen Sie auf Systemsteuerung > Energieoptionen > Planeinstellungen ändern > Erweiterte Energieeinstellungen.
-
Stellen Sie die Timeout-Dauer ein:
-
- Erweitern Sie Hard Disk und suchen Sie Primary NVMe idle timeout.
- Wählen Sie einen Timeout-Wert in Millisekunden, der Ihren Bedürfnissen entspricht:
| Energieplan | Auf Batterie | Eingesteckt |
| Ausgewogene | 100 ms | 200 ms |
| Hohe Leistung | 200 ms | 200 ms |
| Stromsparer | 100 ms | 100 ms |
| Ultimative Leistung | 100 ms | 200 ms |
-
Änderungen speichern:
-
- Klicken Sie auf OK , um Ihre Änderungen zu speichern.
Ihre NVMe-SSD folgt Ihren benutzerdefinierten Energieeinstellungen für eine verbesserte Leistung oder eine bessere Stromeffizienz.
Warum sollte die Einstellung „NVMe-Idle-Timeout“ zu den Energieoptionen hinzugefügt werden?
Die NVMe-Idle-Timeout-Einstellung ist in den meisten Windows 10-Systemen standardmäßig ausgeblendet, sodass das Hinzufügen dieser Option für die Zugänglichkeit erforderlich ist. Darüber hinaus ist das Umfeld auch für Folgendes entscheidend:
- Leistungsoptimierung. NVMe-Idle-Timeout, wenn als bevorzugt eingestellt, hält die NVMe (SSD) länger aktiv zu bleiben.
- Energiereduzierung. Die Konfiguration dieser Einstellung trägt dazu bei, den Stromverbrauch eines Systems zu reduzieren, indem NVMe-Geräte innerhalb einer bevorzugten Leerlaufdauer in einen stromsparenden Zustand übergehen können. Dies kann dazu beitragen, die Lebensdauer der Batterie zu verlängern oder die Systemleistung zu verbessern.
- Verhinderung von Verbindungsabbrüchen. Aggressive Energiespareinstellungen können zu häufigen NVMe-Verbindungsabbrüchen führen. Durch eine optimale NVMe-Idle-Timeout-Einstellung wird dieses Problem entschärft.
Wann sollten Sie den NVMe-Idle-Timeout ändern?
Das Hinzufügen und Ändern von NVMe-Timeout-Einstellungen für den Leerlauf kann dazu beitragen, die Leistung Ihres Systems zu optimieren, die Akkulaufzeit Ihres Geräts zu verbessern, wenn Sie einen Laptop verwenden, und häufige NVMe-Laufwerkstrennungen zu beheben.
Fehlerbehebung bei NVMe-Zeitüberschreitungen im Leerlauf
-
Die NVMe-Idle-Timeout-Einstellung wird nach Ausführung des Befehls nicht angezeigt.
Es kann Situationen geben, in denen die NVMe-Timeout-Einstellung für den Leerlauf nicht sichtbar ist, selbst wenn Sie sie in den Energieoptionen hinzugefügt haben. Das können Sie tun:
Lösung: Nachdem Sie die Änderungen vorgenommen haben, kann ein Neustart das Problem beheben und Ihnen die NVMe-Idle-Zeitüberschreitung anzeigen. Zusätzlich können Sie versuchen, die Einstellung manuell einzublenden, indem Sie den Befehl powercfg -attributes SUB_DISK d639518a-e56d-4345-8af2-b9f32fb26109 -ATTRIB_HIDE in einer erweiterten Eingabeaufforderung ausführen.
-
Zurücksetzen der Energieeinstellungen nach einem Windows-Update.
Ein Windows-Update kann manchmal die zuvor vorgenommenen Energieeinstellungen, einschließlich der NVMe-Idle-Timeout-Konfigurationen, löschen. Hier erfahren Sie, wie Sie das Problem beheben können.
Lösung: Wenn die Einstellung für das NVMe-Leerlaufzeitlimit nach einem Windows-Update verschwunden ist, können Sie versuchen, es wieder hinzuzufügen, indem Sie die obige Schritt-für-Schritt-Anleitung „Hinzufügen/Entfernen des NVMe-Leerlaufzeitlimits zu den Energieoptionen in Windows 10„ befolgen. Um die Konfigurationen für das primäre NVMe-Idle-Timeout wiederherzustellen, folgen Sie der obigen Schritt-für-Schritt-Anleitung „So konfigurieren Sie das NVMe-Idle-Timeout, nachdem Sie es hinzugefügt haben“ .
-
Das NVMe-Laufwerk wechselt immer noch unerwartet in den Energiesparmodus.
Ein weiteres hartnäckiges Problem besteht darin, dass Ihr NVMe-Laufwerk immer noch in den Energiesparmodus wechselt und sich nicht an die zuvor eingestellte Leerlaufzeit hält. Hier ist die Lösung für dieses Problem:
Lösung: Überprüfen Sie die zusätzlichen Einstellungen, um zu sehen, ob sie richtig konfiguriert sind. Navigieren Sie zu Gerätemanager > NVMe-Controller-Eigenschaften > Energieverwaltung und deaktivieren Sie die Einstellung Dem Computer erlauben, dieses Gerät auszuschalten, um Energie zu sparen .
-
Leistungsprobleme nach Änderung der Timeout-Einstellung
Nach dem Ändern der NVMe-Idle-Timeout-Einstellungen können leistungsbezogene Probleme auftreten, darunter unerwartete Verlangsamungen oder störende Antwortlatenzen. Hier ist die Lösung für dieses Problem:
Lösung: Um das beste Gleichgewicht zu finden, müssen Sie möglicherweise zu den Standardwerten für die Leerlaufzeit zurückkehren oder die Zeitspanne schrittweise anpassen.
Bewährte Praktiken für die Verwaltung von NVMe-Leistungseinstellungen
Um die NVMe-Idle-Timeout-Einstellungen optimal zu nutzen, können Sie die folgenden Best Practices befolgen:
- Überprüfen Sie die Energieeinstellungen. Wie bereits erwähnt, können Windows-Updates dazu führen, dass die Energieeinstellungen auf ihren Standardzustand zurückgesetzt werden. Überprüfen Sie immer den Status Ihrer Energieeinstellungen, einschließlich NVMe, direkt nach Windows-Updates.
- Verwenden Sie offizielle NVMe-Treiber. Es ist besser, nur die vom Hersteller bereitgestellten NVMe-Treiber für eine bessere Leistungsoptimierung zu verwenden.
- Überwachen Sie den SSD-Status. Achten Sie stets auf wichtige SSD-Statuswerte wie Zustand und Temperatur. Diese Zustände spielen eine wichtige Rolle bei der Aufrechterhaltung einer optimalen SSD-Leistung. Es gibt Tools, mit denen Sie diese kritischen Metriken überwachen können.
- Wählen Sie einen aussagekräftigen Timeout-Wert. Je nach Anwendungsfall sollten Sie bei der Festlegung der bevorzugten Timeout-Werte Faktoren wie Leistung, SSD-Langlebigkeit und Energieeffizienz berücksichtigen. Finden Sie das richtige Gleichgewicht zwischen Stromverbrauch und Leistung.
Häufig gestellte Fragen (FAQs)
-
Was ist der beste NVMe-Idle-Timeout-Wert für die Leistung?
Für eine leistungsstarke Nutzung ist ein minimaler Timeout-Wert von 200 Millisekunden empfehlenswert. Sie können ihn erhöhen, je nachdem, wie Ihr System auf den eingestellten Wert reagiert.
-
Beeinflusst das Ändern der NVMe-Energieeinstellungen die Lebensdauer von SSDs?
Häufige Änderungen des Energiezustands können sich indirekt auf die Lebensdauer einer SSD auswirken. Faktoren wie Schreibzyklen, Temperatur, Energiezustand und sogar aggressives Energiesparen können eine Rolle bei der Verschlechterung der Lebensdauer einer SSD spielen.
-
Kann ich die Änderungen rückgängig machen und den NVMe-Idle-Timeout entfernen?
Ja. Sie können den NVMe-Idle-Timeout entfernen, indem Sie die Schritte im Abschnitt „So entfernen Sie den NVMe-Idle-Timeout“ ausführen. Sie können die Werte auch auf die Standardwerte zurücksetzen, indem Sie die folgenden Schritte ausführen:
-
- Drücken Sie Win + R, geben Sie powercfg.cpl ein, und drücken Sie Enter.
- Klicken Sie auf Planeinstellungen ändern für Ihren aktiven Stromtarif.
- Klicken Sie auf Erweiterte Energieeinstellungen ändern.
- Erweitern Sie Festplatte → NVMe-Einstellungen (falls verfügbar).
- Wählen Sie Planvorgaben wiederherstellen oder setzen Sie das Zeitlimit manuell auf den Standardwert.
- Klicken Sie auf Übernehmen > OK.
-
Warum hat mein BIOS keine Optionen für die NVMe-Energieverwaltung?
Mehrere Faktoren können die Verfügbarkeit von NVMe-Energieverwaltungsoptionen in Ihrem BIOS beeinflussen. Dazu gehören Beschränkungen der Hauptplatine, Firmware-Design, Hardware, OEM-Einschränkungen undTreiber/BIOS-Updates. Überprüfen Sie jede Komponente, um festzustellen, welche den Zugriff auf die NVMe-Stromversorgungseinstellungen einschränken könnte.
-
Was ist das Standard-Timeout für i-o-Operationen, die an NVMe-Geräte unter Windows OS übermittelt werden?
Der Standard-Timeout für E/A-Vorgänge, die an NVMe-Geräte unter Windows OS übermittelt werden, beträgt 60 Sekunden.
-
Reduziert die Aktivierung des NVMe-Idle-Timeouts den Akkuverbrauch von Laptops?
Ja. Wenn Sie einen niedrigeren Timeout-Wert einstellen, kann die SSD früher in den Energiesparmodus wechseln, was zur Energieeinsparung beiträgt.
Wichtige Überlegungen zum Hinzufügen des primären NVMe-Idle-Timeouts
Das Hinzufügen der primären NVMe-Leerlaufzeit zu den Energieoptionen gibt Ihnen eine bessere Kontrolle über die Feinabstimmung Ihrer SSD-Energieverwaltungseinstellungen. In der Zwischenzeit sollte die Konfiguration dieser Einstellung davon abhängen, wie Sie Ihren Windows-Computer verwenden. Unabhängig davon, ob Sie der Leistung oder der Batterielebensdauer Priorität einräumen, kann die NVMe-Idle-Timeout-Funktion Ihnen helfen, Energieeffizienz und Systemleistung in Einklang zu bringen.