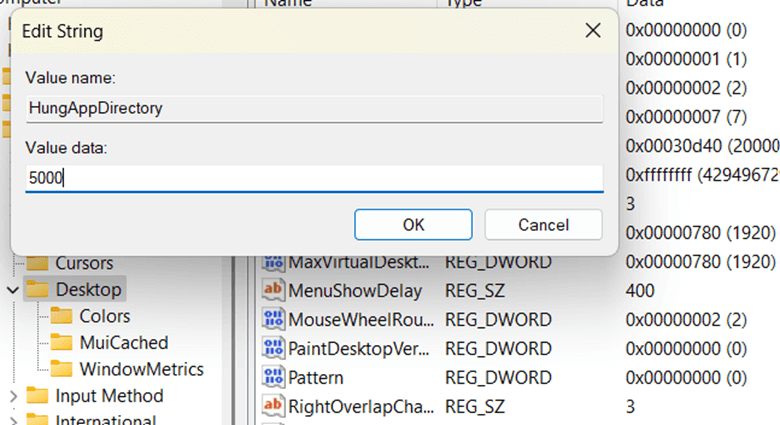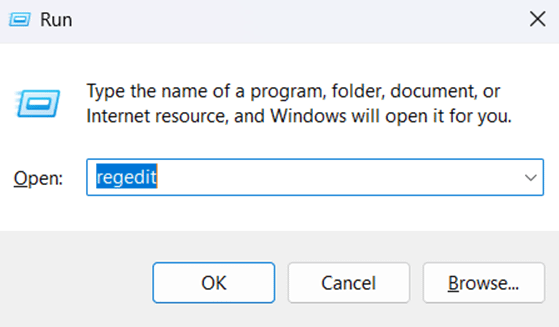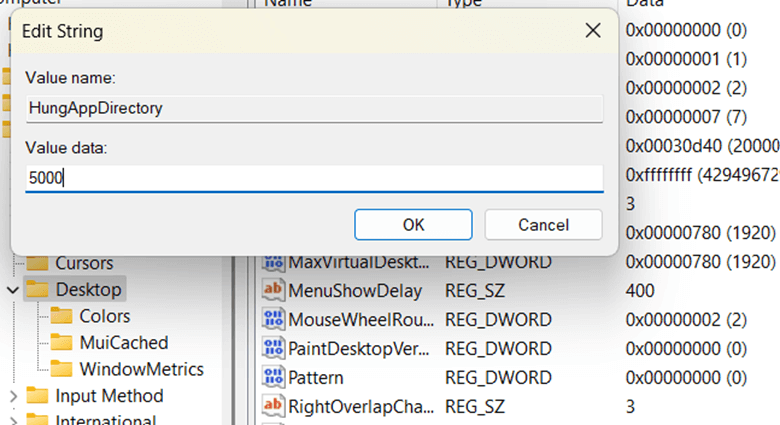HungAppTimeout gibt an, wie lange Ihr Computer auf die Antwort einer eingefrorenen Anwendung wartet. Dieser Timer gilt für das Beenden von Prozessen über den Task-Manager oder den Bildschirm zum Herunterfahren/Neustarten/Abmelden und kann wie jede andere Einstellung nach Belieben angepasst werden. Wenn Sie HungAppTimeout ändern, haben Sie mehr Kontrolle über Anwendungen, die sich häufig aufhängen, und sparen so wertvolle Zeit und Energie.
In diesem Artikel wird erklärt, wie den HungAppTimeout-Wert ändert, welchen Zweck er erfüllt und welche Sicherheitsmaßnahmen zu empfehlen sind.
So ändern Sie den HungAppTimeout-Wert in Windows
Im Folgenden werden die Schritte zur Anpassung des Windows-Anwendungszeitlimits mit dem Registrierungseditor beschrieben:
A. Für den aktuellen Benutzer
Um HungAppTimeout für einen Benutzer zu ändern, gehen Sie wie folgt vor:
- Drücken Sie Windows-Taste + R , um das Dialogfeld Ausführen zu öffnen.
- Geben Sie „regedit“ ein und drücken Sie die Eingabetaste, um den Registrierungseditor aufzurufen.
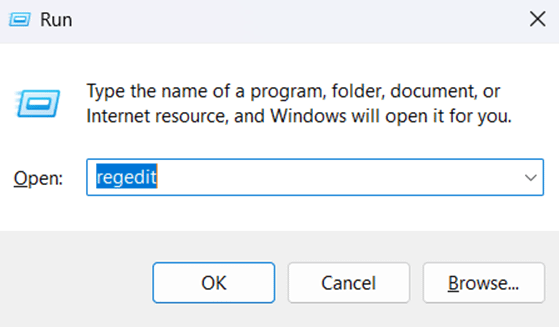
- Geben Sie das folgende Verzeichnis in die Adressleiste ein:
Computer\HKEY_CURRENT_USER\Systemsteuerung\Desktop
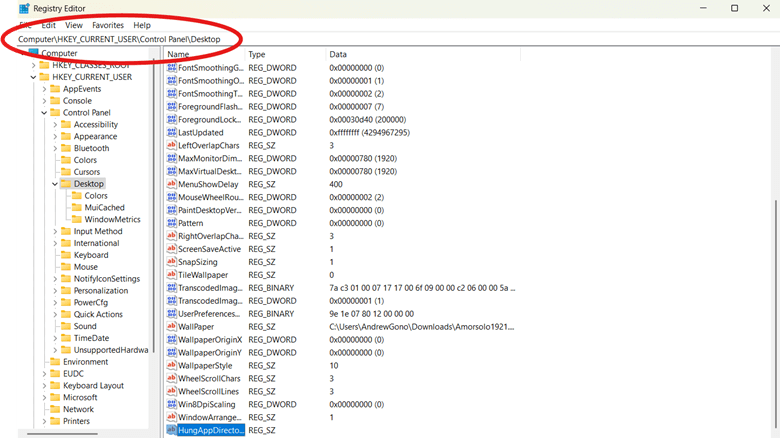
- Suchen Sie im rechten Fensterbereich nach HungAppDirectory und doppelklicken Sie darauf.
- Wenn es nicht angezeigt wird, klicken Sie mit der rechten Maustaste auf eine Stelle im Desktopbereich, klicken Sie auf Neu, wählen Sie Stringwert, geben Sie HungAppDirectory ein und drücken Sie Enter.
- Geben Sie unter Value Data die gewünschte Zeitspanne in Millisekunden ein und drücken Sie OK.
- Melden Sie sich ab und wieder an, um die Änderungen zu übernehmen.
Beugen Sie Leistungsproblemen vor, indem Sie lernen, wie Sie den Registrierungseditor richtig verwenden.
→ Lesen Sie diese Anleitung, Verwenden des Registrierungseditors unter Windows 11
B. Für alle Benutzer
Im Folgenden wird beschrieben, wie Sie den HungAppTimeout-Wert für alle Benutzer ändern können.
⚠️ WICHTIG: Dies setzt die Einstellungen für Einzelbenutzer außer Kraft.
- Melden Sie sich als Administrator an. Sie können das Microsoft-Tutorial für die „Verwalten von Benutzerkonten in Windows“ hier für detaillierte Anweisungen.
- Drücken Sie Windows-Taste + R , um das Dialogfeld Ausführen zu öffnen.
- Geben Sie „regedit“ ein und drücken Sie die Eingabetaste, um den Registrierungseditor aufzurufen.
- Geben Sie das folgende Verzeichnis in die Adressleiste ein:
Computer\HKEY_USERS\.DEFAULT\Systemsteuerung\Desktop - Suchen Sie im rechten Fensterbereich nach HungAppDirectory und doppelklicken Sie darauf.
- Wenn es nicht angezeigt wird, klicken Sie mit der rechten Maustaste auf eine Stelle im Bereich Desktop, klicken Sie auf Neu, wählen Sie Stringwert, geben Sie HungAppDirectoryein, und drücken Sie Enter.
- Geben Sie unter Value Data die gewünschte Zeitspanne in Millisekunden ein und drücken Sie OK.
- Melden Sie sich ab und wieder an, um die Änderungen zu übernehmen.
Was bedeutet HungAppTimeout?
HungAppTimeout ist eine Einstellung, die angibt, wie lange Ihr Computer auf eine nicht reagierende Anwendung wartet, bevor Sie sie zwangsweise schließen können. Standardmäßig ist HungAppTimeout auf 5000 Millisekunden (ms) – oder 5 Sekunden – Wartezeit eingestellt, aber Sie können es über den Registrierungseditor anpassen, um zu bestimmen, wie schnell das Feld „Task beenden“ erscheint.
Bewährte Praktiken & Fehlerbehebung
Es ist völlig normal, wenn Sie die HungAppTimeout-Einstellung in Ihrer Registrierung nicht sehen. Der Standardwert gilt auch dann, wenn der Eintrag nicht vorhanden ist, und Sie können ihn bei Bedarf jederzeit in der Windows-Registrierung auf dem Desktop hinzufügen.
Es ist jedoch erwähnenswert, dass HungAppTimeout mit App-Stabilitätsproblemen und Abstürzen in Verbindung gebracht wurde. Eine seiner Funktionen, die zu einem nicht reagierenden Bildschirm führt, kann manchmal ausfallen und Ihr System instabil oder anfällig für Abstürze machen.
Das Löschen von HungAppTimeout behebt dieses Problem, aber weitere Änderungen können zu einem chaotischen Registrierungseditor führen, in dem wichtige Systemdaten und spezifische Anwendungseinstellungen gespeichert werden. Bevor Sie also Änderungen vornehmen, empfehlen wir Ihnen, zunächst eine Sicherungskopie Ihrer Registrierung zu erstellen.
💻 Schützen Sie geschäftskritische Daten und sorgen Sie für Systemstabilität.
Lesen Sie diesen Leitfaden, „Sichern und Wiederherstellen der Windows-Registrierung„
Ändern Sie außerdem nur Schlüssel, die Sie verstehen, und recherchieren Sie gründlich die Werte, die Sie löschen möchten. Datentypen sind extrem empfindlich gegenüber Syntaxfehlern, so dass ein zusätzliches Leerzeichen oder ein falscher Buchstabe große Auswirkungen haben kann.
Wichtige Anwendungen mit falschen Werten können nicht richtig (oder überhaupt nicht!) funktionieren, insbesondere wenn sie mit anderen Programmen zusammenarbeiten. Deshalb noch einmal: Sichern Sie eine Sicherungskopie der Standardeinstellungen, bevor Sie etwas unternehmen!
Häufig gestellte Fragen (FAQs)
-
Was ist der Standardwert für HungAppTimeout in Windows?
Fünf Sekunden ist die Standardwartezeit für hängende Windows-Anwendungen. Früher wurde dies durch den Wert HungAppTimeout im Registrierungseditor festgelegt, aber diese Einstellung wurde aufgrund von Leistungsproblemen entfernt.
-
Kann eine Verringerung von HungAppTimeout die Leistung verbessern?
Die Anpassung von HungAppTimeout beschleunigt Ihr System nicht, aber eine Verringerung des Wertes kann die wahrgenommene Leistung verbessern, da Sie nicht reagierende Anwendungen schneller beenden können.
-
Kann eine Änderung dieser Einstellung zur Instabilität des Systems führen?
Eine einfache Änderung der Dauer verursacht keine Probleme, aber ungültige Datentypen in HungAppTimeout können zu Fehlfunktionen von Anwendungen führen. Dies kann in Form von „Window Ghosting“ geschehen, bei dem ein Programmfenster plötzlich ausgeblendet wird und nicht mehr reagiert.
-
Wie setzt man HungAppTimeout auf die Standardwerte zurück?
Setzen Sie den Schwellenwert für HungAppTimeout über den Registrierungseditor manuell zurück. Drücken Sie dazu Windows + R , um das Dialogfeld Ausführen zu öffnen. Geben Sie „regedit ein, drücken Sie Enter, und öffnen Sie den Ordner Desktop. Scrollen Sie von dort aus nach unten, um HungAppTimeout in der Liste zu finden, doppelklicken Sie darauf und setzen Sie den Timer auf 5000 Millisekunden.
Alternativ können Sie auchunter die Standardeinstellungen Ihrer gesamten Registrierung wiederherstellen , wenn Sie zuvor eine Sicherungskopie gespeichert haben, was sehr empfehlenswert ist!
-
Was ist der empfohlene Wert für HungAppTimeout in Windows 10?
Es wird empfohlen, dass HungAppTimeout mehr als 1000 ms beträgt, damit eingefrorene Programme mindestens eine Sekunde Zeit haben zu reagieren. Sie können HungAppTimeout aber gerne an Ihre Bedürfnisse anpassen.
Beachten Sie, dass Sie mit einem niedrigeren Wert problematische Anwendungen, die Verzögerungen verursachen, beenden können, während ein höherer Wert mehr Verarbeitungszeit für hardwareintensive Aufgaben wie das Rendern von Bildern und Videos gewährt.
-
Wo finden Sie HungAppTimeout?
Um den HungAppTimeout-Schwellenwert zu ändern, öffnen Sie den Registrierungs-Editor – eine Datenbank mit wichtigen Systeminformationen, mit der Sie die Einstellungen für tiefgreifende Funktionen ändern können.
-
Wofür wird HungAppTimeout verwendet?
HungAppTimeout ist eine Einstellung, die festlegt, wie lange ein System auf die Antwort einer eingefrorenen Anwendung wartet, bevor es Sie das Programm zwangsweise schließen lässt. Dieser Countdown gilt auch für Sonderfälle.
Aufgaben, die beim Herunterfahren/Neustart/Abmelden nicht automatisch geschlossen werden, lösen den Countdown HungAppTimeout aus. Nach Beendigung des Vorgangs wird ein Bildschirm angezeigt, auf dem Sie die Möglichkeit haben, den Vorgang abzubrechen oder das Programm herunterzufahren/neu zu starten/abzumelden.
Es ist wichtig zu wissen, wie man den HungAppTimeout-Wert ändert
HungAppTimeout legt fest, wie lange Ihr System wartet, bevor es Ihnen erlaubt, eine eingefrorene oder nicht reagierende Anwendung zwangsweise zu schließen, wobei der Standardwert fünf Sekunden beträgt. Wenn Sie diesen Wert im Feld HungAppTimeout des Registrierungseditors ändern, können Sie selbst bestimmen, wann bei einer hängenden Anwendung Maßnahmen ergriffen werden sollen. Dies hat zwar seine Vorteile, aber die Anpassung der HungAppTimeout-Werte ist äußerst riskant, wenn sie nicht ordnungsgemäß durchgeführt wird. Gehen Sie also auf Nummer sicher und erstellen Sie eine Sicherungskopie, mit der Sie Ihre Registrierung auf die Standardwerte zurücksetzen können.