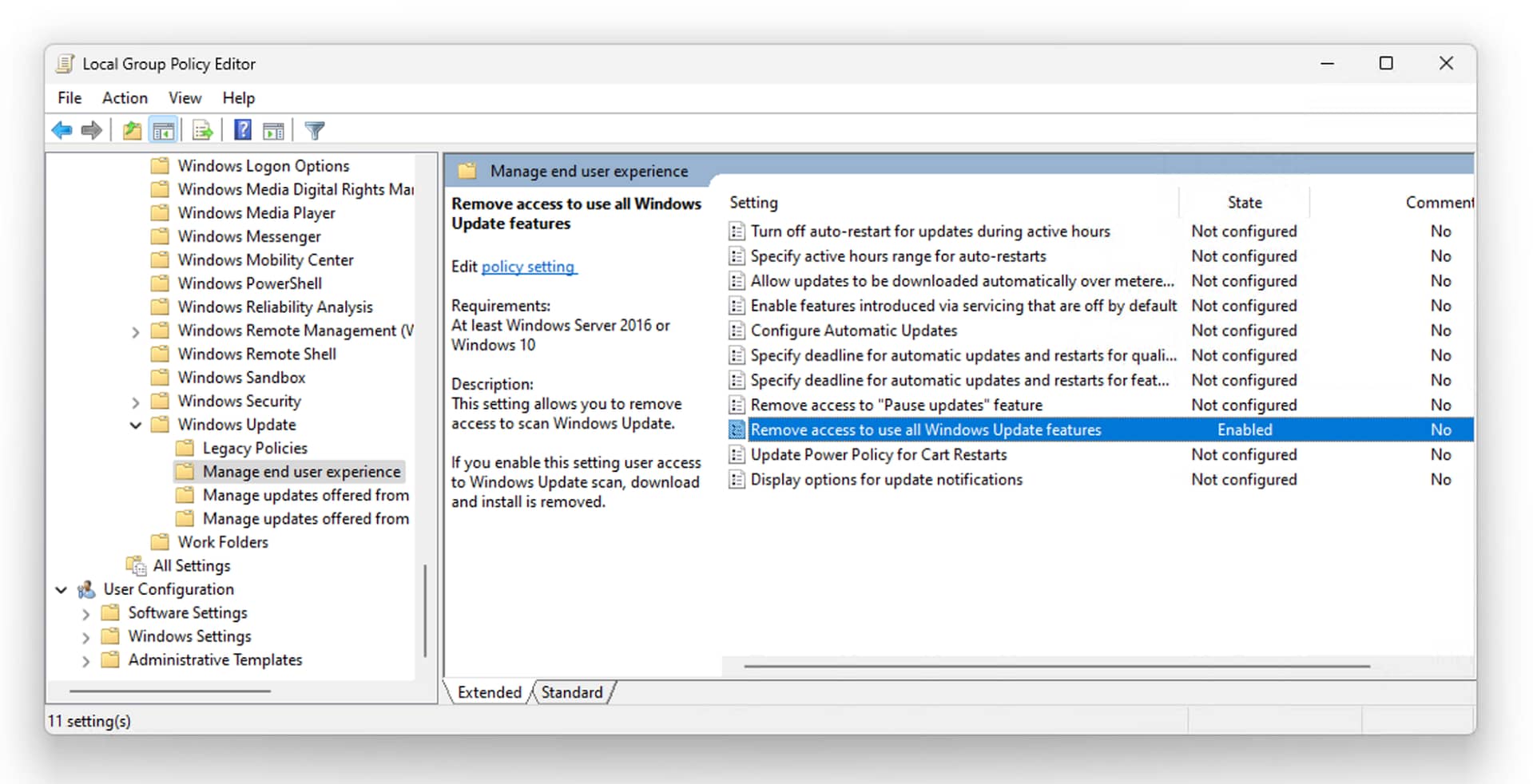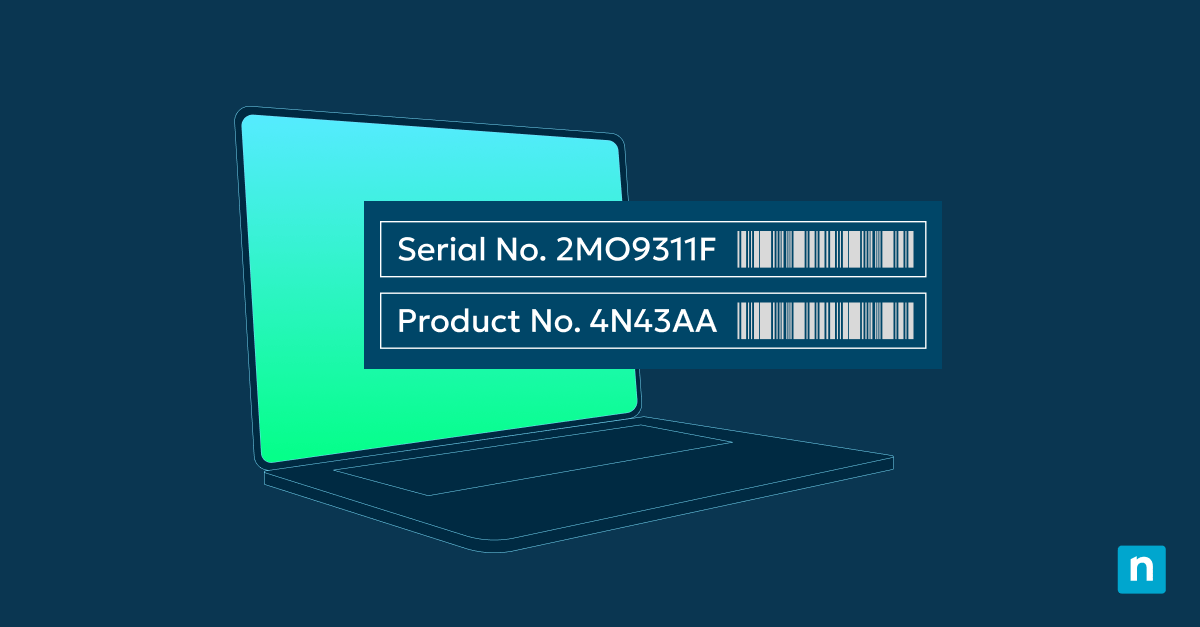Dieses Tutorial zeigt, wie Sie die Schaltfläche „Nach Updates suchen“ in Windows 11 und Windows 10 aktivieren und deaktivieren können. Dadurch müssen die Benutzer nicht mehr manuell nach Windows-Updates suchen, was in verwalteten Umgebungen sehr nützlich sein kann.
Beachten Sie, dass dies Windows nicht daran hindert, automatisch nach Updates zu suchen und diese gemäß Ihrem Updateplan zu installieren.
Sehen Sie, warum weltweit über 20.000 Kunden NinjaOne für ihre Patch-Bedürfnisse vertrauen.
Verstehen der Windows Update-Einstellungen
Windows 11 und Windows 10 erzwingen in hohem Maße automatische Updates. Sie können zwar mit einigen Workarounds deaktiviert werden, dies wird jedoch von Microsoft nicht unterstützt. Trotz dieser strikten Durchsetzung (die aus gutem Grund erfolgt, siehe unten) haben Sie eine gewisse Kontrolle über die Windows-Update-Einstellungen, die Ihnen u. a. folgende Möglichkeiten bietet:
- Suchen Sie manuell nach Updates mit der Schaltfläche Nach Updates suchen
- Pausieren Sie die Aktualisierungen für einen Zeitraum von bis zu 5 Wochen (danach werden die automatischen Aktualisierungen wieder aufgenommen, es sei denn, Sie verschieben sie erneut manuell)
- Wählen Sie, ob Sie Updates für andere Microsoft-Software über Windows Update erhalten möchten
- Installation optionaler Funktionen und Laufwerksaktualisierungen
- Deaktivieren Sie die Aktualisierung, wenn Sie eine gebührenpflichtige Verbindung verwenden (kritische Sicherheitsupdates werden weiterhin heruntergeladen und installiert)
Die Windows Update-Einstellungen befinden sich unten im Navigationsmenü der Windows-Einstellungen-App.
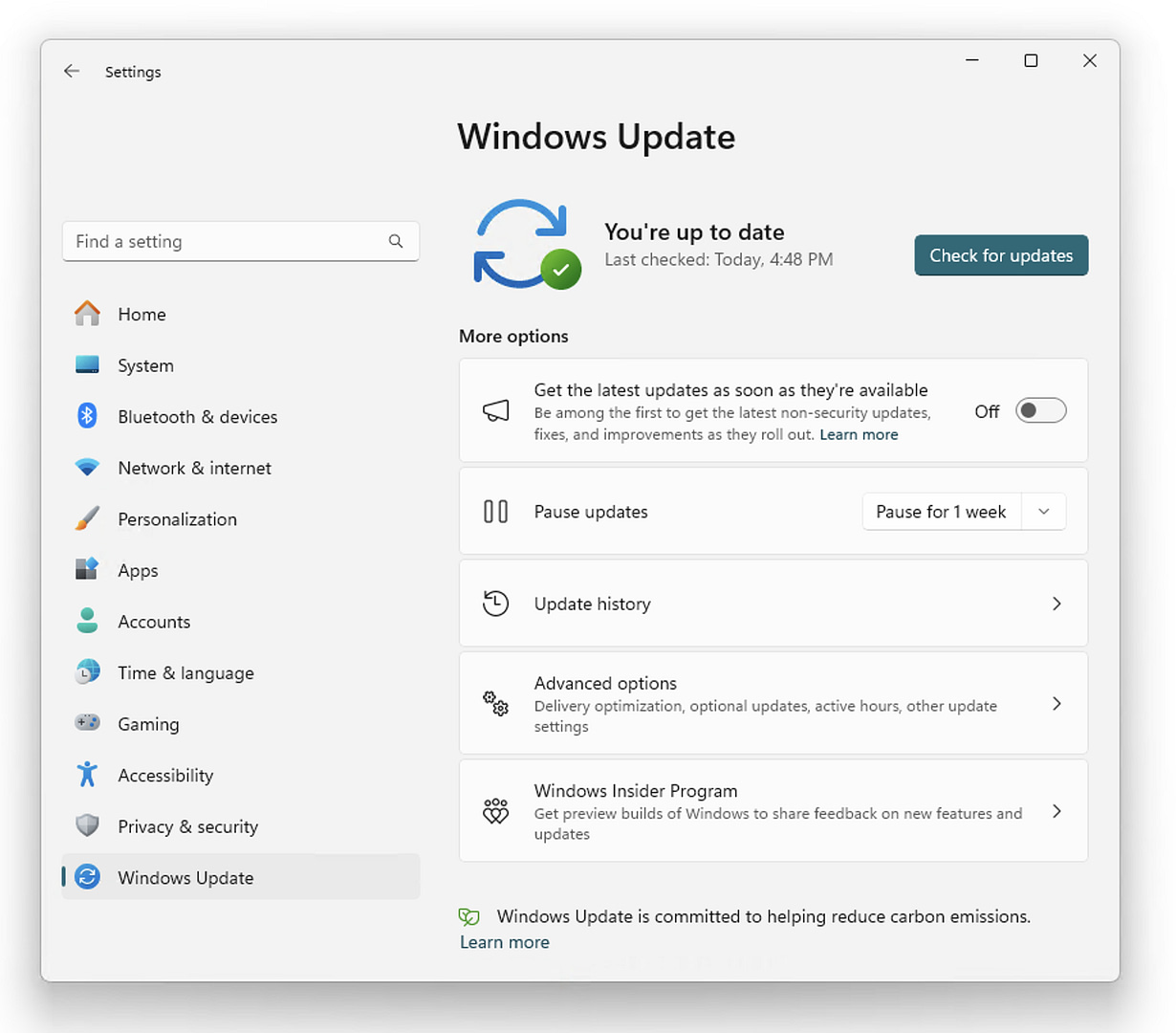
Warum besteht Windows so sehr darauf, dass Sie Updates installieren? Das ist eigentlich nur zu Ihrem Besten: In der Vergangenheit haben die Benutzer die Installation von Updates hinausgezögert, weil es ein unbequemer und oft zeitaufwändiger Prozess war. Dies führte dazu, dass eine große Anzahl veralteter PCs mit Malware infiziert wurde, die bereits gepatchte Sicherheitslücken ausnutzte. Dies brachte Windows den Ruf schlechter Sicherheit ein, obwohl in Wirklichkeit das Beharren der Benutzer auf der Nichtinstallation von Updates die Ursache vieler Probleme war.
Das bedeutet auch, dass Ihr Windows-PC über die neuesten, nicht sicherheitsrelevanten Funktionen verfügt, die die Leistung verbessern oder Probleme wie Geräteinkompatibilitäten oder kritische Fehler, die zu Datenverlusten führen können, beheben können.
Wenn Sie Windows-Updates dauerhaft deaktivieren möchten, sollten Sie sich genau überlegen, warum Sie dies tun müssen, und nach alternativen Lösungen suchen, die keine Deaktivierung der wichtigen automatischen Update-Funktion beinhalten, die Ihr System stabil und sicher hält.
Vorteile und Risiken der Aktivierung/Deaktivierung der manuellen Windows-Updateprüfung
Sie können die Möglichkeit für Benutzer deaktivieren, in der Windows-Einstellungs-App manuell nach Updates zu suchen, indem Sie die Schaltfläche „Nach Updates suchen“ deaktivieren. Sie können dies tun, um zu verhindern, dass sie den automatischen Aktualisierungsprozess beeinträchtigen, oder weil Sie in einer Unternehmensumgebung arbeiten und sicherstellen möchten, dass Aktualisierungen nur gemäß Ihren eigenen Richtlinien bereitgestellt werden.
Dies hat keine größeren Nachteile (abgesehen davon, dass Benutzer, die gerne auf die Schaltfläche „Nach Updates suchen“ klicken, möglicherweise verärgert sind). Windows verwaltet weiterhin seinen eigenen automatischen Update-Prozess im Hintergrund und stellt sicher, dass kritische Updates heruntergeladen und angewendet werden, unabhängig davon, ob der Benutzer manuell prüfen kann oder nicht.
Bevor Sie Änderungen an Ihrem Windows-System mithilfe des Editors für lokale Gruppenrichtlinien oder des Registrierungseditors vornehmen, stellen Sie sicher, dass Sie entweder Ihre Einstellungen der lokalen Gruppenrichtlinien oder Ihre Registrierung sichern, damit Sie im Falle eines Fehlers alles wiederherstellen können.
Es wird auch empfohlen, ein vollständiges System-Backup zu erstellen, bevor Sie Änderungen mit Hilfe lokaler Gruppenrichtlinien oder über die Registrierung vornehmen, insbesondere, wenn Sie keine Erfahrung mit diesen Methoden haben.
Für alle folgenden Schritte ist es erforderlich, dass Sie als Administrator angemeldet sind.
Schritt-für-Schritt-Anleitung: So aktivieren/deaktivieren Sie die Suche nach Updates in Windows 11
Wenn Sie die Windows 11 Pro- oder Enterprise-Version verwenden, deaktivieren Sie die Schaltfläche „Nach Updates suchen“ am besten mit dem Editor für lokale Gruppenrichtlinien:
- Schließen Sie die Windows-Einstellungen-App
- Öffnen Sie den Editor für lokale Gruppenrichtlinien , indem Sie mit der rechten Maustaste auf die Start-Schaltfläche klicken, Ausführen wählen und gpedit.msc eingeben, gefolgt von der Eingabetaste.
- Navigieren Sie zu Computerkonfiguration/Verwaltungsvorlagen/Windows-Komponenten/Windows Update/Verwaltung der Endbenutzererfahrung
- Doppelklicken Sie auf die Einstellung Zugriff auf alle Funktionen von Windows Update entfernen im rechten Bereich des Editors für lokale Gruppenrichtlinien.
- Setzen Sie den Status auf Aktiviert und drücken Sie OK um die Änderung zu speichern
- Öffnen Sie die Eingabeaufforderung als Administrator und führen Sie gpupdate/force aus, um die Änderung sofort zu übernehmen, oder starten Sie Ihren Windows-PC neu
Um die Schaltfläche „Nach Updates suchen“ wieder zu aktivieren, folgen Sie den oben genannten Schritten, aber setzen Sie den Zustand der Einstellung Doppelklicken Sie auf „Zugriff auf alle Funktionen von Windows Update entfernen“ auf Nicht konfiguriert (die Standardoption) oder Deaktiviert.
Wenn Sie Windows 11 Home verwenden, müssen Sie den Registrierungseditor verwenden, um die Schaltfläche „Nach Updates suchen“ zu deaktivieren (da die lokale Gruppenrichtlinie in Home-Versionen von Windows nicht verfügbar ist):
- Schließen Sie die Windows-Einstellungen-App
- Öffnen Sie den Registrierungseditor
- Navigieren Sie zum Schlüssel HKEY_LOCAL_MACHINE\SOFTWARE\Policies\Microsoft\Windows\WindowsUpdate .
- Setzen Sie den Wert des Eintrags SetDisableUXWUAccess auf 1 , um die Schaltfläche „Nach Updates suchen“ zu deaktivieren.
- Wenn dieser Wert nicht vorhanden ist, erstellen Sie ihn, indem Sie mit der rechten Maustaste in den rechten Bereich des Registrierungseditors klicken, New > DWORD (32-bit) Value wählen und ihn SetDisableUXWUAccess nennen
Um die Schaltfläche Nach Updates suchen in der Registrierung wieder zu aktivieren, löschen Sie den Eintrag SetDisableUXWUAccess .
Schritt-für-Schritt-Anleitung: Aktivieren/Deaktivieren der Suche nach Updates in Windows 10
Die Schritte zum Deaktivieren der Schaltfläche „Nach Updates suchen“ in Windows 10 sind weitgehend dieselben wie in Windows 11, nur der Pfad zur Gruppenrichtlinieneinstellung ist etwas anders:
- Schließen Sie die Windows-Einstellungen-App
- Öffnen Sie den Editor für lokale Gruppenrichtlinien , indem Sie mit der rechten Maustaste auf die Start-Schaltfläche klicken, Ausführen wählen und gpedit.msc eingeben, gefolgt von der Eingabetaste.
- Navigieren Sie zu Computerkonfiguration/Verwaltungsvorlagen/Windows-Komponenten/Windows Update
- Doppelklicken Sie auf die Einstellung Zugriff auf alle Windows Update-Funktionen entfernen im rechten Bereich des Editors für lokale Gruppenrichtlinien
- Setzen Sie den Status auf Aktiviert und drücken Sie OK um die Änderung zu speichern
- Öffnen Sie die Eingabeaufforderung als Administrator und führen Sie gpupdate/force aus, um die Änderung sofort zu übernehmen, oder starten Sie Ihren Windows-PC neu
Wenn Sie Windows 10 Home verwenden, haben Sie keinen Zugriff auf den Editor für lokale Gruppenrichtlinien und müssen den Registrierungseditor verwenden. Die Schritte hierfür sind identisch mit denen, die oben für Windows 11 aufgeführt sind.
→ Beginnen Sie Ihre 14-tägige kostenlose Testversion von NinjaOne Patch Management.
Versuchen Sie nicht, IT-Probleme zu lösen, indem Sie wichtige Funktionen deaktivieren: Verwenden Sie stattdessen Systemmanagement-Tools
Die Erzwingung automatischer Updates durch Windows 11 ist eine gute Sache für die Sicherheit und Stabilität der Geräte der Benutzer, aber sie haben immer noch einen gewissen Spielraum beim Aufschieben der Installation von Updates. Konnektivitätsprobleme und Probleme mit Windows können ebenfalls verhindern, dass Updates erfolgreich bereitgestellt werden, wodurch Systeme anfällig für bekannte Sicherheitslücken oder Fehlfunktionen werden, die zu Datenverlusten führen können.
Aus diesem Grund ist es ein echtes Risiko, sich darauf zu verlassen, dass Benutzer Windows-Updates in Unternehmensumgebungen selbst verwalten, in denen die Produktivität und geschäftskritische Daten durch eine Fehlfunktion oder einen Cybersecurity-Vorfall beeinträchtigt werden könnten.
NinjaOne Patch Management bietet automatisiertes Windows Update Management mit zentralem Reporting, so dass Sie sehen können, dass alle Ihre Windows (sowie Android und Apple) Geräte auf dem neuesten Stand und gegen die neuesten Bedrohungen geschützt sind. NinjaOne’s Patch Management Software deckt nicht nur das Betriebssystem ab, sondern auch die installierten Anwendungen, um eine vollständige Update-Abdeckung und die bestmögliche proaktive Sicherheit zu gewährleisten.