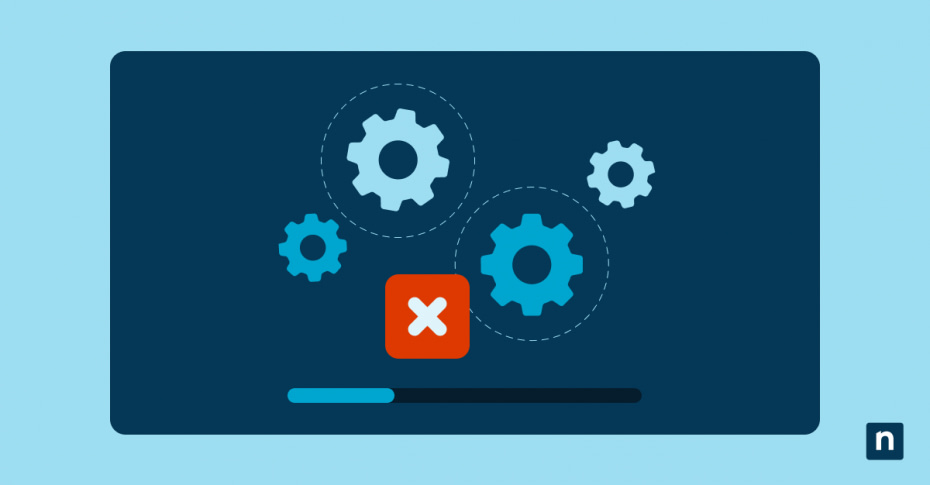Der Umgang mit Programmen, die nicht mehr reagieren oder übermäßig viele CPU- oder Speicherressourcen verbrauchen, kann die Leistung Ihres Computers verbessern oder die von ihnen verursachten Probleme lösen. Wenn Sie Probleme mit dem Task-Manager haben, können Sie mit dem Befehl taskkill in der Eingabeaufforderung einen oder mehrere Prozesse beenden, um die Kontrolle über die Ressourcen Ihres Computers zu erhalten und für einen reibungslosen Betrieb zu sorgen.
Warum Sie den Windows-Kill-Prozess kennen müssen
Das Beenden von Windows-Prozessen kann einige Probleme mit der Systemleistung beheben, z. B. nicht reagierende Programme oder solche, die zu viele Systemressourcen verbrauchen. Durch das Beenden von Prozessen können Speicher- und CPU-Ressourcen freigegeben werden, um die Stabilität und Geschwindigkeit des Systems wiederherzustellen.
Das abrupte Beenden kritischer Systemprozesse oder wichtiger Anwendungen kann jedoch zu Systeminstabilität oder Datenverlust führen. Das Beenden eines Prozesses, der gerade Daten auf die Festplatte schreibt, könnte beispielsweise die verarbeitete Datei beschädigen – oder schlimmer noch, Systemfehler verursachen.
Daher ist es zwar von Vorteil zu wissen, wie man einen Prozess in Windows mithilfe von Tools wie dem Task-Manager beendet, aber es ist ebenso wichtig zu wissen, welche Prozesse sicher zu beenden sind und welche kritische Folgen haben könnten, wenn sie vorzeitig beendet werden, um unnötige Probleme zu vermeiden.
Verstehen von Prozess-IDs (PIDs)
Eine PID ist eine eindeutige Dezimalzahl, die jedem unter Windows laufenden Prozess zugewiesen wird. Diese Kennung ist wichtig, wenn Sie einen Prozess spezifizieren müssen, z. B. wenn Sie einen Debugger anhängen oder Systemressourcen verwalten. PIDs stellen sicher, dass jeder Prozess einzeln angesprochen werden kann, selbst wenn mehrere Instanzen desselben Programms laufen.
Sie können eine PID in Windows auf eine der folgenden Arten finden:
- Aufgaben-Manager: Rufen Sie den Task-Manager auf und klicken Sie auf die Registerkarte „Details“, um die PID für jeden Prozess anzuzeigen.
- Eingabeaufforderung: Öffnen Sie die Eingabeaufforderung und führen Sie den Befehl „tasklist“ aus, um die PIDs für alle laufenden Prozesse anzuzeigen.
- PowerShell: Führen Sie den Befehl „Get-Process“ in PowerShell aus, um einen Prozess anzugeben und seine PID anzuzeigen.
Wie man einen Prozess in Windows beendet: 4 Möglichkeiten
Ganz gleich, ob Sie Windows-Prozesse beenden müssen, um ein Problem zu beheben, Ressourcen zu verwalten oder weil Sie eine andere Anwendung installieren möchten – es ist eine gute Idee, verschiedene Möglichkeiten zu kennen.
1. Führen Sie den Windows-Kill-Prozess mit dem Task-Manager aus
Verwenden Sie den Task-Manager in Windows, um die Systemleistung zu überwachen und Aufgaben zu verwalten und zu beenden, die nicht mehr reagieren oder zu viele Ressourcen verbrauchen. Befolgen Sie diese Schritte, um solche Prozesse zu beenden:
- Öffnen Sie den Task-Manager, indem Sie auf Strg + Alt + Entf klicken und dann in den Optionen „Task-Manager“ auswählen. Eine andere Möglichkeit ist, Windows + X zu drücken und im Menü „Task-Manager“ zu wählen.
- Nach dem Öffnen stellen Sie sicher, dass Sie sich auf der Registerkarte „Prozesse“ befinden, um die Liste aller laufenden Prozesse anzuzeigen.
- Um einen Prozess zu beenden, wählen Sie ihn aus und klicken Sie auf die Schaltfläche „Task beenden“ unten rechts im Fenster. Alternativ können Sie auch mit der rechten Maustaste auf den Prozess klicken und im Kontextmenü „Task beenden“ wählen.
Wenn der Prozess nicht reagiert, können Sie den Task-Manager öffnen und die Funktion „Task beenden“ verwenden, um das Programm zwangsweise zu schließen und Systemressourcen freizugeben. Vergewissern Sie sich vorher, dass der Prozess, den Sie beenden wollen, sicher ist und dass das Beenden des Prozesses nicht zu einer Instabilität des Systems führt.
2. Führen Sie den Windows-Kill-Prozess über die Eingabeaufforderung mit „taskkill“ aus
Beenden Sie Aufgaben oder Prozesse mit dem Befehl taskkill in Windows mit diesen Schritten:
- Öffnen Sie die Eingabeaufforderung, indem Sie auf die Schaltfläche Start klicken und „Eingabeaufforderung“ eingeben oder indem Sie „cmd“ in das Suchfeld eingeben. Wählen Sie „Als Administrator ausführen“
- Geben Sie „tasklist“ ein, um alle derzeit laufenden Prozesse mit ihren PIDs anzuzeigen.
- Wenn Sie die PID eines Prozesses haben, beenden Sie die Aufgabe mit dem Befehl: „taskkill /F /PID pid_number“, wobei Sie pid_number durch die tatsächliche PID des zu beendenden Prozesses ersetzen.
- Um einen Prozess anhand seines Namens zu beenden, verwenden Sie den Befehl: „taskkill /IM Prozessname /F“, wobei Sie „Prozessname“ durch den Namen der ausführbaren Datei des Prozesses ersetzen.
Dieser Befehl kann einen Prozess beenden, wenn der Task-Manager ihn nicht beendet und Sie Ihr Gerät nicht neu starten möchten.
3. Führen Sie den Windows-Kill-Prozess mit PowerShell aus
Hier erfahren Sie, wie Sie Windows-Aufgaben mit dem PowerShell-Cmdlet „Stop-Process“beenden können:
- Öffnen Sie eine erweiterte PowerShell, indem Sie mit der rechten Maustaste auf das Startmenü klicken, „Windows PowerShell (Admin)“ auswählen und alle Aufforderungen zur Benutzersteuerung bestätigen.
- Geben Sie „Get-Process“ ein, um eine Liste aller derzeit laufenden Prozesse, ihrer Namen und PIDs anzuzeigen.
- Wenn Sie den Namen des Prozesses kennen, können Sie ihn mit der PowerShell-Funktion Stop-Process beenden, indem Sie Stop-Process -Name „ProcessName“ -Force eingeben. Ersetzen Sie „Prozessname“ durch den tatsächlichen Namen des Prozesses.
- Wenn Sie die Prozess-ID haben, geben Sie Stop-Process -ID PID -Force ein, wobei Sie PID durch die tatsächliche numerische ID des Prozesses ersetzen.
- Um alle Instanzen eines bestimmten Prozesses zu stoppen, z. B. wenn mehrere Fenster der gleichen Anwendung geöffnet sind, verwenden Sie Stop-Process -Name „ProcessName“ -Force.
Denken Sie daran, dass ein versehentliches Schließen wichtiger Systemprozesse Ihr System instabil machen oder zum Absturz bringen kann.
4. Desktop-Verknüpfungen zum Beenden von Prozessen in Windows erstellen
Sie können Desktop-Verknüpfungen erstellen, um den Windows-Kill-Prozess direkt von Ihrem Desktop aus zu starten:
- Klicken Sie mit der rechten Maustaste auf einen leeren Bereich Ihres Desktops, bewegen Sie den Mauszeiger über „Neu“ und wählen Sie dann „Verknüpfung“ aus dem Kontextmenü.
- Geben Sie im Assistenten zur Erstellung von Verknüpfungen den Befehl taskkill /f /fi „status eq not responding“ in das Feld location ein.
- Klicken Sie auf „Weiter“ und benennen Sie Ihre Verknüpfung. Wählen Sie einen Namen, der die Funktion der Verknüpfung deutlich macht, z. B. „Nicht reagierende Prozesse beenden“
- Klicken Sie auf „Fertig stellen“, um die Verknüpfung auf Ihrem Desktop zu erstellen.
- Sobald die Desktop-Verknüpfung erstellt ist, klicken Sie mit der rechten Maustaste auf die Verknüpfung und wählen Sie „Eigenschaften“
- Klicken Sie auf der Registerkarte „Verknüpfung“ in das Feld „Verknüpfungstaste“ und drücken Sie die Tastenkombination, die Sie für diese Verknüpfung verwenden möchten. Windows stellt automatisch „Strg + Alt“ voran, wodurch die vollständige Tastenkombination entsteht. Wenn Sie z. B. „K“ drücken, wird die vollständige Tastenkombination zu „Strg + Alt + K“
- Klicken Sie auf „OK“, um Ihre Einstellungen zu speichern.
Mit diesen Schritten können Sie schnell eine Desktop-Verknüpfung einrichten, die es Ihnen ermöglicht, nicht reagierende Prozesse mit einem Doppelklick oder einem Tastaturkürzel zu beenden.
So beenden Sie einen Prozess in Windows mit Tools von Drittanbietern
Tools von Drittanbietern ermöglichen Ihnen die Verwaltung und Beendigung von Prozessen auf Ihrem Windows-System und bieten gleichzeitig detaillierte Einblicke und erweiterte Funktionen. Einige Anwendungen von Drittanbietern, die Sie in Betracht ziehen sollten, sind:
Prozess-Explorer: Der Process Explorer, ein kostenloses Programm von Microsoft, bietet einen detaillierten Überblick über die Dateien oder Verzeichnisse, die von verschiedenen Programmen geöffnet werden.
Prozess-Hacker: Dieses kostenlose Tool bietet eine farbkodierte Baumansicht der Prozesse, verwaltet Dienste und Netzwerkverbindungen und stellt Echtzeit-Diagnosen bereit.
MiTeC Task Manager DeLuxe: Task Manager DeLuxe ist eine tragbare Anwendung, die die Funktionen des Task Managers mit zusätzlichen Erweiterungen und einem Prozessmonitor bietet, mit dem Sie mehrere Prozesse gleichzeitig anzeigen können.
System Explorer: Dieses Open-Source-Programm in ausführbarer Form dient als Ersatz für den Task-Manager und bietet eine detaillierte Ansicht von Aufgaben, Prozessen, Modulen und mehr unter Windows.
AnVir Task Manager: Dieses kostenlose Programm liefert umfassende Informationen über die Systemressourcen und enthält Funktionen zur Entfernung von Spyware.
Daphne Portable: Dies ist eine kostenlose Systemtray-Anwendung zur Kontrolle, Fehlersuche und Beendigung von Windows-Prozessen.
Moo0 SystemMonitor: Mit diesem Freeware-Tool, das die Systemressourcen in Echtzeit überwacht, können Sie den Zustand und die Leistung Ihres PCs im Auge behalten.
Verwaltung von Windows-Systemressourcen
Mit der Eingabeaufforderung und dem Windows-Kill-Prozess, dem Task-Manager und Tools von Drittanbietern haben Sie mehrere Möglichkeiten, Prozesse zu verwalten. Ganz gleich, ob Sie einen einzelnen Prozess stoppen oder detaillierte Diagnoseinformationen oder eine verbesserte Kontrolle über laufende Prozesse benötigen, diese Anwendungen bieten die erforderlichen Funktionen zur Optimierung der Systemleistung.