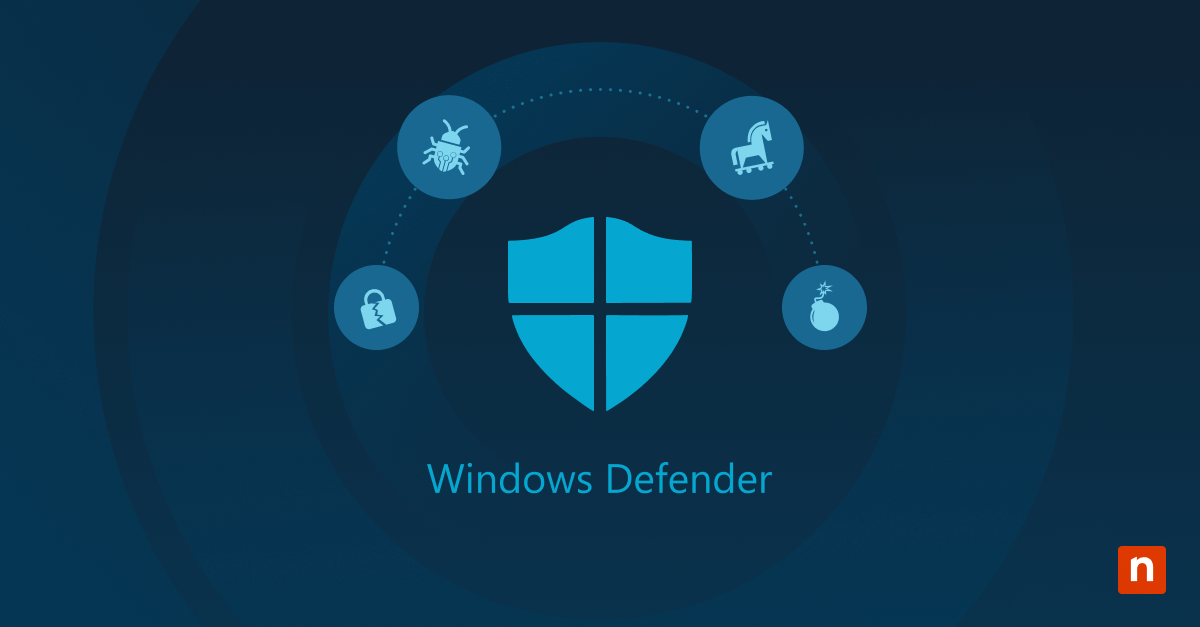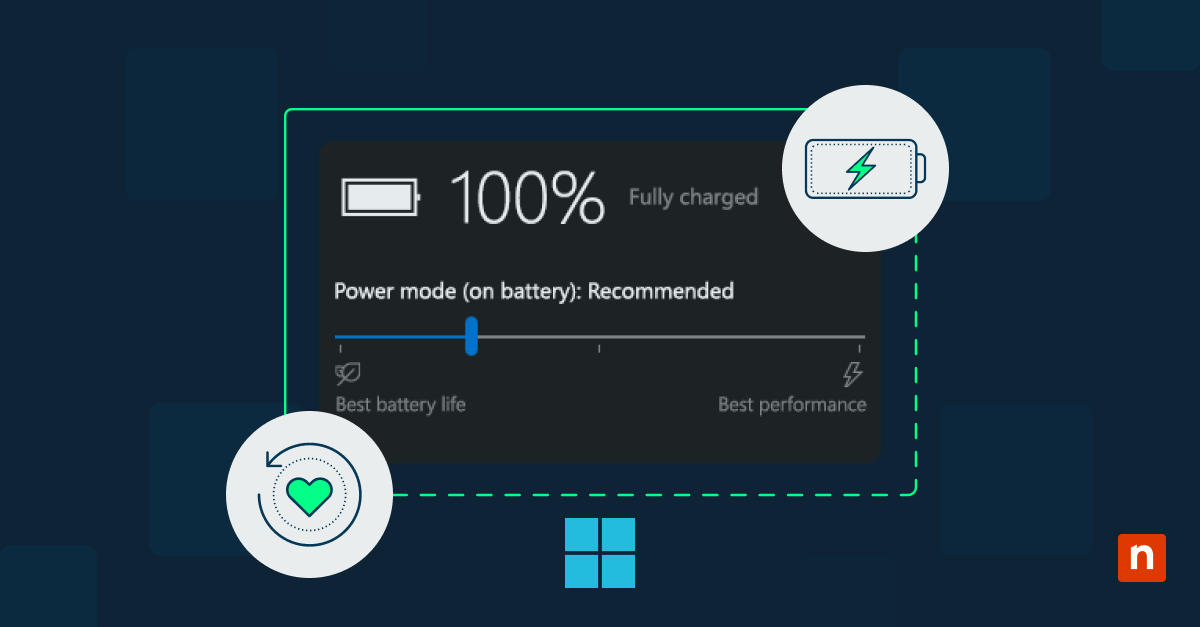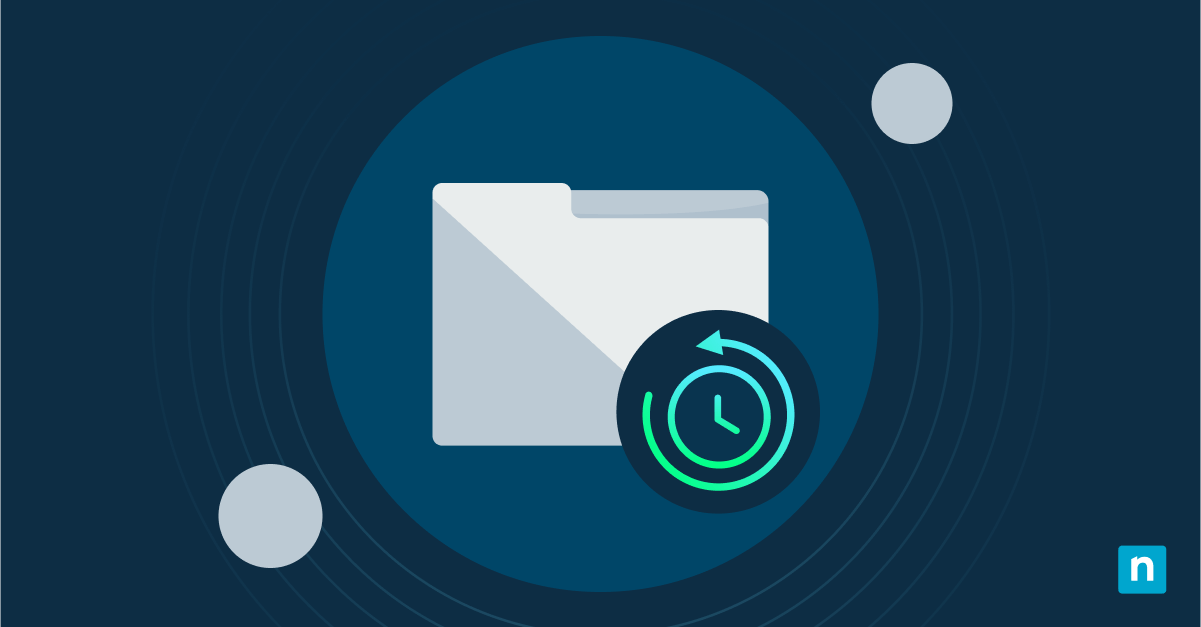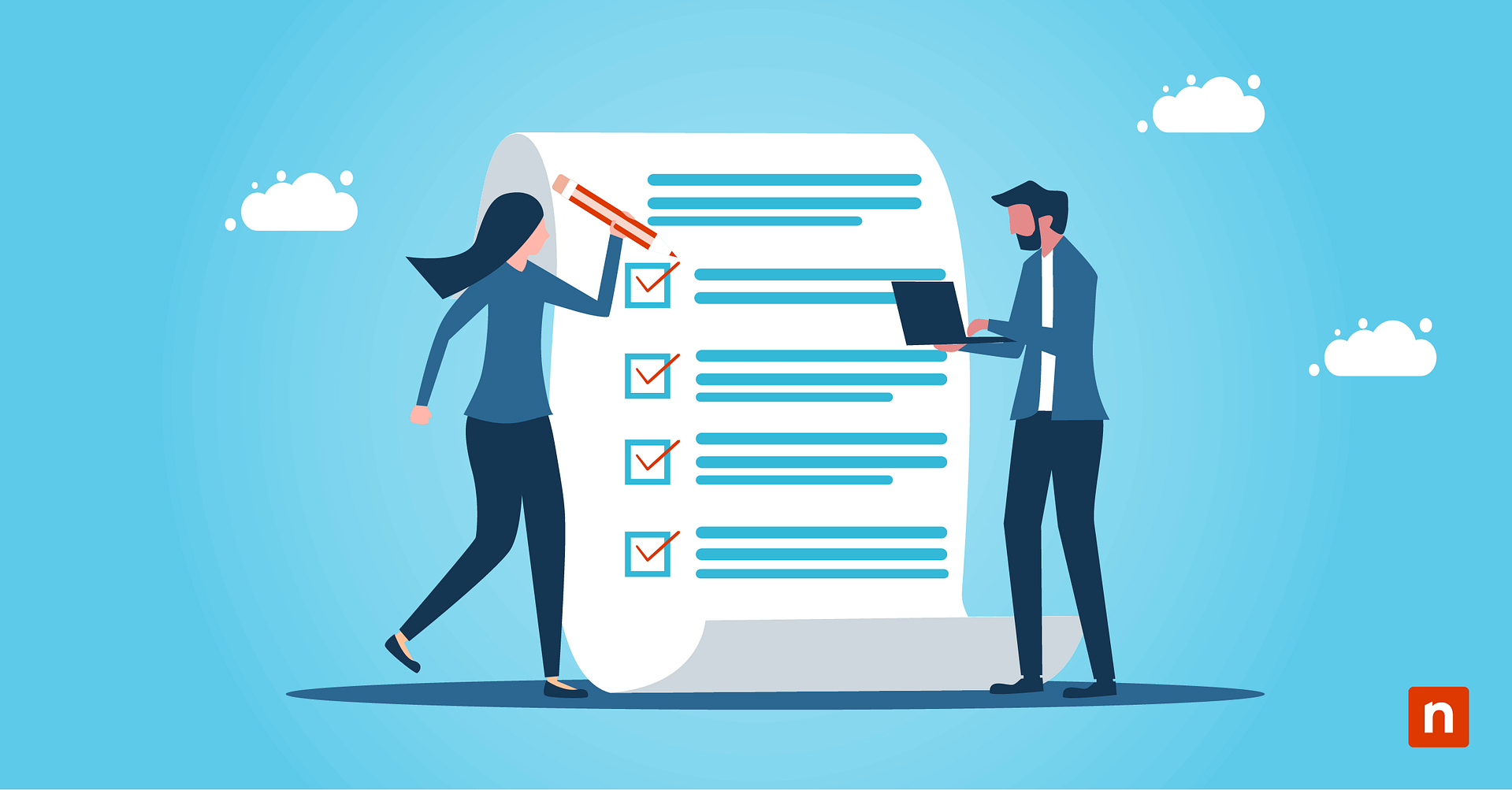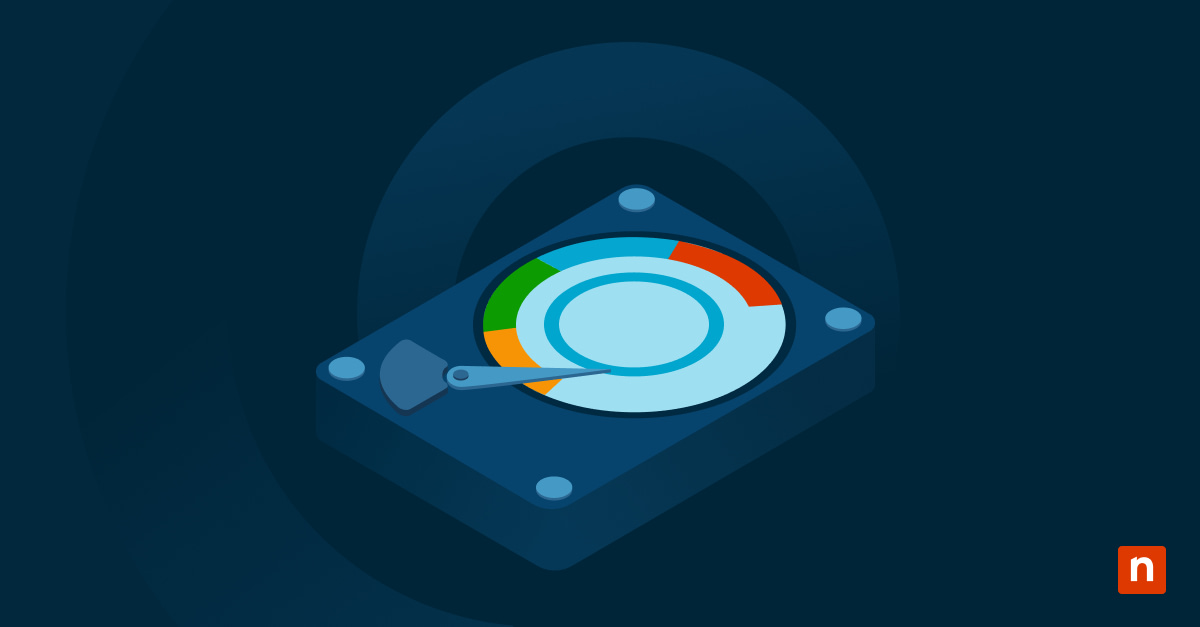Automatische Neustarts in Windows 10 können eine erhebliche Quelle der Frustration für Benutzer:innen sein, da sie häufig den Arbeitsablauf unterbrechen und Unannehmlichkeiten verursachen. Die Kenntnis der Methoden, die zur Verfügung stehen, um automatische Neustarts zu deaktivieren hilft, die Kontrolle über das Systemverhalten zu behalten und unerwartete Unterbrechungen zu vermeiden. Diese Anleitung enthält eine umfassende Schritt-für-Schritt-Anleitung, wie Sie den automatischen Neustart in Windows 10 deaktivieren können.
Ein kurzer Überblick über automatische Neustarts in Windows 10
In Windows 10 werden automatische Neustarts in der Regel durch verschiedene Systemereignisse ausgelöst, darunter die Installation von Betriebssystem-Updates, die Anwendung von Systemänderungen oder die Behebung kritischer Fehler. Diese automatischen Neustarts dienen dazu, das System auf dem neuesten Stand zu halten und eine optimale Leistung zu gewährleisten. Sie können jedoch zu ungünstigen Zeiten auftreten, z. B. während wichtiger Arbeiten oder Aufgaben, was zu Frustration und Produktivitätsverlust führt.
Methoden zur Deaktivierung des automatischen Neustarts
Die Deaktivierung automatischer Neustarts unter Windows 10 kann über mehrere Methoden erfolgen, darunter die Windows-Einstellungen, der Gruppenrichtlinien-Editor, der Registrierungs-Editor und die PowerShell. Hier sind die Optionen zur Deaktivierung des automatischen Neustarts:
Windows-Einstellungen verwenden
- Öffnen Sie „Einstellungen“, indem Sie die Windows-Taste + I drücken.
- Gehen Sie zu „Update & Sicherheit“ > „Windows Update“
- Klicken Sie auf „Erweiterte Optionen“
- Aktivieren Sie unter „Aktualisierungen anhalten“ den Schalter „Anhalten bis“ und legen Sie ein Datum in der Zukunft fest.
- Schalten Sie schließlich unter „Neustartoptionen“ die Option „Automatischer Neustart“ aus
Gruppenrichtlinien-Editor verwenden
- Öffnen Sie den Gruppenrichtlinien-Editor, indem Sie die Windowstaste drücken und „gpedit.msc“ eingeben und dann die Eingabetaste drücken.
- Erweitern Sie „Computerkonfiguration“ und dann „Verwaltungsvorlagen“
- Erweitern Sie „Windows-Komponenten“, gefolgt von „Windows Update“
- Doppelklicken Sie auf die Richtlinie „Kein automatischer Neustart bei angemeldeten Benutzern für geplante automatische Update-Installationen“.
- Wählen Sie „Aktiviert“ und klicken Sie auf „OK“
Registry-Editor verwenden
- Öffnen Sie den Registrierungs-Editor, indem Sie auf die Windows-Taste + R klicken. Geben Sie dann „regedit“ ein, und drücken Sie die Eingabetaste.
- Rufen Sie die folgende Taste auf: HKLM\SOFTWARE\Policies\Microsoft\Windows\WindowsUpdate\AU
- Wenn der „AU“-Schlüssel nicht vorhanden ist, erstellen Sie ihn, indem Sie mit der rechten Maustaste auf „WindowsUpdate“ klicken und „Neu“ > „Schlüssel“ wählen und ihn „AU“ nennen
- Klicken Sie mit der rechten Maustaste auf den rechten Bereich, wählen Sie „Neu“ > „DWORD (32-Bit)-Wert“ und nennen Sie ihn „NoAutoRebootWithLoggedOnUsers“
- Doppelklicken Sie auf das neue DWORD, setzen Sie den Wert auf „1“, und klicken Sie auf „OK“
PowerShell verwenden
- Öffnen Sie PowerShell als Administrator.
- Um den automatischen Neustart von Windows Update zu deaktivieren, führen Sie den folgenden Befehl aus:
- Set-ItemProperty -Path HKLM:\Software\Policies\Microsoft\Windows\WindowsUpdate\AU -Name „NoAutoRebootWithLoggedOnUsers“ -Value 1
Nach Anwendung einer dieser Methoden wird Windows 10 nach der Installation von Updates oder aus anderen Gründen nicht mehr automatisch neu gestartet, sodass Benutzer mehr Kontrolle darüber haben, wann ihr System neu gestartet wird.
Verwaltung von Windows-Updates
Um Windows-Updates besser zu verwalten und automatische Neustarts zu verhindern, sollten Sie die folgenden zusätzlichen Konfigurationsänderungen in Betracht ziehen:
- Einrichten von aktiven Stunden: Konfigurieren Sie die aktiven Stunden in den Windows Update-Einstellungen, um die Zeiten festzulegen, zu denen das System nicht neu gestartet werden soll. Mit dieser Funktion können Benutzer eine Reihe von Stunden festlegen, in denen Aktualisierungen und Neustarts nicht zulässig sind, um Unterbrechungen während kritischer Arbeitszeiten zu vermeiden.
- Planen Sie Neustarts: Planen Sie Neustarts außerhalb der Hauptverkehrszeiten oder wenn das System nicht in Betrieb ist, um Störungen zu minimieren. Durch die Einrichtung geplanter Neustarts können die Benutzer sicherstellen, dass Aktualisierungen zu günstigen Zeiten durchgeführt werden, wodurch die Wahrscheinlichkeit von Unterbrechungen während der produktiven Arbeitszeit verringert wird.
- Deaktivieren Sie die Schnellstartfunktion: Schnelles Starten kann zu Problemen mit Windows-Updates führen, daher sollten Sie diese Funktion im Interesse der Update-Konsistenz deaktivieren.
- Pausieren von Aktualisierungen: Halten Sie Updates vorübergehend an, um automatische Installationen und Neustarts während wichtiger Aufgaben oder Besprechungen zu verhindern. Mit dieser Funktion können Benutzer Aktualisierungen vorübergehend für bis zu 35 Tage aussetzen, was ihnen Flexibilität und Kontrolle über den Aktualisierungsprozess bietet.
Fehlersuche und häufige Probleme
Wenn beim Deaktivieren des automatischen Neustarts Probleme oder Fehler auftreten, versuchen Sie die folgenden Schritte zur Fehlerbehebung:
- Berechtigungen prüfen: Stellen Sie sicher, dass Sie über Administratorrechte verfügen, um Gruppenrichtlinien- oder Registrierungseinstellungen zu ändern. Beim Versuch, die Systemeinstellungen zu ändern, kann es zu Problemen mit den Berechtigungen kommen, so dass administrative Anmeldeinformationen erforderlich sind, um fortzufahren.
- Starten Sie das System neu: Einige Änderungen erfordern möglicherweise einen Neustart des Systems, um wirksam zu werden. Wenn Sie Änderungen an der Gruppenrichtlinie, der Registrierung oder anderen Systemeinstellungen vorgenommen haben, kann ein Neustart des Systems dazu beitragen, dass die Änderungen korrekt übernommen werden.
- Überprüfen Sie die Einstellungen: Überprüfen Sie die Einstellungen im Gruppenrichtlinien-Editor, im Registrierungs-Editor oder in PowerShell, um sicherzustellen, dass sie korrekt konfiguriert sind. Falsche Einstellungen können verhindern, dass die beabsichtigten Änderungen übernommen werden, was zu weiteren automatischen Neustarts führt.
Bewährte Verfahren zur Verhinderung automatischer Neustarts
Um die Kontrolle über Systemneustarts zu behalten und eine reibungslose Benutzererfahrung zu gewährleisten, sollten Sie die folgenden Best Practices beachten:
- Überprüfen Sie regelmäßig die Update-Einstellungen: Überprüfen Sie die Windows Update-Einstellungen regelmäßig und passen Sie sie an Ihre Präferenzen und Ihren Zeitplan an. Durch regelmäßiges Überprüfen der Update-Einstellungen können die Benutzer:innen sicherstellen, dass die Updates zum richtigen Zeitpunkt angewendet werden und das Risiko unerwarteter Neustarts minimiert wird.
- Behalten Sie Backups: Erstellen Sie regelmäßig Sicherungskopien Ihrer wichtigen Dateien und Systemeinstellungen, um sich vor Datenverlusten bei Aktualisierungen oder Systemänderungen zu schützen. Die Sicherung wichtiger Daten stellt sicher, dass Benutzer ihre Dateien und Einstellungen im Falle eines unerwarteten Neustarts oder Systemausfalls wiederherstellen können.
- Bleiben Sie informiert: Bleiben Sie auf dem Laufenden über wichtige Updates und Sicherheits-Patches, indem Sie die offiziellen Microsoft-Mitteilungen oder Nachrichtenquellen abonnieren. Wenn die Benutzer über wichtige Aktualisierungen auf dem Laufenden gehalten werden, können sie kritische Aktualisierungen nach Priorität ordnen und mögliche Neustarts entsprechend planen.
Schaffung einer produktiven Windows-Umgebung
Die Deaktivierung des automatischen Neustarts in Windows 10 bietet Kontrolle über das Systemverhalten und verhindert unerwartete Unterbrechungen. Wenn Sie die in diesem Leitfaden beschriebenen Methoden befolgen und bewährte Verfahren für die Verwaltung von Updates anwenden, können Sie eine reibungslosere und produktivere Nutzung von Windows 10 gewährleisten. Proaktive Maßnahmen zur Verwaltung von Windows-Updates und zur Verhinderung automatischer Neustarts sind der Schlüssel zur Erhaltung der Systemstabilität und zur Optimierung der Produktivität.