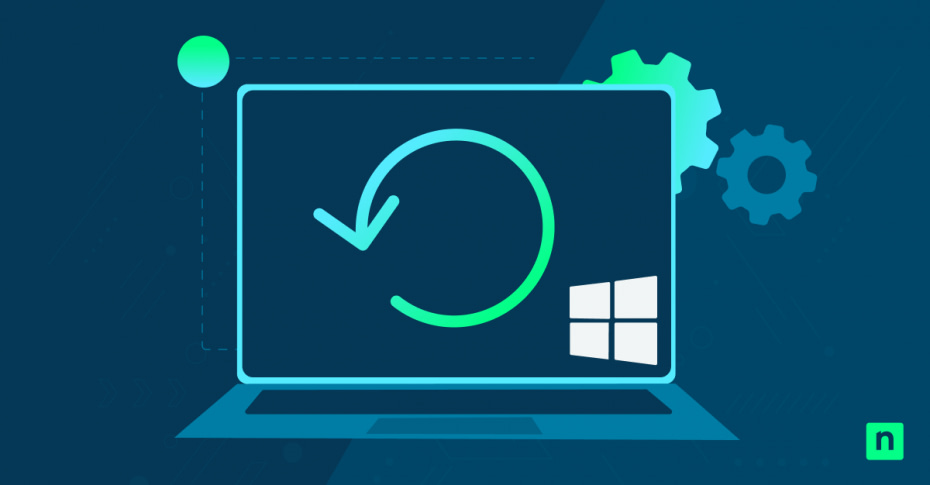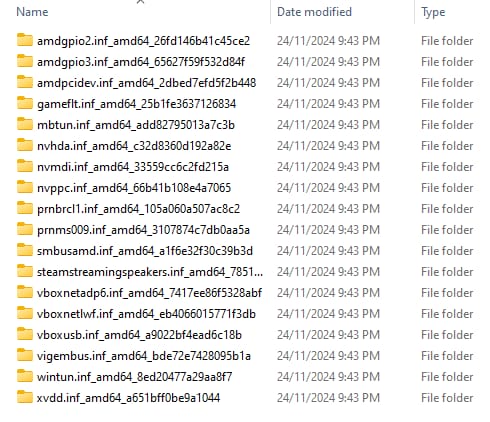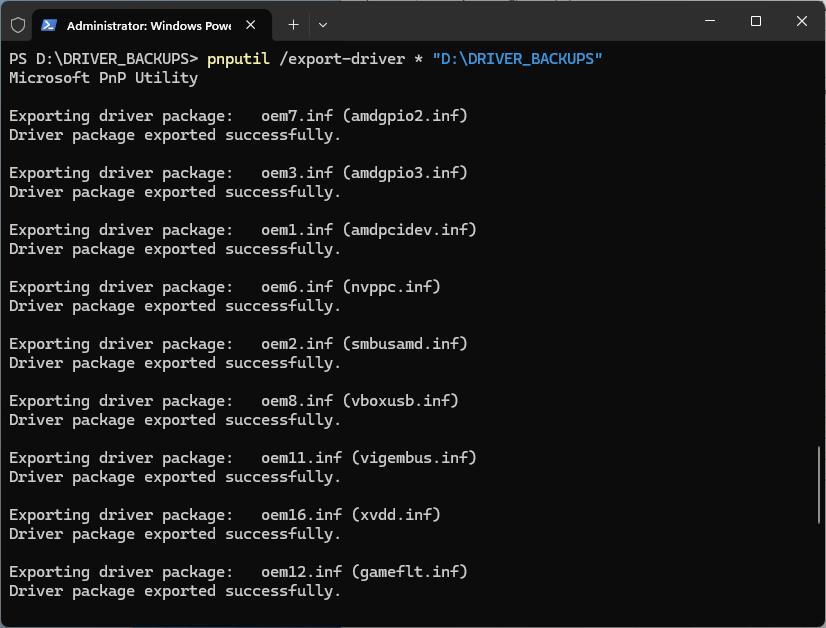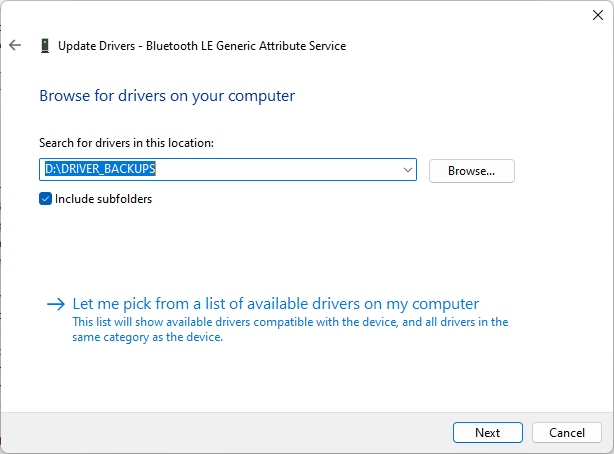Diese detaillierte Schritt-für-Schritt-Anleitung zeigt, wie Sie Gerätetreiber sichern und wiederherstellen auf Windows 11- und Windows 10-PCs.
Dies ist eine wichtige Aufgabe, die bei der Neuinstallation von Windows viel Zeit sparen kann, insbesondere bei Geräten, für die Sie möglicherweise keinen Zugriff mehr auf die Originaltreiber des Herstellers haben. Die Wiederherstellung von Treibern aus einer Sicherungskopie kann auch die Fehlersuche und Wiederherstellung bei größeren Systemproblemen erleichtern.
Sichern Sie Ihre geschäftskritischen Daten mit NinjaOne.
Was sind Gerätetreiber, und warum sind sie wichtig?
Gerätetreiber sind die Software, die mit der Hardware in Ihrem Computer interagiert. Der Treiber ermöglicht es Ihrem Betriebssystem, mit der zugrundeliegenden Hardware zu „kommunizieren“. Der Treiber für einen USB-Wi-Fi-Adapter stellt Windows beispielsweise die Informationen zur Verfügung, die für die Interaktion mit dem physischen USB-Gerät erforderlich sind, damit es die drahtlose Hardware für die Verbindung mit Netzwerken steuern kann.
Gerätetreiber gibt es nicht nur in Windows. Jedes Betriebssystem (einschließlich MacOS und Linux) verwendet Treiber, um mit der Hardware zu kommunizieren, auf der es läuft. Für jedes Betriebssystem wird jedoch ein eigener Treiber geschrieben.
Windows wird mit einer großen Sammlung von Treibern für gängige Hardware ausgeliefert, damit Sie sofort loslegen können, und aktuellere Treiber für neue Geräte sind online über Windows Update verfügbar. Allerdings bleiben diese Quellen manchmal hinter den direkt von den Herstellern angebotenen Treibern zurück, so dass es manchmal notwendig ist, Treiber von Drittanbietern manuell zu installieren.
Die Installation aktueller Treiber ist notwendig, um Systemprobleme (einschließlich Instabilität) zu beheben, die Leistung zu verbessern (insbesondere bei Grafiktreibern, die regelmäßig für die neuesten Spiele optimiert werden) und bekannte Sicherheitsprobleme zu beheben (z. B. einen Fehler in einem Treiber-Tool, das Fernzugriff ermöglicht).
Warum Windows-Treiber sichern und wiederherstellen?
Das Sichern der Treiber auf einem stabilen, funktionierenden System wird oft übersehen, ist aber eine wichtige Aufgabe.
Hardwarehersteller sind nicht immer gut darin, ältere Versionen ihrer Treiber oder Treiber für ältere Geräte online verfügbar zu halten. Dies wird zum Problem, wenn Sie Windows auf einem älteren Gerät neu installieren wollen oder aus Kompatibilitätsgründen eine bestimmte Version eines Treibers benötigen.
Es gibt zwar Websites, die Kataloge mit älteren Treibern verschiedener Hersteller anbieten, diese sind jedoch oft mit Malware infiziert und sollten vermieden werden. Wenn Sie Ihre funktionierenden Treiber selbst sichern, können Sie sicherstellen, dass Sie Ihr System jederzeit wiederherstellen und die Hardware, für die Sie bezahlt haben, weiter verwenden können, selbst wenn Sie die Treiberdiskette verlieren oder der Hersteller nicht mehr existiert.
Es lohnt sich, eine Sicherungskopie Ihrer Treiber aufzubewahren, auch wenn Sie nicht vorhaben, Windows neu zu installieren, nur für den Fall, dass dies aufgrund eines anderen Systemproblems oder eines Malware-Angriffs notwendig wird.
Vorbereitungen für die Sicherung und Wiederherstellung von Treibern unter Windows
Bevor Sie einen der Befehle zum Sichern und Wiederherstellen von Gerätetreibern ausführen, stellen Sie sicher, dass Sie als Administrator angemeldet sind. Alle Befehle sollten in einer administrativen Eingabeaufforderung oder PowerShell Sitzung ausgeführt werden.
Unter Windows 11 können Sie PowerShell als Administrator öffnen, indem Sie mit der rechten Maustaste auf die Schaltfläche Start klicken und Terminal (Admin) wählen. Unter Windows 10 klicken Sie stattdessen auf PowerShell (Admin) .
Wenn Sie Treiber wiederherstellen, sollten Sie ein vollständiges Backup Ihres Windows-Geräts erstellen, bevor Sie Treiber wiederherstellen, nur für den Fall, dass etwas schief geht und Sie Ihr gesamtes System auf den vorherigen Zustand zurücksetzen müssen.
Schritt-für-Schritt-Anleitung zur Sicherung von Gerätetreibern in Windows
Die erste Methode: Verwendung des DISM-Tools (Eingabeaufforderung/PowerShell)
Die erste Möglichkeit, alle Ihre Gerätetreiber in Windows 11 oder Windows 10 zu sichern, ist die Verwendung des Befehlszeilentools DISM (Deployment Image Servicing and Management). Der folgende Befehl sichert alle installierten Gerätetreiber an den ZIELPFAD (zum Beispiel: D:\DRIVER_BACKUPS):
dism /online /export-driver /destination: „DESTINATION_PATH“
Beachten Sie, dass der Zielpfad vor der Ausführung dieses Befehls erstellt werden muss.
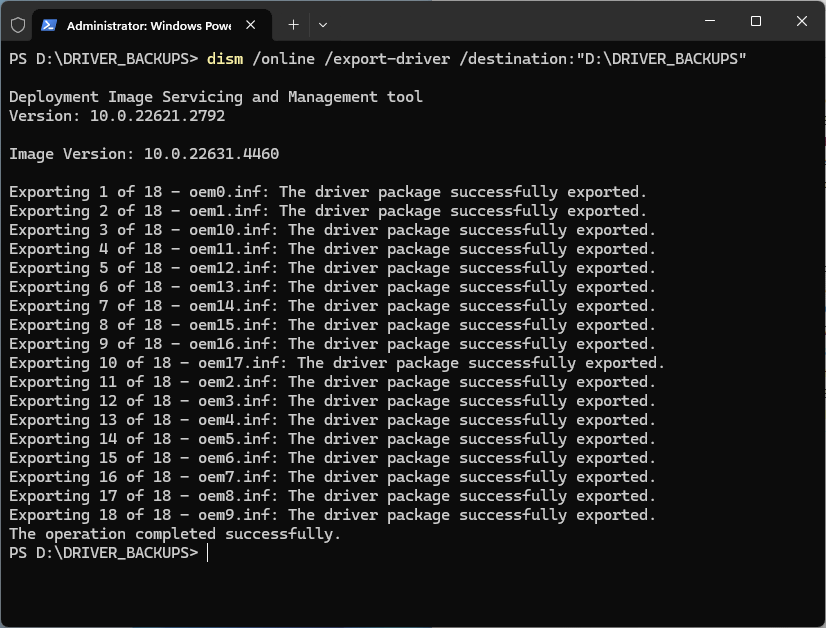
Im Zielordner wird für jeden exportierten Treiber ein eigener Ordner angelegt:
In jedem Ordner befinden sich die Treiberdateien selbst:
Das DISM-Tool ist in allen Versionen von Windows 11 und Windows 10 enthalten.
Methode 2: Verwendung von pnputil (Eingabeaufforderung/PowerShell)
Die pnputil ist auch in Windows 11 und Windows 10 enthalten und kann zur Sicherung von Gerätetreibern verwendet werden:
pnputil /export-treiber * „ZIEL_PATH“
Beachten Sie, dass der Zielpfad vor der Ausführung dieses Befehls erstellt werden muss.
Methode 3: Export-WindowsDriver verwenden (PowerShell)
Das PowerShell-Cmdlet Export-WindowsDriver ist Teil des DISM-Tools und kann zum Exportieren/Sichern von Windows-Gerätetreibern mit dem folgenden Befehl verwendet werden:
Export-WindowsDriver -Online -Destination „DESTINATION_PATH“
Wiederherstellung von Gerätetreibern in Windows
Wiederherstellung von Gerätetreibern mit dem Geräte-Manager
Gehen Sie folgendermaßen vor, um den Treiber nur für ein bestimmtes Gerät über den Geräte-Manager wiederherzustellen:
- Klicken Sie mit der rechten Maustaste auf die Schaltfläche Start
- Klicken Sie auf Geräte-Manager
- Suchen Sie das Gerät, für das Sie den Treiber wiederherstellen möchten, in der Liste
- Klicken Sie mit der rechten Maustaste auf das Gerät und wählen Sie Treiber aktualisieren
- Klicken Sie auf Meinen Computer nach Treibern durchsuchen , wenn Sie gefragt werden Wie möchten Sie nach Treibern suchen?
- Wenn Sie aufgefordert werden, nach Treibern auf Ihrem Computer zu suchen, klicken Sie auf die Schaltfläche Browse und navigieren Sie zu Ihrem Treiber-Backup-Verzeichnis
- Aktivieren Sie das Kontrollkästchen Unterordner einbeziehen und klicken Sie dann auf Weiter
- Der Gerätemanager installiert nun alle Treiber aus dem Backup-Verzeichnis, die aktueller sind als die bereits installierten
So stellen Sie die Treiber für alle Geräte aus einem Verzeichnis über den Geräte-Manager wieder her:
- Wiederholen Sie die obigen Schritte, um den Geräte-Manager zu öffnen
- Click on Actions in the Device Manager menu bar and select Add drivers
- Wenn Sie aufgefordert werden, einen Speicherort für die Suche nach Treibern zu wählen, klicken Sie auf die Schaltfläche Durchsuchen und wählen Sie den Pfad zu dem Ordner, der Ihre Treibersicherungen enthält
- Markieren Sie Unterordner einbeziehen und klicken Sie auf Weiter
- Der Geräte-Manager sucht und installiert dann alle Treiber, die er im angegebenen Verzeichnis findet
Wiederherstellung aller Gerätetreiber mit pnputil
Mit dem Befehl pnputil können Sie alle Treiber aus einem bestimmten Verzeichnis wiederherstellen, indem Sie ihn ausführen:
pnputil /add-driver „DRIVER_BACKUP_PATH\*.inf“ /subdirs /install /reboot
Dies durchsucht den angegebenen DRIVER_BACKUP_PATH nach Treibern, installiert alle gefundenen Treiber in diesem Ordner oder dessen Unterverzeichnissen und startet anschließend Ihr System neu.
Wie man wiederhergestellte Treiber verifiziert
Der pnputil -Befehl kann auch verwendet werden, um zu bestätigen, dass Ihre Treiber erfolgreich installiert/wiederhergestellt wurden, indem alle Treiber aufgelistet werden, die im Windows- Treiberstore** installiert sind:
pnputil /enum-Treiber
Bewährte Verfahren und Fehlerbehebung bei der Sicherung und Wiederherstellung von Windows-Treibern
Es gibt einige bewährte Verfahren, die Sie befolgen können, um sicherzustellen, dass das Sichern und Wiederherstellen von Treibern reibungslos funktioniert, und um auftretende Probleme zu beheben:
- Erstellen Sie regelmäßig eine Sicherungskopie Ihrer Treiber: Wenn Ihre Treiber und Ihr Betriebssystem aktualisiert werden, erstellen Sie eine Sicherungskopie, damit Sie über einen funktionierenden Satz von Treibern verfügen, der mit der neuesten Version von Windows kompatibel ist.
- Benennen Sie Ihren Sicherungsordner sinnvoll: Notieren Sie sich das Datum, an dem die Sicherungen erstellt wurden, und idealerweise die Windows-Version, für die sie erstellt wurden.
- Stellen Sie keine Treiber von einer anderen Version von Windows wieder her: Treiber für verschiedene Versionen von Windows sind möglicherweise nicht kompatibel.
- Versuchen Sie immer, die neuesten Treiber zu verwenden: Wenn es kein spezielles Kompatibilitätsproblem gibt, sollten Sie sich an die neuesten Treiberversionen des Geräteherstellers halten, um eine optimale Kompatibilität und Leistung zu gewährleisten.
- Versuchen Sie nicht, mehrere Versionen desselben Treibers wiederherzustellen: Organisieren Sie Ihre Sicherungen so, dass sich bei der Wiederherstellung nicht mehrere Versionen desselben Treibers in einem Verzeichnis befinden.
Wenn ein Gerät irgendwann nicht mehr funktioniert, fragen Sie den Hersteller nach einer neuen Version des Treibers. Möglicherweise ist ein Update erforderlich, um die Kompatibilität mit einem neueren Windows-Update zu gewährleisten oder um einen Konflikt mit einer anderen Systemkomponente zu beheben.
Erfahren Sie, warum Tausende von Kunden NinjaOne Backup vertrauen, um ihre geschäftskritischen Daten zu sichern.
Sichern, Wiederherstellen und Verwalten von Gerätetreibern für Flotten von Windows-PCs
Wenn Sie Gerätetreiber auf einem einzelnen PC sichern und wiederherstellen möchten, ist es sinnvoll, die in Windows integrierten Tools zu verwenden. Es gibt zwar Tools von Drittanbietern für Privatanwender, aber diese sind möglicherweise nicht seriös und wiederholen nur Funktionen, die bereits in Windows 11 und Windows 10 vorhanden sind.
Die Pflege einer eigenen Treiberbibliothek für Ihren Fuhrpark ist für den IT-Betrieb unerlässlich, insbesondere für Geräte, die nicht mehr unterstützt werden. Ein infizierter Treiber von einem Drittanbieter ist ein Albtraum für eine Einzelperson und kann die Geschäftskontinuität ernsthaft gefährden, wenn er auf mehreren Geräten in einer Unternehmensumgebung eingesetzt wird.
Mit der Endpunktverwaltung von NinjaOne können Sie die in Windows integrierten Tools zur Sicherung und Wiederherstellung von Gerätetreibern für PC-Flotten nutzen, indem Sie PowerShell-Skripte erstellen und bereitstellen. Sie können auch nach Treiberproblemen suchen und bekannte, funktionierende Treiber, die zuvor archiviert wurden, wiederherstellen – und das alles über eine einheitliche Webschnittstelle für Geräte an jedem Ort der Welt.