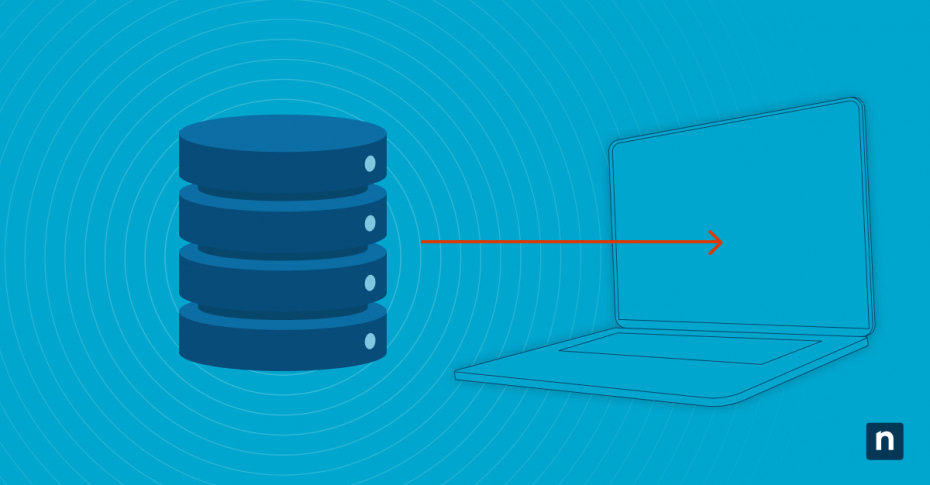In diesem Schritt-für-Schritt-Guide werden wir erläutern, wie Sie das Backup von Benutzerdateien in Windows 10 konfigurieren können. Dies ist wichtig, um geschäftskritische und andere Informationen vor unerwarteten Ereignissen wie Hardwareausfällen, Malware-Angriffen oder versehentlichem Löschen zu schützen.
🛑 Stellen Sie sicher, dass Ihre Daten mit einer robusten Windows-Backup-Lösung immer sicher sind.
Entdecken Sie NinjaOne Windows Backup.
Schritt-für-Schritt-Guide für das Backup von Benutzerdateien in Windows 10
Bevor Sie versuchen, Backups für Ihre Dateien in Windows 10 durchzuführen, überprüfen Sie den Speicherplatz auf Ihrem Computer, Ihrer externen Festplatte oder in Ihrem Cloud-Speicher. Obwohl dies selbstverständlich klingt, vergessen viele Benutzer:innen oft, diesen Aspekt zu überprüfen, bevor sie versuchen, Backups in Windows 10 zu konfigurieren. Dieser Fehler kann zu einem unvollständigen Backup oder, schlimmer noch, zu einer beschädigten Datei führen.
Backup von Benutzerdateien in Windows 10 konfigurieren
- Öffnen Sie das Menü Einstellungen durch gleichzeitiges Drücken von Windows + I.
- Navigieren Sie zu Update und Sicherheit und klicken Sie dann auf Backup.
- Klicken Sie unter dem Abschnitt Datensicherung mit dem Dateiversionsverlauf auf Laufwerk hinzufügen.
- Wählen Sie eine externe Festplatte oder einen Netzwerkstandort als Ziel für das Backup.
- Sobald ein Laufwerk ausgewählt ist, aktiviert Windows automatisch den Dateiverlauf und beginnt mit dem Backup der Benutzerordner.
- Klicken Sie auf Weitere Optionen, um festzulegen, für welche Ordner Backup durchgeführt werden soll, und um die Häufigkeit des Backups anzupassen.
- Klicken Sie auf Jetzt sichern, um das erste Backup zu starten.
Verwaltung und Wiederherstellung von Backups
Die Wiederherstellung von Dateien aus einer Backup-Kopie ist sowohl im Falle eines Systemausfalls als auch beim versehentlichen Löschen wichtiger Dateien durch Mitarbeiter:innen unerlässlich. Hier erfahren Sie, wie Sie Dateien mithilfe des Dateiversionsverlaufs wiederherstellen können.
- Öffnen Sie das Menü Einstellungen und gehen Sie zu Update und Sicherheit > Sicherung.
- Klicken Sie unter Dateiversionsverlauf auf Weitere Optionen, scrollen Sie dann nach unten und wählen Sie Dateien aus einer aktuellen Sicherung wiederherstellen.
- Durchsuchen Sie die verfügbaren Sicherungsversionen und suchen Sie die Datei oder den Ordner, den Sie wiederherstellen möchten.
- Wählen Sie die Datei aus und klicken Sie dann auf die Schaltfläche Wiederherstellen, um sie an ihrem ursprünglichen Speicherort wiederherzustellen. Sie können auch mit der rechten Maustaste klicken und Wiederherstellen in wählen, wenn Sie die Datei an einem anderen Ort speichern möchten.
Es ist erwähnenswert, dass bei jeder erfolgreichen Backup-Strategie Backup-Management erforderlich ist, um einen übermäßigen Speicherverbrauch zu vermeiden. Im Laufe der Zeit können sich Backup-Dateien ansammeln und viel Platz beanspruchen. Wir empfehlen, alte Backup-Dateien manuell zu löschen (sehen Sie sich unseren Guide Manuelles Erstellen einer Dateiverlaufssicherung in Windows 10) oder den Prozess mit einem Endpunkt-Management-Tool wie NinjaOne zu automatisieren, das über durch Richtlinien geplante Aufgaben verfügt.
Fehlerbehebung bei der Backup-Konfiguration in Windows
Auch wenn das Backup von Dateien relativ einfach ist, können dennoch Probleme auftreten. Wir haben fünf häufige Szenarien aufgelistet und erklären, wie man die verschieden Probleme beheben kann.
Windows-Backup konnte nicht abgeschlossen werden
Dies tritt in der Regel auf, wenn nicht genügend Speicherplatz auf der Festplatte vorhanden ist. Vergewissern Sie sich, dass der Speicherplatz am Zielort des Daten-Backups ausreicht, um dieses Problem zu lösen. Prüfen Sie auch, ob eine Antiviren-Software den Backup-Vorgang verhindert.
Backup-Zielort ist nicht verfügbar
Dieser Fall tritt ein, wenn der Backup-Zielort während des Vorgangs getrennt wird. Um dieses Problem zu beheben, versuchen Sie, das externe Laufwerk erneut anzuschließen oder Ihre Netzwerkeinstellungen zu überprüfen.
Geplante Backups werden nicht ausgeführt
Dies kann auftreten, wenn der Windows-Backup-Dienst deaktiviert ist. Um dieses Problem zu beseitigen, öffnen Sie das Fenster Dienste, suchen Sie Windows-Backup und stellen Sie sicher, dass sie auf automatisch eingestellt ist. Vergewissern Sie sich außerdem, dass Ihr Computer nicht so eingestellt ist, dass er Festplatten im Ruhezustand ausschaltet.
Nicht genügend Speicherplatz für ein Backup
Dies ist selbsterklärend und tritt auf, wenn Ihr Backup-Zielort nicht über genügend Speicherplatz verfügt. Um dieses Problem zu lösen, sollten Sie ältere Backups löschen, die Speicherkapazität erhöhen oder einen anderen Backup-Zielort mit mehr verfügbarem Speicherplatz verwenden.
Beschädigte Backup-Dateien
Wenn Backups beschädigt werden, kann dies auf Hardwareprobleme oder plötzliche Systemausfälle während des Backup-Vorgangs zurückzuführen sein. Führen Sie chkdsk E: /f in der Eingabeaufforderung aus, wobei Sie ‚E:‘ durch das Backup-Laufwerk ersetzen, um nach Fehlern zu suchen und zu versuchen, diese zu beheben. Sie können auch einen Wechsel zu einem zuverlässigeren Speichermedium in Betracht ziehen.
Best Practices für eine effektive Datei-Backup
Wir empfehlen diese vier Tipps für eine erfolgreiche Backup-Strategie für eine ausführlichere Erklärung. Es ist jedoch ratsam, den wichtigsten Punkt zu wiederholen: die Erstellung redundanter Backups. Unabhängig davon, ob Sie sich für ein lokales Backup oder für die Investition in eine Backup-Software entscheiden, ist es eine gute Idee, redundante Systeme, wie etwa mehrere Backups, einzusetzen, um sicherzustellen, dass Ihre geschäftskritischen Dateien gesichert sind.
Außerdem ist es empfohlen, die besten Lösungen zum Daten-Backup und zur ‑wiederherstellung zu recherchieren, um zu verstehen, auf welche Funktionen man achten sollte, wenn man Alternativen zur Windows 10-Lösung für Daten-Backup in Betracht zieht.
Sichern Sie Ihre Windows-Systeme mit zuverlässiger Backup-Software.
Erfahren Sie mehr über NinjaOne Windows Backup.
Warum es wichtig ist zu lernen, wie man den Benutzer-Dateiversionsverlauf in Windows Backup konfigurieren kann
Mit der Windows 10-Lösung für Daten-Backup sind Ihre wichtigen Dateien im Falle eines Datenverlustes sicher. Denken Sie daran, dass selbst die sichersten Unternehmen Gefahr laufen können, sei es durch eine Insider-Bedrohung, einen Malware-Angriff oder eine Naturkatastrophe. Es wird dringend empfohlen, dass Unternehmen jeder Größe wissen sollten, wie man Datei-Backups automatisiert und häufige Probleme behebt.