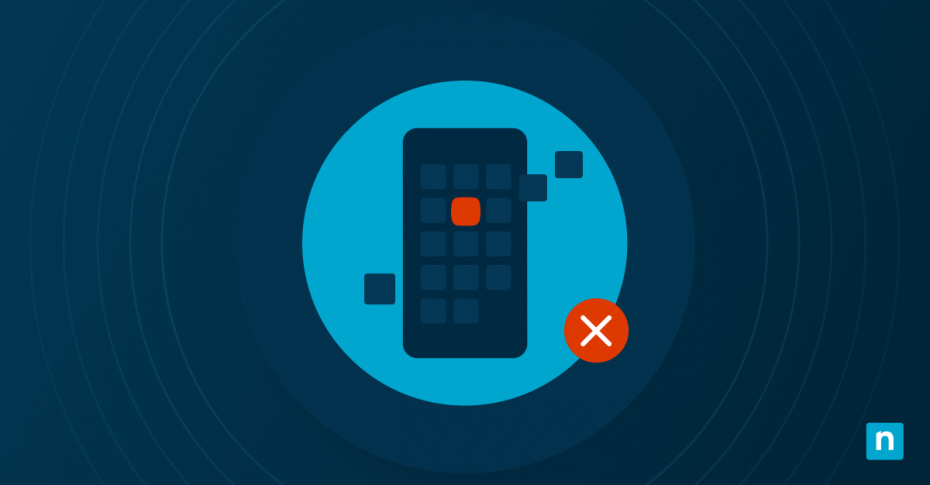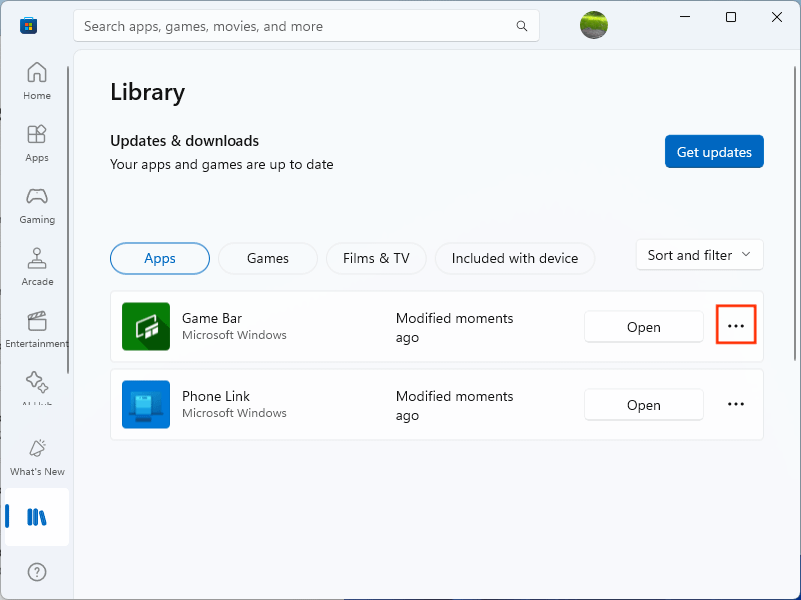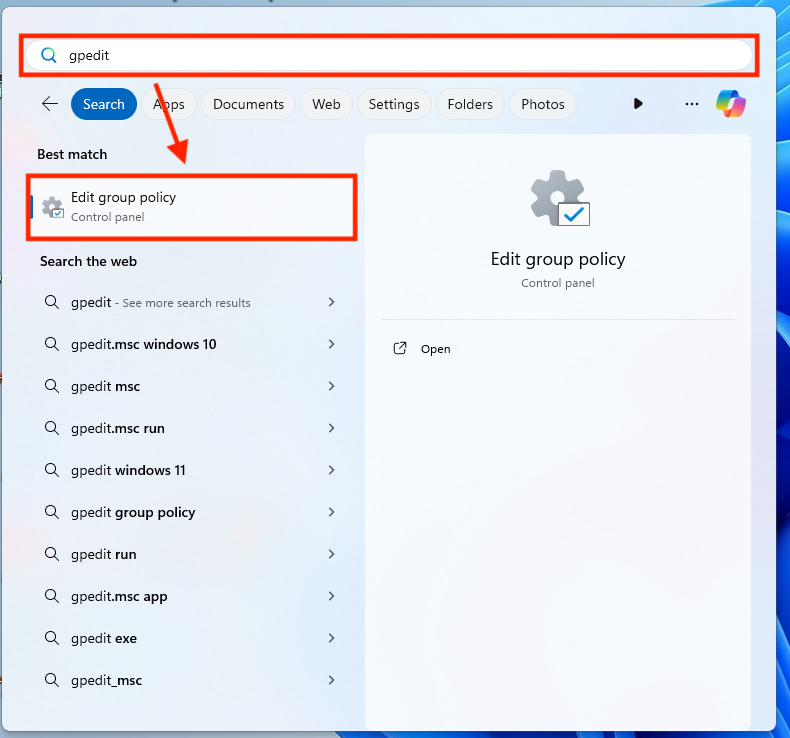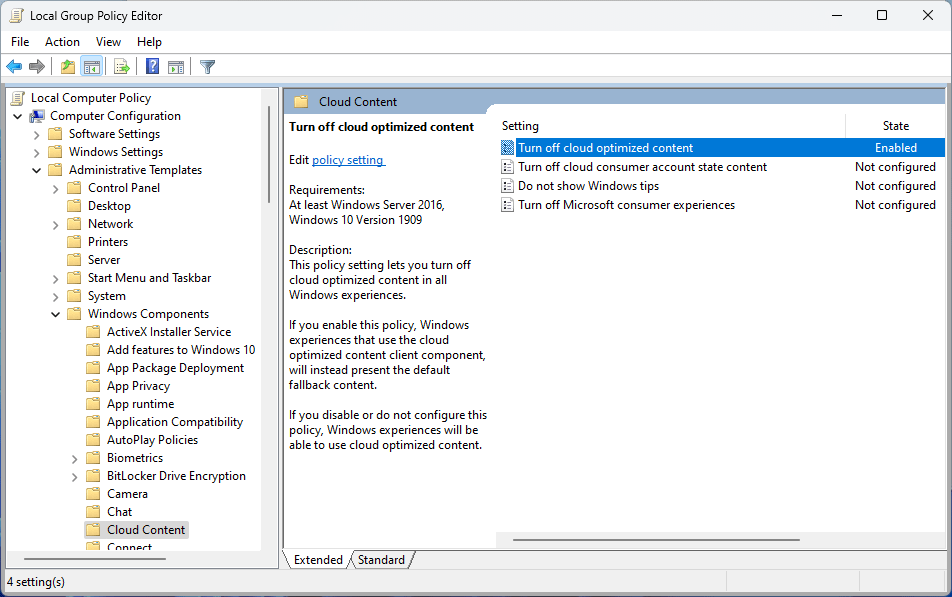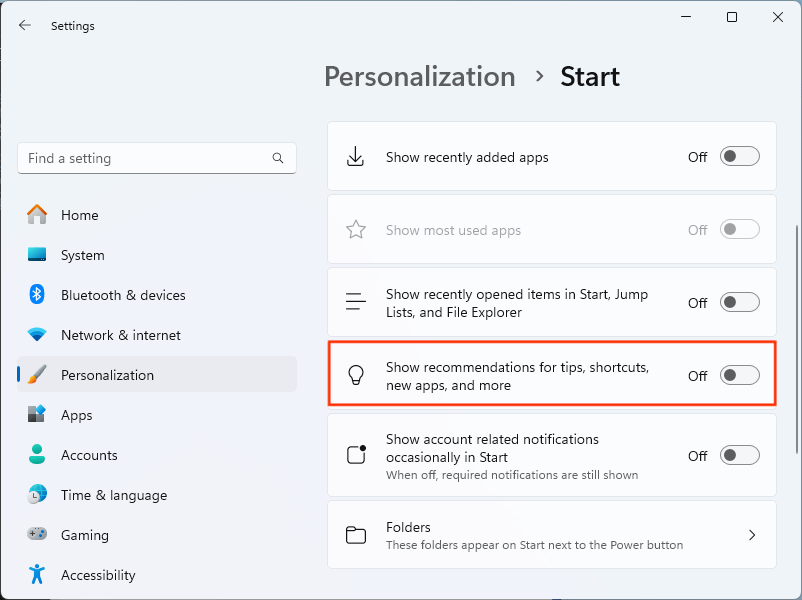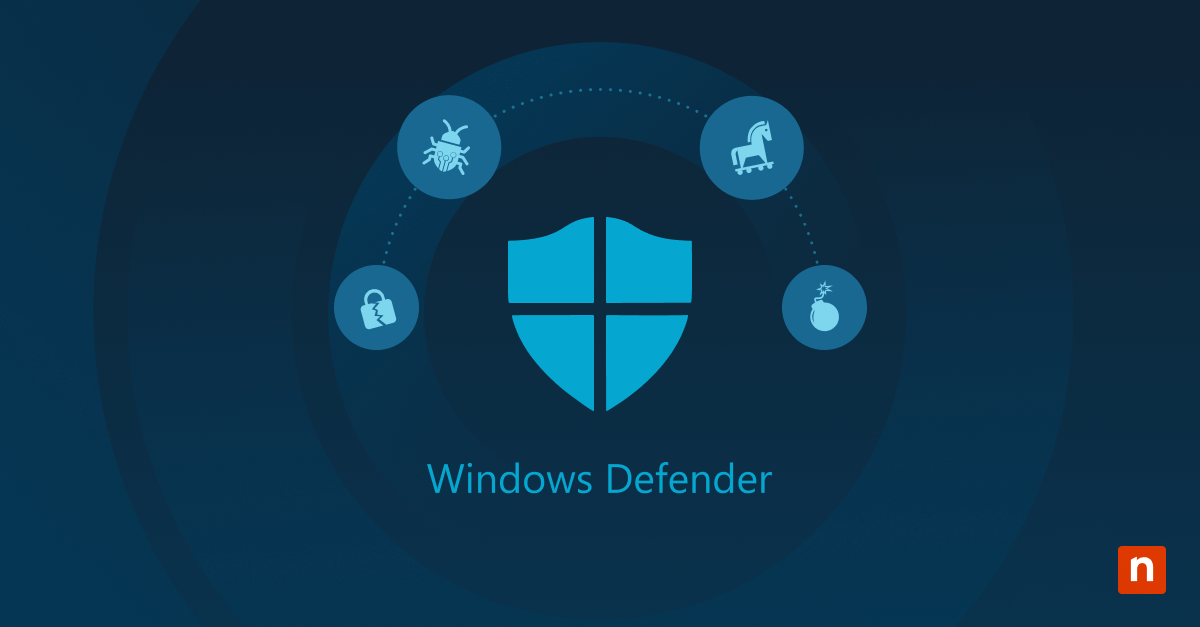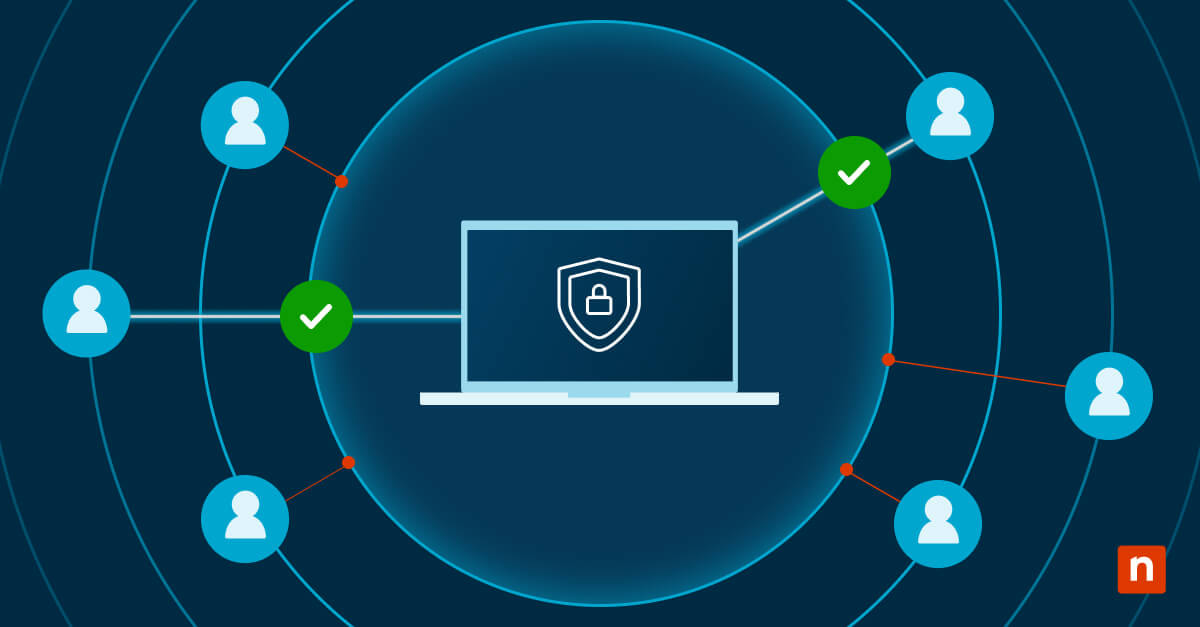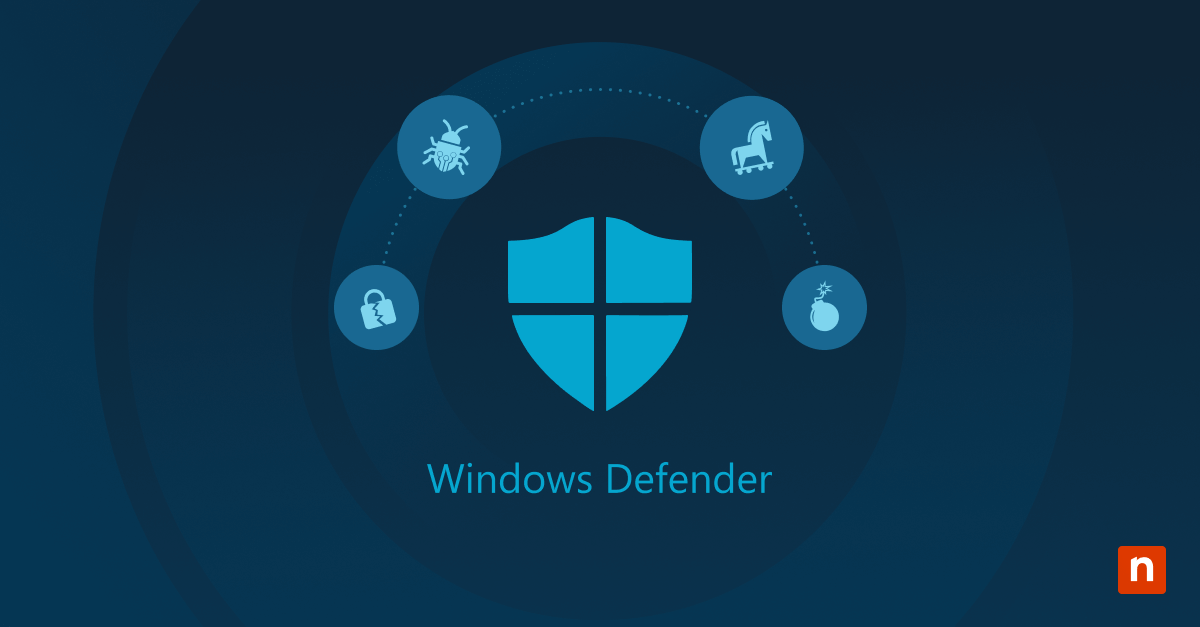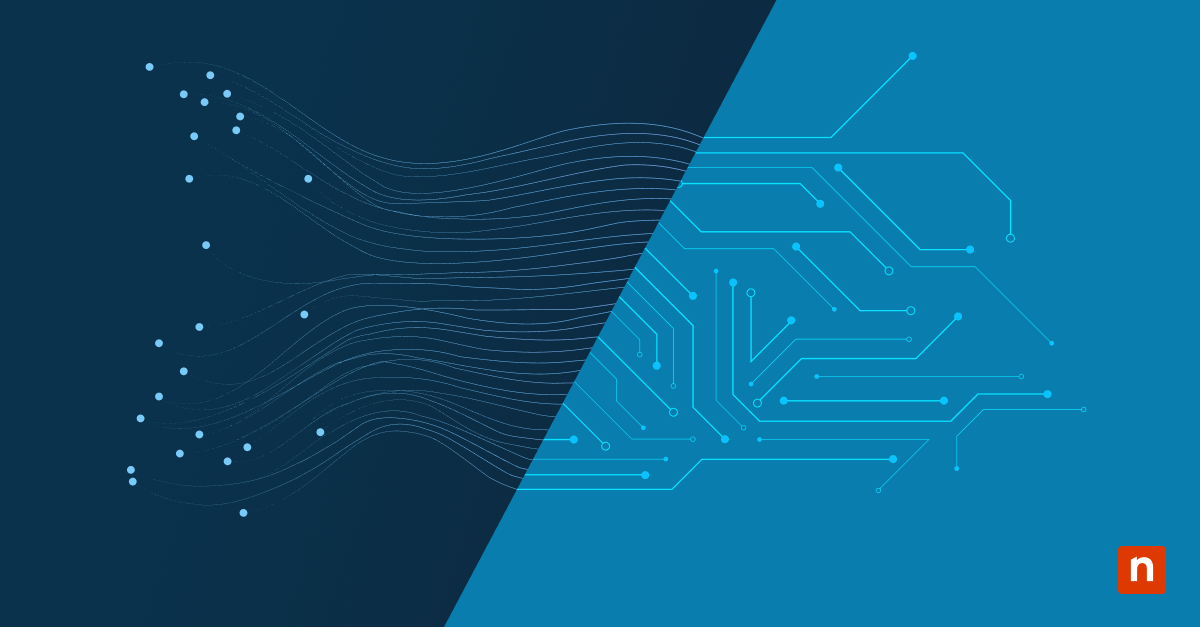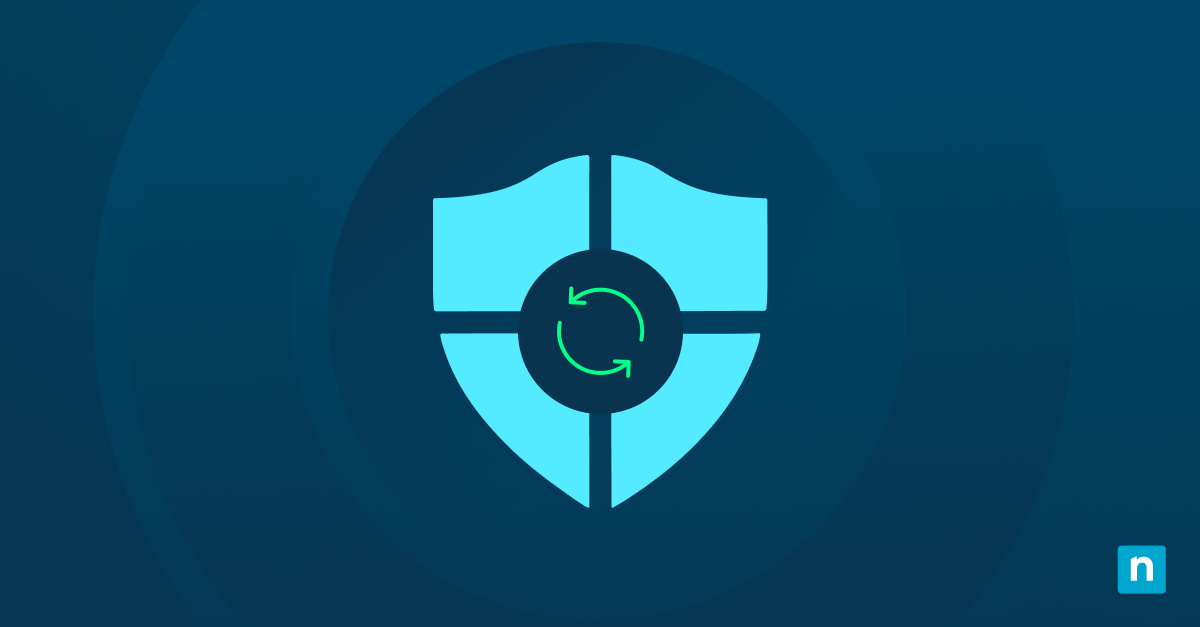Möchten Sie herausfinden, wie Sie Bloatware in Windows 11 finden und entfernen können? Es ist nennenswert, dass Windows 11 mit einer erheblichen Menge an Bloatware ausgeliefert wird, sowohl von Microsoft als auch vom Hersteller. Selbst nach der Bereinigung können neue, unerwünschte Anwendungen über System-Updates und in Verbindung mit anderer Software, die Sie installieren, auftauchen.
Bloatware, eine Kombination aus ‚Bloat‘ und ‚Software‘, sind Anwendungen, die Sie nicht auf Ihrem Computer installieren möchten oder müssen. Unnötige Programme belegen Speicherplatz, machen Ihren Computer langsamer und können sogar dazu benutzt werden, Sie zu Werbezwecken auszuspionieren. Hier erfahren Sie, wie Sie Bloatware in Windows 11 finden und entfernen können.
Greifen Sie auf Ihre Endpunkte remote zu und entfernen Sie Bloatware mit NinjaOne.
Was ist Bloatware?
Als Bloatware bezeichnet man Software, die Benutzer:innen nicht freiwillig installiert haben und die die Leistung des Geräts beeinträchtigt. Sie bietet Benutzer:innen keinerlei Vorteile und verbraucht stattdessen Speicherplatz, beeinträchtigt die Leistung und verbraucht unnötig viel Batteriestrom. Darüber hinaus bietet Bloatware die Möglichkeit, ein Gerät durch nicht gepatchte Sicherheitsschwachstellen auszunutzen.
Arten von Bloatware
1. Junkware
Bei Junkware handelt es sich in der Regel um Dienstprogramme wie Musik-, Spiele-, Kalender- oder Wetter-Apps. Einige Hersteller installieren Junkware auf ihren Geräten vor, um zusätzliche Funktionen bereitzustellen, auch wenn die Benutzer:innen lieber andere Software verwenden würden.
2. Trialware
Einige Hersteller installieren Software, die den Anwender:innen beim ersten Start des Geräts eine kostenlose Testversion bietet. Nach Ablauf des Testzeitraums erinnert diese Art von Bloatware den Benutzer:innen aggressiv daran, ein Abonnement zu erwerben, um die App weiterhin gebrauchen zu können.
3. Adware
Adware bezieht sich auf Programme, die ständig Pop-ups erstellen, um für ein Produkt oder eine Dienstleistung zu werben. Diese Pop-ups können Arbeitsabläufe stören und sogar Systemeinstellungen manipulieren, zum Beispiel eine Homepage ändern.
4. Symbolleisten
Unerwünschte Symbolleisten, beispielsweise in Internetbrowsern, verlangsamen die Leistung einer Software und können sogar ein Sicherheitsrisiko darstellen, da sie Einstellungen ohne die Zustimmung der Anwender:innen ändern.
Wie kann ich Bloatware erkennen und entfernen?
Was unter ‚Bloatware‘ zu verstehen ist, ist von Benutzer zu Benutzer unterschiedlich, aber im Großen und Ganzen handelt es sich dabei um alle Anwendungen, die auf Ihrem Windows 11-Gerät installiert sind und die Sie nicht verwenden möchten. Manche Benutzer:innen werden einige der vorinstallierten Anwendungen auf ihrem PC nützlich finden, während andere sie nicht einmal öffnen werden.
Es gibt jedoch ein paar Dinge, auf die Sie achten sollten, um Bloatware zu erkennen:
- Wird ein Abonnement für Funktionen verlangt, die bereits in Windows enthalten oder kostenlos erhältlich sind, zum Beispiel aufdringliche Antivirus-Abonnements?
- Läuft es ständig im Hintergrund, ohne dass Sie einen Nutzen davon haben?
- Wird Werbung angezeigt?
- Wird Ihre Aktivität zu Werbezwecken aufgezeichnet?
Wenn Sie solche Anwendungen verwenden, sollten Sie sich nach Alternativen umsehen, die Ihre Zeit, Ihre Privatsphäre und Ihren Geldbeutel besser schützen.
Übliche Beispiele für Windows-Bloatware sind:
- Antivirus- und VPN-Software, die vom Hersteller Ihres Computers installiert wurde: Diese drängen Sie oft zu einem Abonnement, bieten aber keine größeren Vorteile als das in Windows integrierte Antivirenprogramm.
- Kommunikations-Apps: Instant Messaging- und Videogesprächs-Anwendungen sind oft in neuen PCs enthalten, obwohl die meisten Benutzer:innen bereits ihre Lieblingsanwendungen haben und keine weiteren benötigen.
- Testversionen von Produktivitätssoftware: Office- und Kreativ-Software ist oft im Paket enthalten und versucht, Sie für ein Abonnement zu gewinnen.
- Musik- und Video-Streaming-Plattformen: Wie Software-Testversionen verstopfen sie Ihr System und können Sie dazu verleiten, sich für ihren Dienst anzumelden.
- Spiele: Videospiele sind großartig. Die meisten der mit Ihrem PC mitgelieferten Programme sind dünn getarnte Glücksspiel-Apps, die mit Werbung überflutet sind.
Da Bloatware dazu neigt, durch Updates wieder auf Ihr System zu gelangen (und manchmal auch in den Installern für andere Programme, die Sie tatsächlich benötigen, mitzukommen), sollten Sie regelmäßig nach unerwünschten Anwendungen suchen und diese mit den in diesem Artikel beschriebenen Schritten entfernen.
Manuelles Debloating von Windows 11
Der erste Ort, an dem Sie nach zu entfernender Bloatware suchen sollten, ist die Windows-Einstellungen-Anwendung. Öffnen Sie die App Einstellungen im Startmenü, klicken Sie in der linken Seitenleiste auf Apps und dann auf Installierte Apps.
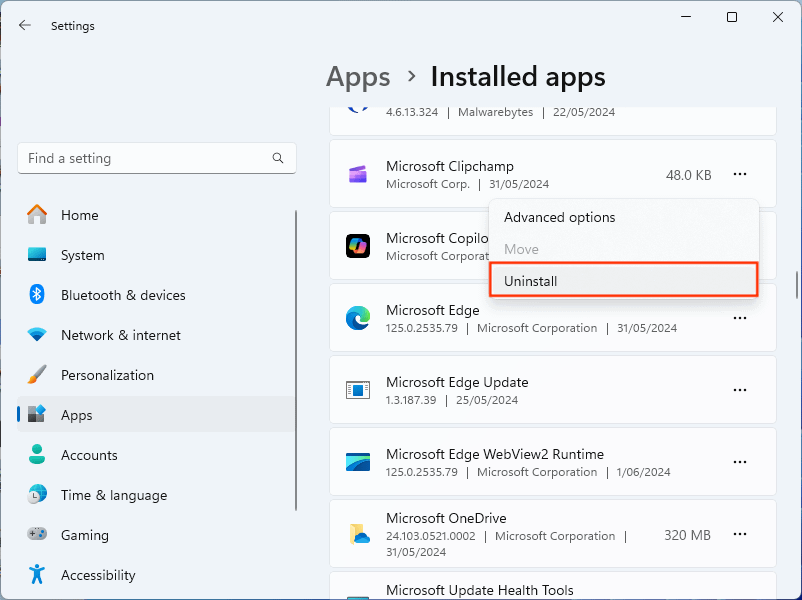
Klicken Sie hier auf die Auslassungspunkte neben jeder App, um die Optionen für die Deinstallation anzuzeigen.
Der nächste Ort, an dem Sie nach Bloatware suchen sollten, ist die Microsoft Store-App. Öffnen Sie diese über das Startmenü und klicken Sie dann in der linken Seitenleiste auf Bibliothek.
Klicken Sie auch hier auf die Auslassungspunkte neben jeder aufgelisteten Anwendung, um zu sehen, ob sie deinstalliert werden kann. Einige lassen dies möglicherweise nicht zu, wenn sie Teil von Windows 11 sind.
Verwendung von Gruppenrichtlinien und PowerShell zur Entfernung von Bloatware
Sie können eine lokale Gruppenrichtlinie verwenden, um einige Regeln durchzusetzen, die das Auftreten von Bloatware auf Ihrem Windows 11-Computer reduzieren sollten. Das ist die Methode, die normalerweise von Systemadministratoren zur Steuerung von Unternehmenscomputern verwendet wird. Für die meisten Benutzer:innen ist dies wahrscheinlich unnötig, aber wenn Sie es ausprobieren möchten, befolgen Sie diese Schritte:
Öffnen Sie das Startmenü und suchen Sie nach gpedit. Öffnen Sie dann das Suchergebnis Gruppenrichtlinie bearbeiten.
Navigieren Sie dann zu Computerkonfiguration/Verwaltungsvorlagen/Windows-Komponenten/Cloud-Inhalte in der linken Seitenleiste des Gruppenrichtlinien-Editors und ändern Sie den Wert von Cloud-optimierte Inhalte deaktivieren durch Doppelklick auf Aktiviert.
Um schließlich alle vorhandenen Verknüpfungen zu entfernen, navigieren Sie zum Verzeichnis %localAppData%PackagesMicrosoft.Windows.StartMenuExperienceHost_cw5n1h2txyewy. Sie können diese Adresse kopieren und in die Adressleiste des Explorers oder in die Anwendung ‚Ausführen‘ des Startmenüs einfügen. Dann löschen Sie den Ordner LocalState aus diesem Verzeichnis.
PowerShell kann auch zur Änderung der Konfigurationsoptionen von Windows 11 verwendet werden, um die Installation von Bloatware und anderen Windows-Funktionen, die oft im Weg stehen, zu entfernen und zu verhindern. Im Folgenden finden Sie ein entsprechendes Skript, das Sie anpassen können, um die integrierte Software und die Funktionen von Windows 11, die Sie nicht benötigen, zu entfernen oder zu deaktivieren.
Wie bei jedem Skript sollten Sie es sorgfältig überprüfen, bevor Sie es ausführen, damit das Skript nichts entfernt oder keine Aktion ausführt, die Sie nicht erwarten.
# Function to prompt the user for confirmation
function Confirm-Action {
param (
[string]$Message
)
$confirmation = Read-Host "$Message (y/n)"
return $confirmation -eq 'y'
}
# Function to remove a given app
function Remove-App {
param (
[string]$AppName
)
if (Confirm-Action "Do you want to remove $AppName ?") {
Get-AppxPackage -Name $AppName | Remove-AppxPackage
Write-Output "$AppName removed."
} else {
Write-Output "Skipped removing $AppName"
}
}
# List apps to remove (The below example contains some default Windows apps, feel free to add your own, or remove entries)
$appsToRemove = @(
"Microsoft.3DBuilder",
"Microsoft.BingWeather",
"Microsoft.GetHelp",
"Microsoft.Getstarted",
"Microsoft.Microsoft3DViewer",
"Microsoft.MicrosoftOfficeHub",
"Microsoft.MicrosoftSolitaireCollection",
"Microsoft.MicrosoftStickyNotes",
"Microsoft.MixedReality.Portal",
"Microsoft.MSPaint",
"Microsoft.Office.OneNote",
"Microsoft.People",
"Microsoft.Print3D",
"Microsoft.SkypeApp",
"Microsoft.WindowsAlarms",
"Microsoft.WindowsCamera",
"Microsoft.WindowsFeedbackHub",
"Microsoft.WindowsMaps",
"Microsoft.WindowsSoundRecorder",
"Microsoft.XboxApp",
"Microsoft.XboxGameOverlay",
"Microsoft.XboxGamingOverlay",
"Microsoft.XboxIdentityProvider",
"Microsoft.XboxSpeechToTextOverlay",
"Microsoft.YourPhone"
)
# Loop through app list and prompt for removal
foreach ($app in $appsToRemove) {
Remove-App -AppName $app
}
# Function to set a registry key value
function Set-RegistryKey {
param (
[string]$Path,
[string]$Name,
[string]$Value
)
if (Confirm-Action "Do you want to set $Name in $Path to $Value ?") {
Set-ItemProperty -Path $Path -Name $Name -Value $Value
Write-Output "Set $Name in $Path to $Value"
} else {
Write-Output "Skipped setting $Name in $Path"
}
}
# Disable telemetry in using the registry
Set-RegistryKey -Path "HKLM:\SOFTWARE\Policies\Microsoft\Windows\DataCollection" -Name "AllowTelemetry" -Value 0
Write-Output "Windows Debloat completed"
Verhinderung der Installation von Bloatware
Zusätzlich zur Verwendung von Gruppenrichtlinien, um die Installation von Bloatware zusammen mit Windows 11-Updates zu verhindern, können Sie durch das Deaktivieren von Werbeanzeigen und Empfehlungen im Startmenü die Anzahl unerwünschter Anwendungssymbole reduzieren. Dadurch wird auch die Wahrscheinlichkeit verringert, dass Sie ungewollt eine unerwünschte Anwendung installieren.
Öffnen Sie dazu die App Einstellungen, klicken Sie im Menü auf der linken Seite auf Personalisierung, klicken Sie dann auf Start und deaktivieren Sie die Option Empfehlungen für Tipps, Verknüpfungen, neue Apps und mehr anzeigen.
Sie sollten auch die Optionen sorgfältig prüfen, die Ihnen bei der Verwendung von Installationsprogrammen von Drittanbietern zur Installation von Software angeboten werden. Deaktivieren Sie alle Komponenten oder gebündelten Anwendungen, die Sie nicht installieren möchten, und blättern Sie durch die Benutzervereinbarungen, um sicherzustellen, dass Sie nur der Installation der Software zustimmen, die Sie auch wirklich installieren möchten.
Ninite ist ein fantastisches Tool für die Installation beliebter kostenloser Software. Es installiert und aktualisiert eine breite Palette von Produktivitäts- und System-Tools und entfernt alle unnötige Bloatware, die oft mitgeliefert wird.
Optimieren Sie das Geräte-Management durch automatisierte Entfernung von Bloatware mit NinjaOne.
Risiken und Überlegungen bei der Entfernung von Bloatware
Beim Entfernen von Software von Ihrem Windows-Computer gibt es einige Überlegungen und Risiken. Oftmals wird eine App nur für den aktuellen Benutzer entfernt. Wenn Sie also mehrere Benutzer:innen haben, müssen Sie möglicherweise jedes einzelne Konto debloaten. Manche Bloatware taucht auch im selben Konto wieder auf. Besonders bei OneDrive bemerkt man oft, dass die App wieder auftaucht, selbst wenn Sie es mehrfach deinstalliert haben.
Sie sollten bei der Deinstallation von Anwendungen vorsichtig sein, wenn Sie sich über deren Zweck nicht im Klaren sind: Einige Anwendungen enthalten möglicherweise Treiber für Ihr Gerät, die dessen ordnungsgemäße Funktion verhindern, wenn sie entfernt werden, oder Ihr System instabil machen. Vergewissern Sie sich auch, dass Sie nicht für die zu entfernende Software bezahlen, zum Beispiel durch ein Abonnement. Wenn dies der Fall ist, kündigen Sie das Abonnement, bevor Sie die Bloatware entfernen. Falls Sie für eine Software bezahlt haben und sie vielleicht eines Tages wieder verwenden möchten, stellen Sie sicher, dass Sie eine Kopie der Softwarelizenz oder der Anmeldeinformationen haben, um das Programm künftig wiederherstellen zu können, bevor Sie die Software deinstallieren.
Im Zweifelsfall sollten Sie sich an einen IT-Experten vor Ort wenden, der Ihnen beim Debloating Ihres Computers hilft. Ihr Computer enthält Ihr ganzes digitales Leben, daher ist es ein kleiner Preis, um sicherzustellen, dass er einwandfrei funktioniert.
Best Practices für die Wartung und Optimierung von Windows 11 nach der Bloatware-Entfernung
Es gibt einige Best Practices, die Sie befolgen können, damit Ihr Windows 11-System rationalisiert wird und so schnell läuft wie am ersten Tag:
- Führen Sie regelmäßig eine Festplattenbereinigung durch, um temporäre Dateien zu entfernen und den verfügbaren Speicherplatz zu vergrößern.
- Behalten Sie die Leistung Ihres Computers im Auge, und wenn er langsamer zu laufen scheint als sonst, untersuchen Sie, welches Programm die Ursache sein könnte.
- Bleiben Sie wachsam und suchen Sie regelmäßig nach unerwünschten Anwendungen, die automatisch installiert wurden.
- Wenn Ihr Computer aufgrund von Bloatware oder Malware unbrauchbar wird, sollten Sie ihn zurücksetzen, um alle installierte Software zu entfernen, oder sich an einen IT-Experten wenden, der Ihnen dabei hilft, das Problem zu lösen, ohne Ihre Dateien zu verlieren.
Nachdem Sie Bloatware aus Windows 11 entweder manuell oder mithilfe von Gruppenrichtlinien oder PowerShell entfernt haben, möchten Sie vielleicht Ihre eigenen Dateien bereinigen, um zusätzlichen Speicherplatz zu gewinnen. Wenn Sie Probleme haben, sie zu finden, lesen Sie unseren Guide zum Anzeigen versteckter Dateien und Ordner in Windows 11.
Verwaltung von Bloatware auf skalierten Windows 11-Systemen
Das Entfernen von Bloatware von einem Gerät kann dessen Leistung zwar erheblich steigern, doch für Unternehmen und Managed Service Provider (MSPs) kann das skalierte Debloating eine Herausforderung und zeitaufwändig sein. Darüber hinaus können Endbenutzer:innen ihre Geräte unbrauchbar machen, wenn sie die falsche Software deinstallieren. Aus diesem Grund sollten IT-Abteilungen und MSPs in Software wie NinjaOne Windows Endpoint Management investieren.
NinjaOne zeichnet sich dadurch aus, dass die Plattform einfach zu erlernen sowie zu verwenden ist und einen weltweit führenden Kundensupport bietet. Mit NinjaOne erhalten Administratoren die volle Kontrolle über die Softwarebereitstellung auf Windows-Geräten und sind in der Lage, Anwendungen zu verwalten und Bloatware zu deinstallieren. Techniker:innen können Anwendungen manuell entfernen und auf eine Whitelist setzen oder Softwareverwaltungs-Prozesse in Ihrer gesamten IT-Umgebung automatisieren. Optimieren Sie die Leistung und Produktivität von Windows-Geräten mit der auf G2 führenden Endpunkt-Management-Software.
FAQs
Wie deinstalliere ich unnötige Programme unter Windows 11?
Sie können mit dem Entfernen von Bloatware beginnen, indem Sie die Windows-Einstellungen-App öffnen. Klicken Sie anschließend im Dropdown-Menü auf der linken Seite auf ‚Apps‘. Navigieren Sie durch die Liste der installierten Anwendungen und deinstallieren Sie alles Unnötige, indem Sie oben rechts auf die Auslassungspunkte klicken. Für Apps, die nach dem Einschalten Ihres Geräts im Hintergrund gestartet und ausgeführt werden, wählen Sie ‚Start‘ statt ‚Installierte Apps‘. Schalten Sie den Button auf ‚Aus‘, um zu verhindern, dass die Anwendungen beim Hochfahren Ihres Windows-Geräts gestartet werden.
Ist die Deinstallation von Bloatware unter Windows 11 sicher?
Im Allgemeinen ist das Debloating sicher, vorausgesetzt, der Benutzer weiß, welche Programme für den Betrieb des Systems wichtig sind. Benutzer:innen könnten Treiber oder Programme löschen, die bei anderen Anwendungen Probleme verursachen oder das System unbrauchbar machen. Ziehen Sie den Einsatz von Backup-Software in Betracht, bevor Sie Bloatware in Windows 11 deinstallieren, um sicherzustellen, dass wichtige Daten nicht verloren werden, falls etwas schiefgeht. Unternehmen stellen möglicherweise fest, dass die Investition in IT-Tools, die einen Überblick über ihre IT-Assets bieten, eine sicherere Alternative zur manuellen Entfernung von Bloatware durch die Benutzer:innen sein kann. Durch den Einsatz von beispielsweise IT-Asset-Management (ITAM)-Lösungen wird zusätzlich auch die Geräteleistung verbessert.
Verbessert das Entfernen von Bloatware in Windows 11 die Leistung?
Ja, die Deinstallation von Bloatware verringert unnötige Belastung der Systemressourcen. Das Debloating gibt Arbeitsspeicher frei und verbessert die Reaktionsfähigkeit und die Geräteleistung. Darüber hinaus wird durch die Entfernung von Bloatware auch Speicherplatz freigegeben, der für wichtigere Dateien oder Software genutzt werden kann. Da überflüssige Software Pop-ups erzeugen und Arbeitsabläufe stören kann, trägt das Debloating auch dazu bei, die Benutzeroberfläche zu bereinigen und die IT-Effizienz zu verbessern.