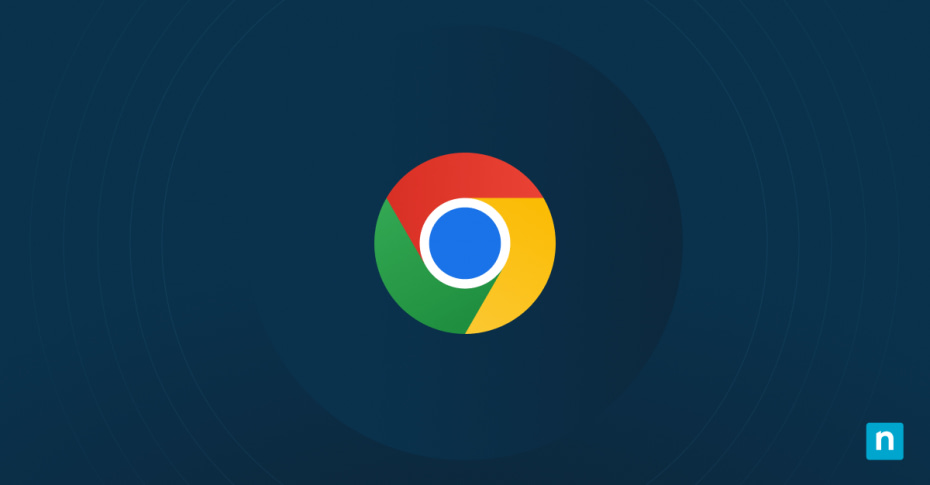Google Chrome ist einer der beliebtesten und am weitesten verbreiteten Webbrowser weltweit und bekannt für seine Geschwindigkeit, Einfachheit und Vielseitigkeit. Trotz seiner Zuverlässigkeit kann es jedoch gelegentlich zu Störungen oder Leistungsproblemen kommen, die ein Zurücksetzen auf die Standardeinstellungen rechtfertigen.
Wenn Sie sich fragen, wie Sie Chrome auf die Standardeinstellungen zurücksetzen können, sind Sie hier genau richtig. Dieser Guide beschreibt detailliert das Zurücksetzen von Google Chrome und bietet einen umfassenden Schritt-für-Schritt-Ansatz für Benutzer:innen, die allgemeine Probleme beheben, die Browserleistung verbessern und die Stabilität wiederherstellen möchten.
Ist Ihr IT-Netzwerk bereit für 2025 und darüber hinaus? Zu wissen, wie man Chrome auf die Standardwerte zurücksetzt, ist nur einer der vielen Aspekte, die Sie kennen müssen.
Verständnis der Standardeinstellungen von Google Chrome
Die Standardeinstellungen von Google Chrome bieten eine Konfigurationsgrundlage, die das Verhalten und das Aussehen des Browsers bestimmt. Diese Einstellungen umfassen Aspekte wie Homepage-Präferenzen, Auswahl von Suchmaschinen, Datenschutz- und Sicherheitskonfigurationen und vieles mehr.
Das Zurücksetzen von Chrome auf die Standardeinstellungen führt dazu, dass diese Konfigurationseinstellungen auf ihren ursprünglichen Zustand zurückgesetzt werden, wodurch alle Anpassungen, die Benutzer:innen zwischen der Installation und dem Abschluss des Zurücksetzens vorgenommen haben, effektiv gelöscht werden.
Es ist wichtig zu wissen, dass durch das Zurücksetzen von Chrome bestimmte Browserdaten entfernt werden, darunter Lesezeichen, der Browserverlauf, gespeicherte Passwörter und Cookies. Dies mag zwar entmutigend erscheinen, ist aber oft notwendig, um anhaltende Probleme oder Konflikte zu lösen. Es ist auch nennenswert, dass sich das Zurücksetzen von Chrome von einer kompletten Neuinstallation unterscheidet.
Während beim Zurücksetzen nur die Standardeinstellungen wiederhergestellt werden, erfordert die Neuinstallation von Chrome die Deinstallation und anschließende Neuinstallation des Browsers, was auch das Herunterladen und Neuinstallieren von Erweiterungen und anderen Anpassungen sowie einen Neustart des Betriebssystems erfordern kann.
So setzen Sie Chrome auf den Standardzustand zurück
Das Zurücksetzen von Google Chrome auf die Standardeinstellungen ist ein unkomplizierter Prozess, der in ein paar einfachen Schritten durchgeführt werden kann (siehe unten):
Zugriff auf das Einstellungsmenü von Chrome
- Starten Sie Google Chrome auf Ihrem Gerät.
- Klicken Sie auf das Menüsymbol mit den drei Punkten in der oberen rechten Ecke des Browserfensters.
- Wählen Sie im Dropdown-Menü ‚Einstellungen‘, um die Einstellungsseite von Chrome aufzurufen.
Navigieren Sie zur Option ‚Einstellungen zurücksetzen‘
- Scrollen Sie zum unteren Ende der Einstellungsseite und klicken Sie auf die Option ‚Einstellungen zurücksetzen‘.
- Klicken Sie auf die Option ‚Einstellungen auf ursprüngliche Standardwerte zurücksetzen‘.
Detaillierte Schritte zum Zurücksetzen von Chrome, nach Plattform
- Windows: Klicken Sie im Abschnitt ‚Einstellungen zurücksetzen‘ auf ‚Einstellungen auf ursprüngliche Standardwerte zurücksetzen‘, und dann bestätigen Sie.
- macOS: Nachdem Sie ‚Einstellungen auf ursprüngliche Standardwerte zurücksetzen‘ ausgewählt haben, klicken Sie zur Bestätigung auf ‚Einstellungen zurücksetzen‘.
- Linux: Der Prozess ist ähnlich wie bei Windows und macOS, mit leichten Abweichungen je nach verwendeter Linux-Distribution.
Bestätigungsaufforderungen und Verfahren nach dem Zurücksetzen
Nachdem Sie das Zurücksetzen bestätigt haben, setzt Chrome alle Einstellungen auf die Standardkonfigurationen zurück. Je nach Betriebssystem und Chrome-Version erhalten Sie möglicherweise eine Bestätigungsaufforderung, in der Sie über die Änderungen informiert werden, die vorgenommen werden. Sobald das Zurücksetzen abgeschlossen ist, wird Chrome in einigen Fällen automatisch neu gestartet. Nach Abschluss des Prozesses müssen Sie möglicherweise bestimmte Einstellungen neu konfigurieren und alle erforderlichen Chrome-Erweiterungen neu installieren.
Was passiert nach dem Zurücksetzen der Einstellungen auf die Standardwerte in Google Chrome?
Nach dem Zurücksetzen von Chrome können Benutzer:innen davon ausgehen, dass mehrere Änderungen sofort wirksam werden. Diese Änderungen umfassen:
- Wiederherstellung der Standard-Browsereinstellungen, einschließlich Homepage- und Suchmaschinen-Einstellungen sowie Startverhalten.
- Entfernung von Anpassungen wie installierten Erweiterungen, Designs und Browsereinstellungen.
- Löschung des Browserverlaufs, der Cookies und der Cache-Daten, was sich auf gespeicherte Passwörter und Informationen zum automatischen Ausfüllen auswirken kann.
Nach dem Zurücksetzen müssen Benutzer:innen die Einstellungen möglicherweise manuell nach ihren Wünschen neu konfigurieren. Wenn die Browserdaten vor dem Zurücksetzen nicht gesichert wurden, können sie unter Umständen nicht wiederhergestellt werden. Einige Daten können jedoch weiterhin zugänglich sein, wenn sie mit einem Google-Konto synchronisiert oder in der Cloud gespeichert wurden.
Ist Ihr IT-Netzwerk bereit für 2025 und darüber hinaus? Zu wissen, wie man Chrome auf die Standardwerte zurücksetzt, ist nur einer der vielen Aspekte, die Sie kennen müssen.
Fehlerbehebung bei Problemen nach dem Zurücksetzen
Durch das Zurücksetzen von Chrome können zwar viele gängige Probleme behoben werden, aber es können auch Fehler auftreten, die danach weitere Aufmerksamkeit erfordern. Hier sind einige häufige Probleme und ihre Lösungen:
Langsame Leistung
- Cache und Browsing-Daten löschen: Zwischengespeicherte Dateien und der Browserverlauf können sich mit der Zeit ansammeln und Chrome verlangsamen. Um die Leistung zu verbessern, navigieren Sie zu den Einstellungen von Chrome, wählen Sie ‚Datenschutz und Sicherheit‘ und dann ‚Browserdaten löschen‘. Wählen Sie den entsprechenden Zeitraum aus und löschen Sie Cache, Cookies und andere Browserdaten.
- Chrome aktualisieren: Veraltete Versionen von Chrome können Fehler oder Leistungsprobleme aufweisen. Vergewissern Sie sich, dass Chrome auf dem neuesten Stand ist, indem Sie auf das Drei-Punkte-Menü in der oberen rechten Ecke klicken, ‚Hilfe‘ und dann ‚Über Google Chrome‘ auswählen. Chrome sucht automatisch nach Updates und installiert sie, wenn sie verfügbar sind.
- Deaktivieren Sie unnötige Erweiterungen: Erweiterungen können manchmal die Leistung von Chrome beeinträchtigen. Rufen Sie die Erweiterungsseite von Chrome auf, indem Sie ‚chrome://extensions/‘ in die Adressleiste eingeben. Deaktivieren oder entfernen Sie alle Erweiterungen, die für Ihr Surferlebnis nicht unbedingt erforderlich sind.
Kompatibilitätsprobleme
- Überprüfen Sie die Kompatibilität der Erweiterungen: Einige Erweiterungen sind möglicherweise nicht mit der aktuellen Version von Chrome kompatibel, was zu Kompatibilitätsproblemen führt. Überprüfen Sie den Kompatibilitätsstatus der einzelnen Erweiterungen auf der Seite für Erweiterungen. Wenn eine Erweiterung nicht kompatibel ist, sollten Sie diese neu installieren oder auf eine kompatible Version aktualisieren.
- Installieren Sie Erweiterungen neu oder aktualisieren Sie diese: Wenn eine Erweiterung Kompatibilitätsprobleme verursacht, versuchen Sie, diese aus dem Chrome Web Store neu zu installieren oder sie auf die neueste Version zu aktualisieren. Dadurch können Kompatibilitätsprobleme gelöst und ein reibungsloser Betrieb gewährleistet werden.
Verlust von Daten
- Erkunden Sie die Möglichkeiten der Datenwiederherstellung: Wenn wichtige Daten während des Zurücksetzens verloren gegangen sind, können sich Benutzer:innen über Optionen zur Datenwiederherstellung informieren. Chrome bietet Browser-Synchronisierungseinstellungen, mit denen Lesezeichen, Verlauf, Passwörter und andere Daten automatisch im Google-Konto des Benutzers gesichert werden. Anwender:innen können überprüfen, ob Daten über die Synchronisierungseinstellungen wiederhergestellt werden können. Außerdem können Datenwiederherstellungs-Tools von Drittanbietern helfen, verlorene Daten wiederherzustellen, wenn die Synchronisierungseinstellungen nicht aktiviert sind.
In Fällen, in denen das Zurücksetzen von Chrome das Problem nicht behebt, oder wenn Benutzer:innen anhaltende Probleme haben, sind möglicherweise alternative Lösungen erforderlich:
- Erstellen Sie ein neues Benutzerprofil: Manchmal können die Probleme spezifisch für ein Benutzerprofil sein. Die Erstellung eines neuen Benutzerprofils kann bei der Eingrenzung und Behebung von Problemen helfen. Benutzer:innen können dies tun, indem sie oben rechts das Profilbild anklicken und im neuen Fenster die Option ‚Neues Profil hinzufügen‘ auswählen. Dadurch wird ein neues Chrome-Benutzerprofil mit Standardeinstellungen erstellt.
Wenn Sie diese Schritte zur Fehlerbehebung befolgen, können Sie Probleme nach dem Zurücksetzen effektiv beheben und ein reibungsloseres Surferlebnis mit Chrome genießen.
Warum das Zurücksetzen von Google Chrome gut für die Optimierung ist
Zu wissen, wie man Google Chrome auf die Standardeinstellungen zurücksetzt, ist von unschätzbarem Wert, um ein reibungsloses und sicheres Surferlebnis zu garantieren. Anhand des Schritt-für-Schritt-Guide können Benutzer:innen häufige Probleme beheben, die Browserleistung verbessern und die Stabilität ihrer Browsersitzungen wiederherstellen.
Seien Sie beim Zurücksetzen von Chrome vorsichtig, da dies zum Verlust von Benutzerdaten führen kann. Mit der richtigen Vorbereitung und dem richtigen Verständnis kann das Zurücksetzen von Chrome jedoch ein leistungsfähiges Tool zur Fehlerbehebung und Optimierung sein.
Häufig gestellte Fragen (FAQs)
1. Was passiert, wenn Sie ein Google Chrome-Profil zurücksetzen?
Wenn Sie ein Googe Chrome-Profil zurücksetzen, setzen Sie es auf die Standardeinstellung zurück. Das bedeutet, dass Ihre Standardsuchmaschine wieder zu Google wechselt, Ihre personalisierte Homepage auf die Standardeinstellung zurückgesetzt wird, alle Cookies und Webseitedaten gelöscht werden. Außerdem werden auch Erweiterungen, Designs und Inhaltseinstellungen, zum Beispiel ob Sie einer Webseite die Anzeige von Pop-ups erlauben, entfernt.
2. Was verliere ich, wenn ich Chrome zurücksetze?
Machen Sie sich keine Sorgen: Der Prozess löscht weder Ihren Suchverlauf noch gespeicherte Lesezeichen oder Passwörter. Das Zurücksetzen von Chrome auf die Standardeinstellungen bedeutet jedoch unter anderem, dass die Standardsuchmaschine wieder auf Google zurückgesetzt wird, alle Erweiterungen deaktiviert werden und alle Registerkarten geschlossen werden.
3. Wann sollten Sie Google Chrome zurücksetzen?
IT-Experten empfehlen, Ihr Google Chrome-Profil zurückzusetzen, wenn es nicht mehr richtig funktioniert oder wenn Sie Add-ons installiert haben, die Störungen verursachen oder Ihren Browser verlangsamen. Es kann jedoch sein, dass Sie das Zurücksetzen von Chrome als Teil Ihrer proaktiven IT-Management-Strategie einbeziehen müssen.
4. Was bewirkt die Erstellung eines neuen Chrome-Profils?
Wenn Sie mehrere Chrome-Profile erstellen, können Sie mehrere Aspekte Ihres Lebens voneinander trennen und Ihr Surferlebnis an jeden Aspekt anpassen, während Sie ein Gerät gemeinsam nutzen. Sie können zum Beispiel ein Chrome-Profil für die Arbeit und ein anderes für Ihr Privatleben auf demselben Endpunkt verwenden, ohne die Privatsphäre der einzelnen Profile zu gefährden.
5. Kann ein Chrome-Profil wiederhergestellt werden?
Leider gibt es keine Möglichkeit, ein altes Chrome-Profil wiederherzustellen oder Ihre Daten abzurufen, wenn Sie diese versehentlich gelöscht haben. Falls Sie jedoch ein Backup-Tool wie NinjaOne verwenden, haben Sie eine höhere Chance, wichtige Daten wiederherzustellen, vor allem, wenn diese durch Ransomware verloren gegangen sind.