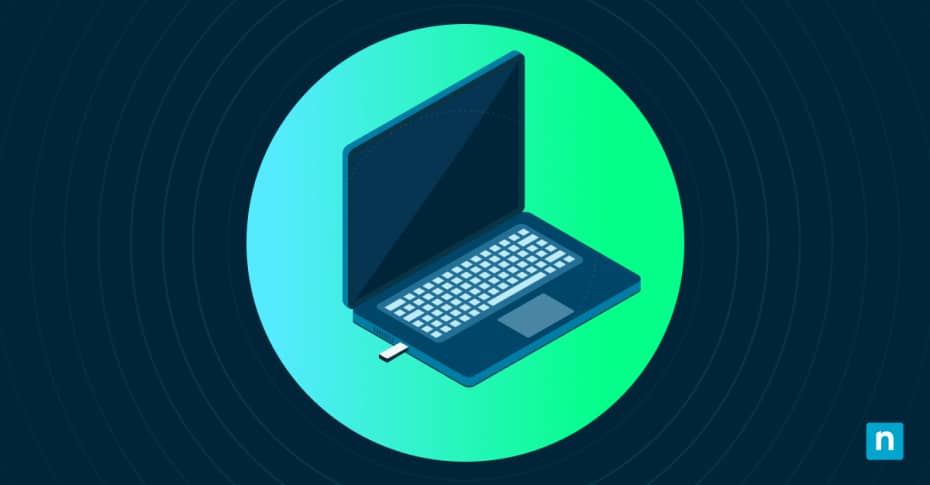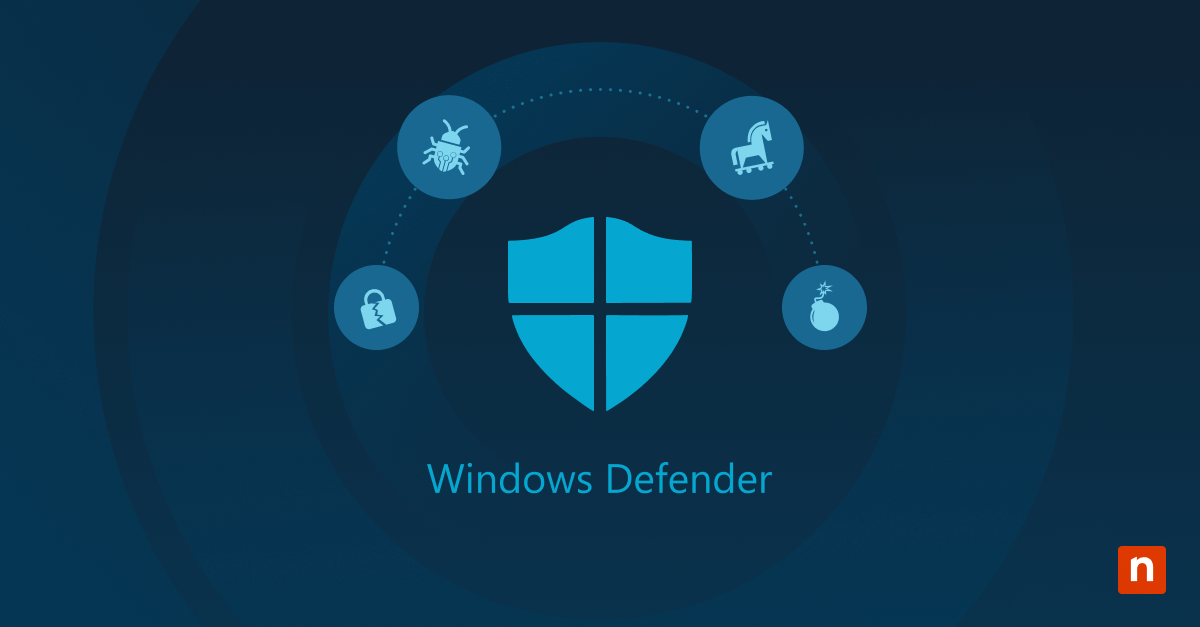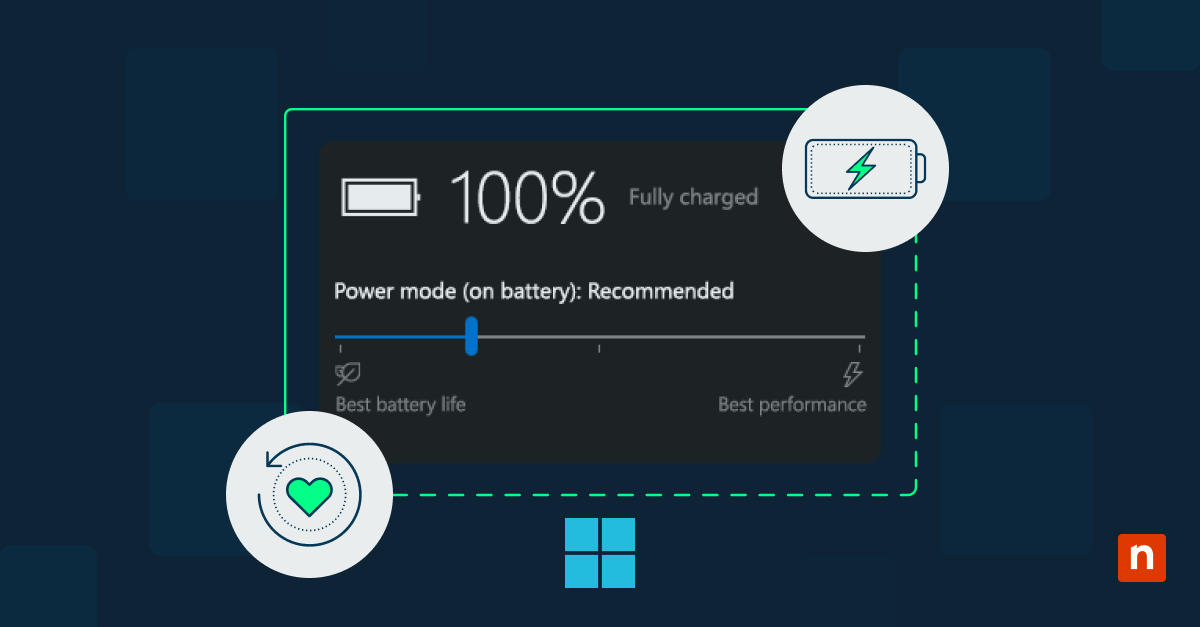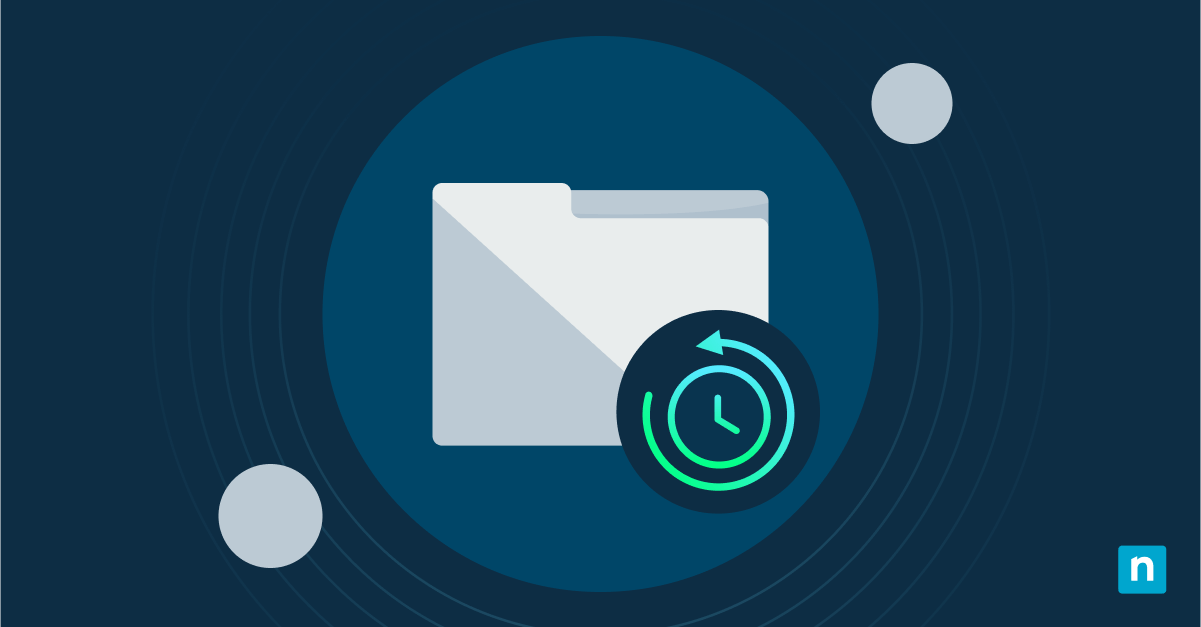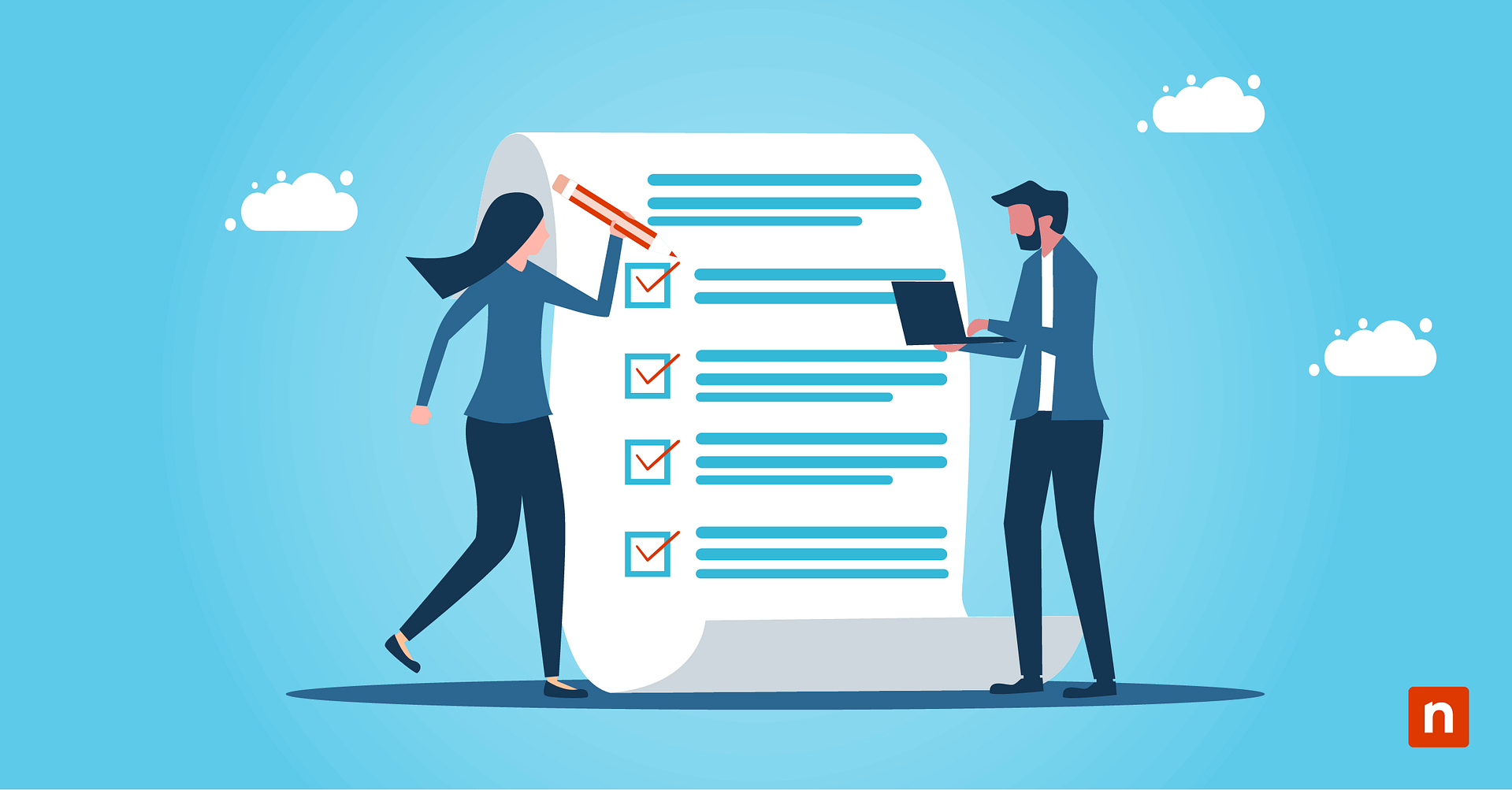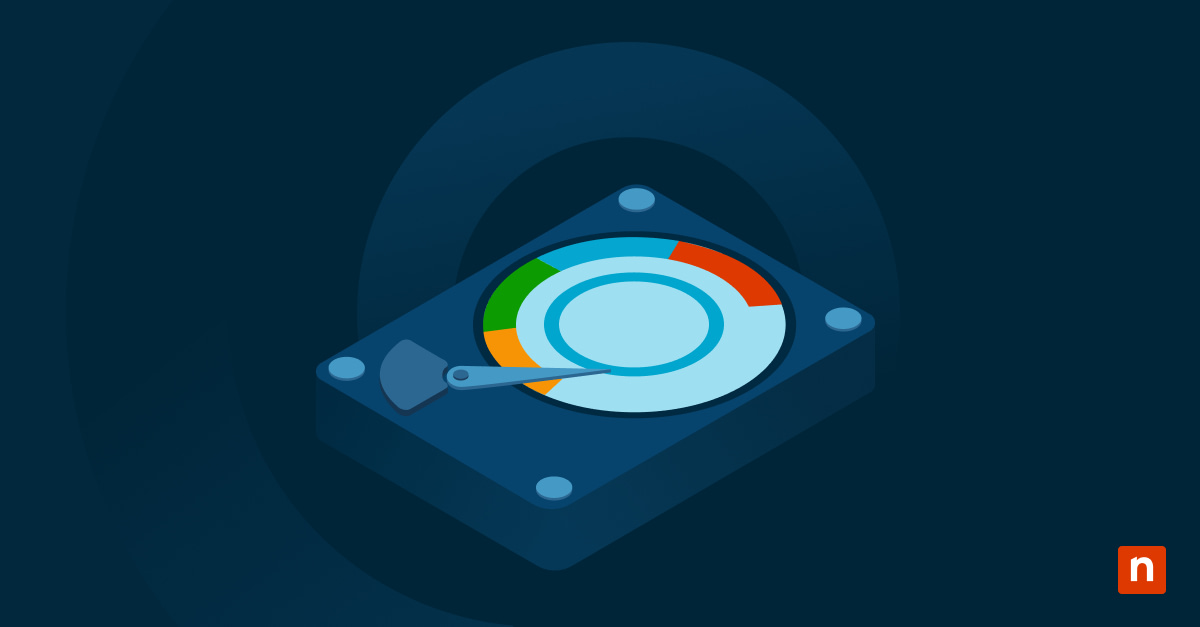Dieser Leitfaden bietet eine Schritt-für-Schritt-Anleitung zur Konfiguration des selektiven USB-Aussetzens in Windows 10 und Windows 11. Außerdem werden der selektive USB-Suspend und die Auswirkungen einer Änderung der Einstellungen für den selektiven USB-Suspend erläutert. Damit können Sie USB-Probleme in Windows beheben und die Energieverwaltung von USB-Geräten auf Windows-PCs steuern.
Was ist die selektive USB-Sperre?
USB Selective Suspend ist eine Energieverwaltungsfunktion in Windows 10 und Windows 11, die einzelne USB-Ports in einen Zustand mit geringem Stromverbrauch versetzt (oder in einen Suspend-Zustand ), ohne andere USB-Ports am selben Hub zu beeinträchtigen.
Dadurch kann Windows Strom sparen, indem es einzelne Ports für Geräte, die nicht verwendet werden, aussetzt, was sowohl die Gesamtenergieeffizienz von Geräten als auch die Akkulaufzeit von Laptops und Tablets verbessert. Da viele USB-Geräte wie Mäuse und Scanner nicht ständig die volle Leistung benötigen, können sie sicher außer Betrieb genommen werden, bis der Benutzer mit ihnen interagiert.
Wenn ein USB-Anschluss mit Hilfe der selektiven Suspendierung in den Ruhezustand versetzt wird, wird er bei Bedarf automatisch wieder in den Vollstrommodus versetzt. Wenn der Benutzer beispielsweise seine Maus bewegt, wird sie aus dem selektiven Standby-Modus wieder aktiviert, damit sie genügend Energie hat, um Mausbewegungen aufzuzeichnen und zu übertragen.
Optimieren Sie Systemkonfigurationen mit der einfacheren Energieverwaltung von Windows 10 und 11 mit NinjaOne.
Wann sollten Sie die selektive USB-Aussetzung aktivieren oder deaktivieren?
Die selektive USB-Aussetzung sollte auf Ihrem Windows 10- oder Windows 11-System standardmäßig aktiviert sein.
Die selektive USB-Aussetzung verhält sich je nach Art des Geräts unterschiedlich. Externe Festplatten hören beispielsweise auf, sich zu drehen, wenn sie angehalten werden (was die Zugriffszeit erhöht, da sie bei der Wiederaufnahme des Betriebs wieder hochgefahren werden müssen), und Webkameras brauchen unter Umständen einen Moment, um aufzuwachen und mit der Aufzeichnung zu beginnen, nachdem sie sich in einem angehaltenen Zustand befinden.
Die meisten dieser Verzögerungen sind für den Benutzer nicht spürbar, und die USB-Energieverwaltung wird im Allgemeinen am besten automatisch von Windows durchgeführt.
Es gibt jedoch einige spezifische Szenarien, in denen Sie den selektiven USB-Suspend-Modus aktivieren oder deaktivieren sollten: wenn Sie ältere Geräte verwenden, die den Suspend-Modus nicht richtig unterstützen, oder wenn der Suspend-/Resume-Prozess empfindliche Geräte stört, bei denen das Timing wichtig ist (z. B. Sensoren oder Gaming-Mäuse).
Schritt-für-Schritt-Anleitung: Aktivieren oder Deaktivieren der selektiven USB-Aussetzung
Es gibt mehrere Methoden zum Aktivieren und Deaktivieren der selektiven USB-Aussetzung für alle Geräte auf Ihrem Windows-PC.
Windows 10: Deaktivieren der selektiven USB-Aussetzung für alle Geräte mithilfe der Energieoptionen
- Klicken Sie mit der rechten Maustaste auf die Schaltfläche Start und wählen Sie Einstellungen
- Wählen Sie System und dann Power & Sleep
- Klicken Sie auf Zusätzliche Energieeinstellungen
- Wählen Sie Planeinstellungen ändern neben Ihrem Stromplan
- Klicken Sie auf Erweiterte Energieeinstellungen ändern
- Erweitern Sie USB-Einstellungen > USB selektives Aussetzen
- Ändern Sie den Wert Einstellung entweder in Aktiviert oder Deaktiviert
Windows 11: Deaktivieren der selektiven USB-Aussetzung für alle Geräte mithilfe der Energieoptionen
- Klicken Sie mit der rechten Maustaste auf die Schaltfläche Start und wählen Sie Ausführen
- Geben Sie control in das Dialogfeld Ausführen ein und drücken Sie die Taste Enter
- Wählen Sie in der Systemsteuerung Power Options
- Wählen Sie Planeinstellungen ändern neben Ihrem Stromplan
- Klicken Sie auf Erweiterte Energieeinstellungen ändern
- Erweitern Sie USB-Einstellungen > USB selektives Aussetzen
- Ändern Sie den Wert Einstellung entweder in Aktiviert oder Deaktiviert
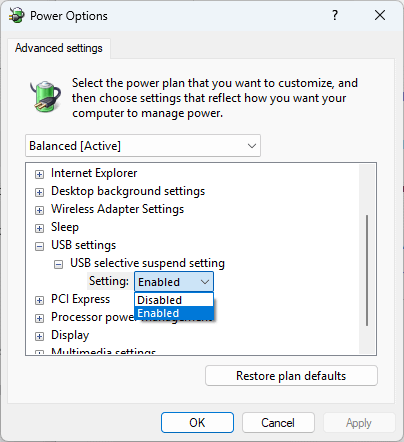
Beachten Sie, dass Sie sowohl in Windows 10 als auch in Windows 11 möglicherweise auf Einstellungen ändern, die derzeit nicht verfügbar sind klicken müssen, wenn Sie dazu aufgefordert werden, und die Details eines Administratorkontos eingeben müssen.
FAQ
Welche Geräte sind von der selektiven USB-Sperre betroffen?
Die selektive USB-Aussetzung ist standardmäßig für alle unterstützten Geräte aktiviert. Dazu gehören Eingabegeräte (Mäuse, Tastaturen), Speichergeräte (Festplatten, Flash-Laufwerke), Multimedia-Geräte (Kameras, Drucker, Scanner) und Kommunikationsgeräte (Modems und Wi-Fi-Adapter).
Kann das Ausschalten des selektiven USB-Suspend-Modus die Hardware beschädigen?
Die Deaktivierung der selektiven USB-Aussetzung beschädigt die Geräte nicht, kann aber ihre Lebensdauer beeinträchtigen. Eine tragbare USB-Festplatte zum Beispiel, die im Leerlauf nicht angehalten wird und deren mechanische Teile weiterlaufen, verschleißt stärker als ein Gerät, das angehalten und nur bei Bedarf wieder eingeschaltet wird. Dieser Verschleiß verkürzt die Lebensdauer des Geräts.
Wie kann ich Probleme beheben, die durch die selektive USB-Sperre verursacht werden?
Wenn bei einem Gerät ein intermittierendes Problem auftritt, können Sie prüfen, ob das selektive USB-Suspending die Ursache ist, indem Sie es deaktivieren und sehen, ob die Fehlfunktion weiterhin besteht. Wenn das Problem behoben ist, können Sie es für das betreffende Gerät über den Geräte-Manager deaktivieren.
Wenn die Probleme mit USB-Geräten weiterhin bestehen, müssen Sie möglicherweise Ihre Gerätetreiber aktualisieren oder fehlerhafte Hardware ersetzen.
Verwalten Sie Windows-Geräte und Energiekonfigurationen im großen Stil mit NinjaOne.
→ Erfahren Sie mehr über NinjaOne Windows Endpoint Management.
Geräte- und Energiemanagement in Unternehmensumgebungen
Das Aktivieren oder Deaktivieren des selektiven USB-Suspend-Modus kann bei der Fehlersuche bei USB-Problemen helfen und die Energieeffizienz verbessern. Für IT-Abteilungen, die eine ganze Flotte von Geräten verwalten, ist die USB-Stromverwaltung und Fehlerbehebung mit den oben beschriebenen manuellen Schritten sowohl zeitaufwändig als auch umständlich.
Die Endpunktverwaltung von NinjaOne stellt alle Ihre Gerätekonfigurationen in einer einzigen, einheitlichen Weboberfläche zur Verfügung. Windows 10- und Windows 11-Geräte sowie mobile Apple- und Android-Geräte können alle zentral überwacht und verwaltet werden, mit Fernsupport und Fehlerbehebung. Anstatt die USB-Stromversorgungseinstellungen in Windows manuell für jeden einzelnen Computer zu ändern, können Sie Konfigurationen auf der Grundlage der von Ihren Mitarbeitern verwendeten USB-Geräte und deren Anforderungen automatisieren und bereitstellen.