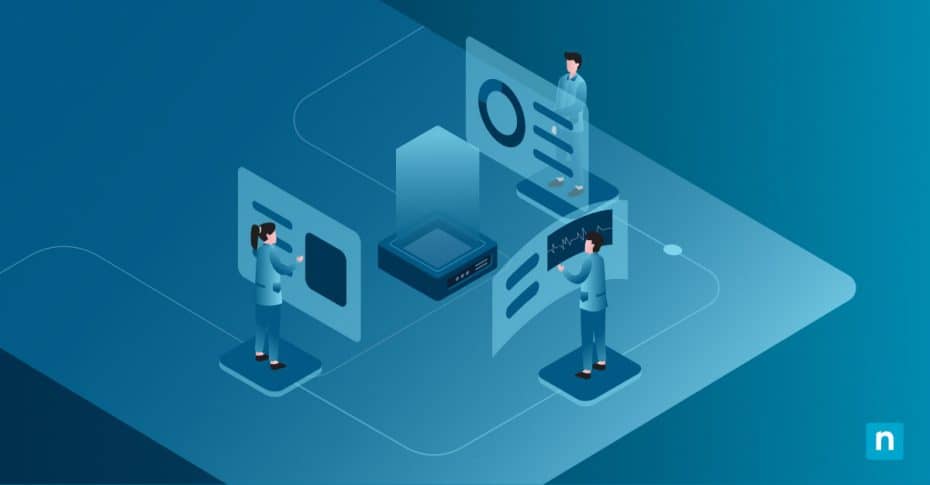In dieser Anleitung wird Schritt für Schritt beschrieben, wie Sie feststellen können, ob Secure Boot in Windows 10 und Windows 11 aktiviert oder deaktiviert ist. Es wird erklärt, was Secure Boot ist, warum es für die Sicherheit Ihres PCs wichtig ist, und es werden mehrere Methoden zur Überprüfung des Secure Boot-Status Ihres Systems beschrieben.
Was ist Secure Boot?
Secure Boot ist der Prozess, der von modernen PCs verwendet wird, um zu verhindern, dass nicht vertrauenswürdige oder bösartige Software beim Starten des Computers ausgeführt wird. Secure Boot wird von Windows 10 und Windows 11 sowie von den meisten modernen Linux-Distributionen unterstützt. Um Secure Boot zu verwenden, benötigen Sie einen PC mit UEFI-Firmware, da das Legacy-BIOS diese Funktion nicht enthält.
Secure Boot funktioniert durch den Vergleich der kryptografischenSignatur der Software, die beim Starten des Computers ausgeführt wird, mit einer Datenbank vertrauenswürdiger Signaturen bekannter Hersteller (oder Ihrer eigenen Signaturen, wenn Sie Ihre eigene Software oder Treiber entwickeln).
Secure Boot verhindert die Ausführung von Software, die die Prüfungen nicht besteht. Dadurch wird verhindert, dass Malware vor Windows geladen wird und sich vor den integrierten Sicherheitsfunktionen und derAnti-Malware-Softwarevon Drittanbietern versteckt. Außerdem wird die Integrität von Firmware, Treibern, Bootloadern und des Windows-Betriebssystems selbst sichergestellt.
Warum den Secure Boot-Status prüfen?
Secure Boot bietet mehr Sicherheit und schnellere Bootzeiten als Legacy Boot. Es ist wichtig, dass Secure Boot aktiviert ist, wenn es unterstützt wird. Es gibt jedoch Situationen, in denen es deaktiviert ist, um bestimmte Software oder Hardware zu unterstützen, oder in denen es zur Fehlerbehebung vorübergehend deaktiviert wurde (und versehentlich nicht wieder aktiviert wurde).
Die Überprüfung des Secure Boot-Status Ihres PCs kann bei der Fehlersuche helfen und ermöglicht es Ihnen außerdem, zu bestätigen, dass Secure Boot aktiviert ist, damit Sie die Sicherheit Ihrer Windows-Geräte gewährleisten können. Sie können den Status auch überprüfen, bevor Sie Dual-Boot mit einem anderen Betriebssystem konfigurieren, das Secure Boot nicht unterstützt.
Darüber hinaus kann in Geschäftsszenarien die Bestätigung, dass Secure Boot funktioniert, aus Compliance-Gründen erforderlich sein – viele Datenschutzgesetze (wie GDPR) verlangen, dass Sie alle verfügbaren Sicherheitstechnologien nutzen, um die Daten Ihrer Kunden zu schützen.
Anleitung: So prüfen Sie, ob Secure Boot aktiviert oder deaktiviert ist
Es gibt mehrere Methoden, mit denen Sie überprüfen können, ob Secure Boot aktiviert ist. Dies kann sowohl unter Windows (ohne BIOS-Zugriff) als auch über die UEFI-Firmware-Schnittstelle Ihres Systems erfolgen.
Die erste Methode: Anzeige des Secure Boot Status im System Information Tool
Gehen Sie folgendermaßen vor, um zu überprüfen, ob Secure Boot in Windows 10 und Windows 11 mit dem Systeminformationstool aktiviert oder deaktiviert ist:
- Klicken Sie mit der rechten Maustaste auf die Schaltfläche Start und wählen Sie Ausführen
- Geben Sie msinfo32 in das Dialogfeld Ausführen ein und drücken Sie dann die Schaltfläche OK
- Klicken Sie auf Systemübersicht
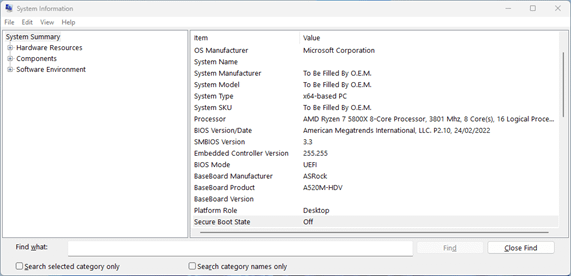
- Blättern Sie in der Liste der Elemente nach unten zu Secure Boot State
- Es wird entweder als Aus oder Ein aufgeführt, was anzeigt, ob Secure Boot aktiviert oder deaktiviert ist
Methode 2: Überprüfen von Secure Boot mit PowerShell
Um den Status von Secure Boot mit PowerShell zu bestätigen,öffnen Sie PowerShell als Administrator und führen Sie den folgenden Befehl aus:
Confirm-SecureBootUEFI
Dieser Befehl gibt entweder True oder False zurück und zeigt damit an, ob Secure Boot ein- oder ausgeschaltet ist.
Methode 3: Zugriff auf UEFI/BIOS-Einstellungen
Sie können den Secure Boot-Status Ihres Systems in der UEFI-Firmware-Setup-Oberfläche bestätigen. Diese Methode funktioniert für jedes Betriebssystem, da sie den Secure Boot-Status direkt mit der Firmware Ihres Geräts überprüft. Um auf die UEFI-Firmware zuzugreifen, müssen Sie beim Hochfahren des Computers eine bestimmte Taste drücken, um den Bootvorgang zu unterbrechen. Welche Taste das ist, ist von Hersteller zu Hersteller unterschiedlich, aber normalerweise ist es eine der Tasten DELETE, ESCAPE, F1, F2, F10 oder F12 .
Viele Hauptplatinen zeigen beim Hochfahren kurz an, welche Taste dies ist (mit einer Meldung wie Press ESC to enter setup). Im Benutzerhandbuch Ihres Geräts oder der Hauptplatine finden Sie auch heraus, um welche Taste es sich handelt, oder Sie können es durch Ausprobieren herausfinden (eine bewährte Methode, die von vielen IT-Fachleuten verwendet wird).
Sobald Sie Zugriff auf die UEFI-Firmware-Setup-Schnittstelle erhalten haben, können Sie zum Abschnitt Boot oder Sicherheit navigieren, um zu prüfen, ob Secure Boot aktiviert oder deaktiviert ist.
Secure Boot-Fehlerbehebung und FAQs
Sie können nicht nur die Sicherheit Ihres Windows 10- oder Windows 11-Systems bestätigen, sondern auch prüfen, ob Secure Boot aktiviert oder deaktiviert ist, um Probleme beim Booten zu beheben.
Änderungen an Secure Boot können dazu führen, dass Ihr System nicht mehr gebootet werden kann, so dass Sie die Systemwiederherstellung starten müssen, um das Startup Repair Tool zu verwenden. Möglicherweise müssen Sie auch einen BitLocker-Wiederherstellungsschlüssel bereitstellen, um nach einer Änderung der Secure Boot-Konfiguration auf Ihre Daten zugreifen zu können. Daher ist es wichtig, dass Sie den Status des Schlüssels von Windows aus überprüfen können (was Ihnen die Möglichkeit gibt, Ihren Wiederherstellungsschlüssel und wichtige Daten zu sichern), bevor Sie versuchen, Ihre UEFI-Konfiguration zu ändern.
Secure Boot in Unternehmens- und Bildungsumgebungen
Für den Schutz Ihrer wichtigsten Unternehmensdaten und den Schutz Ihrer Kunden- und Mitarbeiterdaten ist es unerlässlich, dass Secure Boot auf Ihren Windows 10- und Windows 11-Geräten aktiviert ist. Dadurch werden die betrieblichen Daten Ihres Unternehmens geschützt und die Einhaltung der immer strengeren Datenschutzgesetze gewährleistet.
Die Bestätigung, dass Secure Boot aktiviert ist, sollte Teil Ihres regelmäßigen Sicherheitsprüfungsprozesses sein. Die Fernüberwachung und -verwaltung durch NinjaOne ermöglicht es Ihnen, den Sicherheitsstatus all Ihrer Geräte zu überwachen und Sicherheitsrichtlinien zu implementieren, um Geräte und die darauf befindlichen Daten im Falle von Verlust, Diebstahl, Malware oder anderen Cybersecurity-Vorfällen zu schützen.