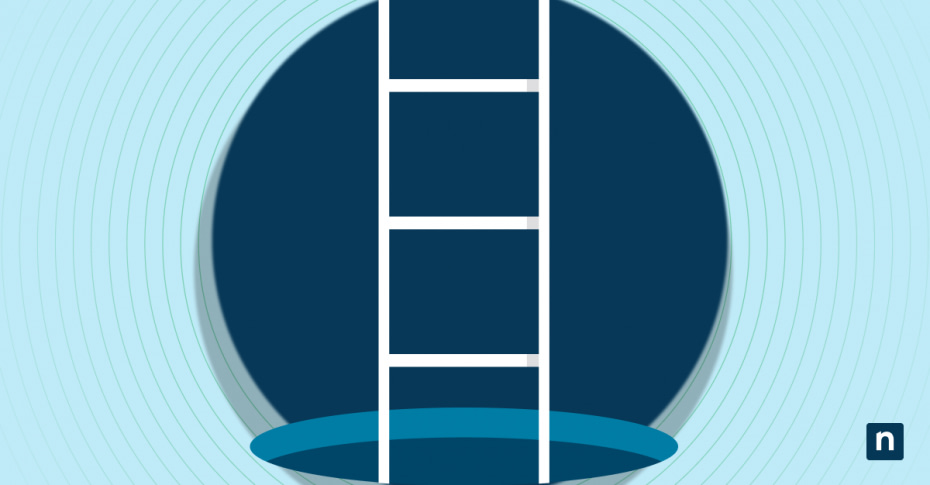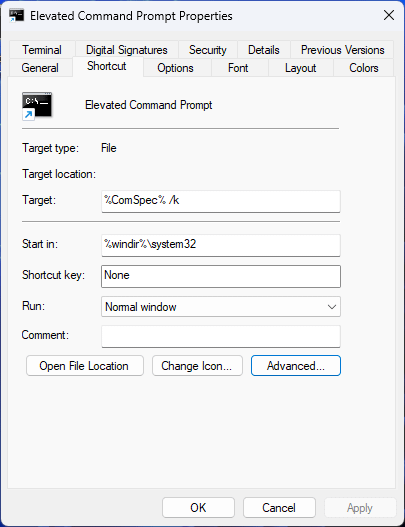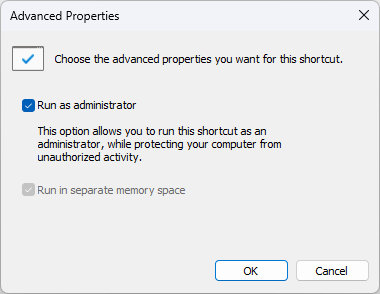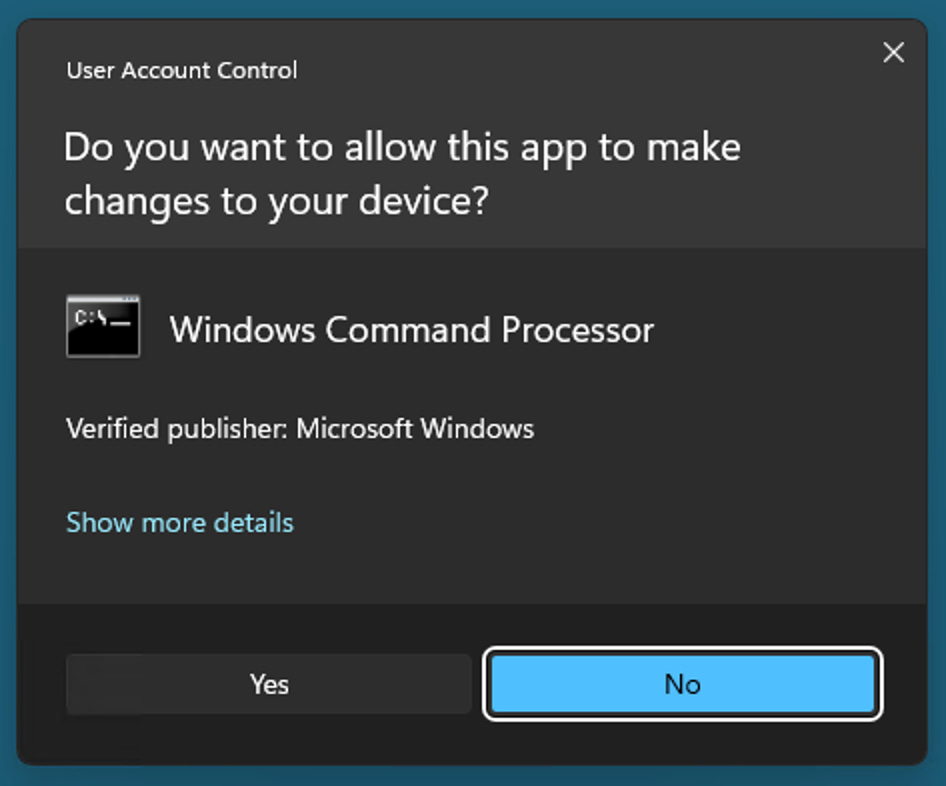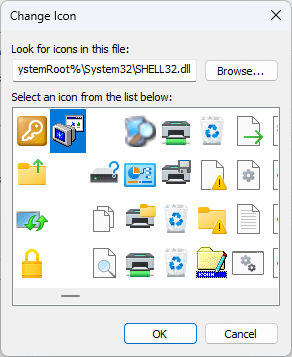Diese Schritt-für-Schritt-Anleitung zeigt Ihnen, wie Sie eine erweiterte Eingabeaufforderungs-Verknüpfung mit administrativen Rechten in Windows 10 und Windows 11 erstellen. Es wird erklärt, wie man eine Verknüpfung erstellt, sicherstellt, dass sie als Administrator ausgeführt wird, und wie man sie an das Startmenü oder die Taskleiste anheftet und ihr ein eigenes Symbol gibt.
Verstehen der erweiterten Eingabeaufforderung in Windows 10 und Windows 11
Eine „erweiterte“ Eingabeaufforderung in Windows bedeutet, dass sie mit Administratorrechten ausgeführt wird. Standardmäßig (und selbst wenn Sie mit einem Administratorkonto angemeldet sind) wird die Eingabeaufforderung unter Windows 10 und Windows 11 nicht mit Administratorrechten geöffnet.
Eine erweiterte Eingabeaufforderung ist erforderlich, um Aufgaben auszuführen, die das System betreffen. Dazu gehören Wartungs- und Reparaturaufgaben wie die Überprüfung von Systemdateien mit dem System File Checker, die Überprüfung von Festplatten mit Check Disk sowie die Verwaltung von Netzwerken, Benutzern und anderen Verwaltungsfunktionen.
Vorteile der Erstellung einer Verknüpfung für eine erweiterte Eingabeaufforderung
Wenn Sie es eilig haben und nur nach einer schnellen und einfachen Möglichkeit suchen, einen Befehl der Eingabeaufforderung als Administrator auszuführen, klicken Sie mit der rechten Maustaste auf die Schaltfläche Start und dann auf Windows PowerShell (Admin) unter Windows 10 bzw. Terminal (Admin) unter Windows 11.
PowerShell ersetzt die Eingabeaufforderung in Windows 10 und 11 und führt fast jeden Befehl der Eingabeaufforderung aus (PowerShell ist außerdem ein viel leistungsfähigeres und moderneres Tool, so dass Sie für die allgemeine Verwendung und die Erstellung von Skripten in Zukunft darauf umsteigen sollten).
Der größte Nachteil der Umstellung auf PowerShell als Standardterminal in Windows sind alte Skripte der Eingabeaufforderung. Während das Ausführen von Befehlen in den meisten Fällen funktionieren sollte, verhalten sich einige ältere Skripte, die Umgebungsvariablen oder Piping verwenden, möglicherweise nicht korrekt. Wenn Sie regelmäßig mit alten Skripts zu tun haben, die nicht neu geschrieben werden müssen, nur damit sie mit PowerShell funktionieren, ist das Erstellen einer Verknüpfung zu einer erweiterten Eingabeaufforderung eine Zeitersparnis für Systemadministratoren.
So erstellen Sie eine erweiterte Verknüpfung zur Eingabeaufforderung in Windows 10 und Windows 11
Gehen Sie folgendermaßen vor, um in Windows 10 eine Verknüpfung mit der erweiterten Eingabeaufforderung zu erstellen:
- Klicken Sie mit der rechten Maustaste auf dem Desktop
- Wenn Sie Windows 11 verwenden, wählen Sie Weitere Optionen anzeigen (Benutzer von Windows 10 können diesen Schritt überspringen)
- Wählen Sie Neue > Verknüpfung
- Geben Sie in das Feld den Speicherort des Elements ein: , %ComSpec%/k
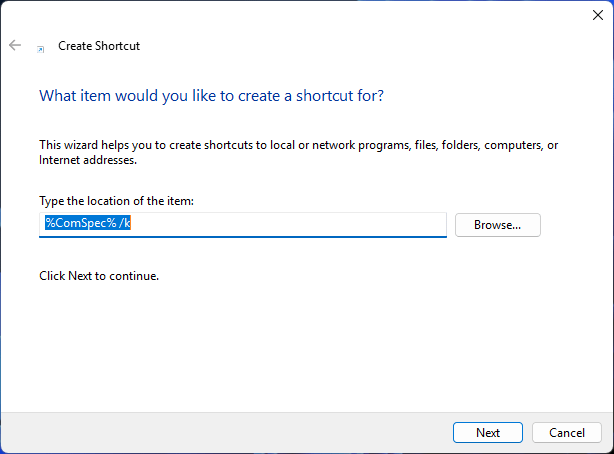
- Geben Sie in das Feld Type a name for this shortcut: ElevatedCommand Prompt ein
- Klicken Sie auf Fertigstellen , um die Verknüpfung zu erstellen
- Klicken Sie mit der rechten Maustaste auf die neue Verknüpfung Elevated Command Prompt auf Ihrem Desktop
- Wählen Sie Eigenschaften
- Klicken Sie auf der Registerkarte Verknüpfung auf Erweitert… und aktivieren Sie das Kontrollkästchen Als Administrator ausführen
- Klicken Sie auf OK und dann Anwenden , um die Änderung zu bestätigen
- Schließen Sie das Dialogfeld Eigenschaften
- Sie können die Eingabeaufforderung nun als Administrator ausführen, indem Sie die neue Desktop-Verknüpfung öffnen. Beachten Sie, dass Sie eine Eingabeaufforderung der Benutzerkontensteuerung erhalten, in der Sie bestätigen müssen, dass Sie der Eingabeaufforderung erlauben möchten, administrative Änderungen an Ihrem System vorzunehmen
Unter Windows verweist die Umgebungsvariable %ComSpec% immer auf den vollständigen Pfad zur ausführbaren Windows-Eingabeaufforderung(cmd.exe). Der Parameter /k stellt sicher, dass das Fenster cmd.exe nach dem Öffnen geöffnet bleibt, da es standardmäßig nach Abschluss der Ausführung sofort geschlossen wird.
Wenn Sie das Symbol für die erweiterte Eingabeaufforderungs-Verknüpfung ändern möchten, öffnen Sie erneut die Eigenschaften und navigieren Sie zurück zur Registerkarte Verknüpfung und dann:
- Klicken Sie auf Symbol ändern
- Wählen Sie ein neues Symbol aus den Windows-Standardeinstellungen oder suchen Sie eine eigene Symboldatei
- Klicken Sie auf OK
- Klicken Sie auf Übernehmen , um die Änderung zu bestätigen und das Dialogfeld Eigenschaften zu schließen
Fehlerbehebung für die Verknüpfung mit der erweiterten Eingabeaufforderung in Windows
Wenn Sie beim Versuch, die Windows-Eingabeaufforderung als Administrator zu öffnen, die Fehlermeldung „Zugriff verweigert“ erhalten, überprüfen Sie zunächst, ob Sie mit einem Benutzerkonto angemeldet sind, das über Administratorrechte verfügt. Sie können schnell überprüfen, ob Ihr Konto ein Administrator ist, indem Sie mit der rechten Maustaste auf die Schaltfläche „Start“ klicken und prüfen, ob die Option zum Ausführen von PowerShell oder Terminal als Administrator vorhanden ist – ist dies nicht der Fall, haben Sie möglicherweise keine Administratorrechte.
Es ist auch möglich, dass die Benutzerkontensteuerung (UAC) verhindert, dass die Eingabeaufforderung als Administrator geöffnet wird. Sie können dies überprüfen, indem Sie die folgenden Schritte ausführen, um die Systemsteuerung zu öffnen und die UAC-Einstellungen anzuzeigen:
- Klicken Sie mit der rechten Maustaste auf die Schaltfläche Start und wählen Sie Ausführen
- Geben Sie control in das Feld Open: ein und klicken Sie dann auf OK
- Öffnen Sie Benutzerkonten über die Systemsteuerung
- Wählen Sie Einstellungen der Benutzerkontensteuerung ändern
Wenn die UAC auf Nie benachrichtigen eingestellt ist, ist es möglich, dass Ihre Verknüpfung richtig eingerichtet ist, aber die UAC-Eingabeaufforderung zum Öffnen der Eingabeaufforderung nicht angezeigt wird. Ändern Sie die UAC-Einstellung so, dass Sie benachrichtigt werden, wenn eine Anwendung versucht, Änderungen an Ihrem Computer vorzunehmen, und testen Sie Ihre erweiterte Eingabeaufforderungs-Verknüpfung erneut.
Bewährte Verfahren für die Verwendung einer erweiterten Eingabeaufforderung
Verwenden Sie für administrative Aufgaben nur eine erweiterte Eingabeaufforderung. Für den allgemeinen Gebrauch sollten Sie ein normales, nicht-administratives Terminal verwenden, damit Sie nicht versehentlich Änderungen an Ihrem System vornehmen können.
Es ist auch wichtig, dass Sie niemals Befehle oder Skripte aus dem Internet ausführen, ohne zu wissen, was sie bewirken. Schauen Sie sich die Programme und Parameter für jeden Befehl an und prüfen Sie, was das Ergebnis der Ausführung sein wird. Leider sind Hacker dafür bekannt, bösartigen Code und Skripte online zu stellen, in der Hoffnung, dass jemand sie ausführt, ohne sie vorher zu überprüfen, wodurch die Sicherheit gefährdet wird und Malware installiert oder der Hacker Zugang erhält.
Bereitstellen von administrativen Eingabeaufforderungen und PowerShell-Skripten
Endpoint Management von NinjaOne kann administrative Command Prompt- und PowerShell-Skripte für eine Flotte von Geräten in einer Unternehmensumgebung bereitstellen, einschließlich Remote-Geräte für externe Mitarbeiter und Büroumgebungen in einer Windows-Domäne. Durch die Zentralisierung und Automatisierung Ihrer Verwaltungsaufgaben können Sie sicherstellen, dass jedes Gerät vollständig konfiguriert, auf dem neuesten Stand und gesichert ist – und dass die Benutzer nicht versuchen müssen, selbst Verwaltungsaufgaben zu erledigen.