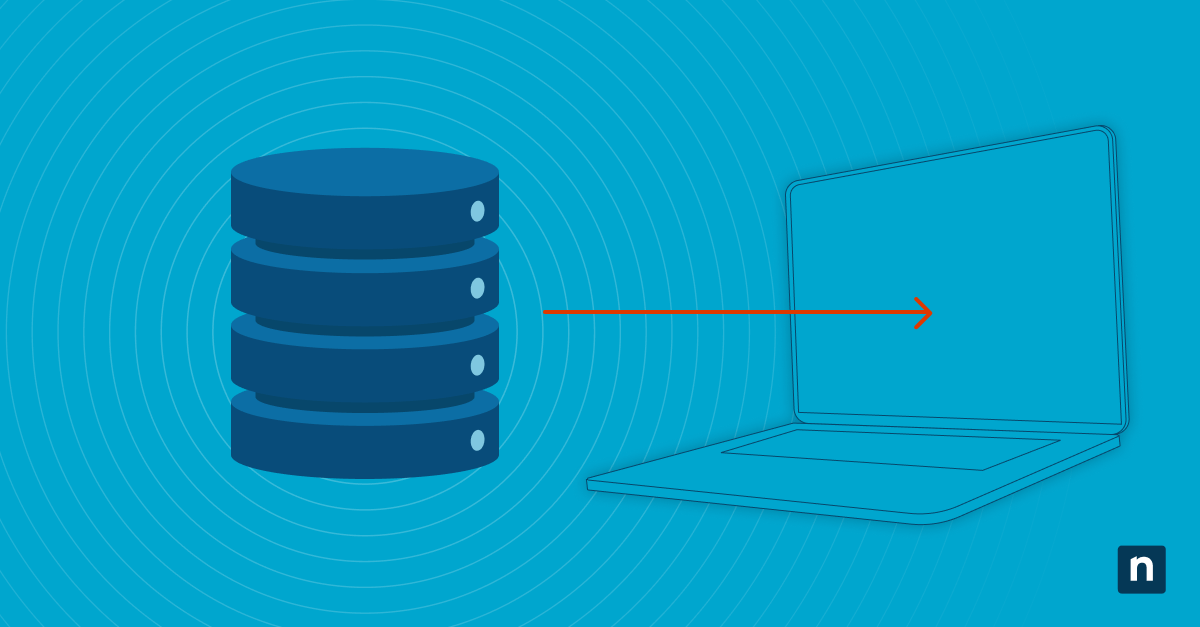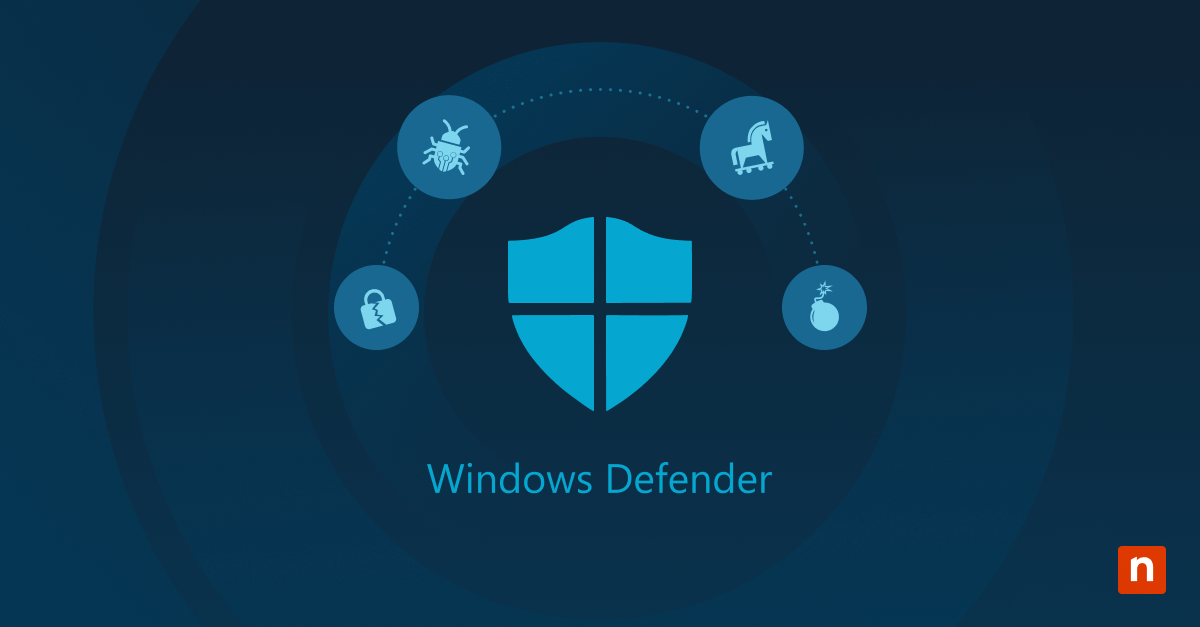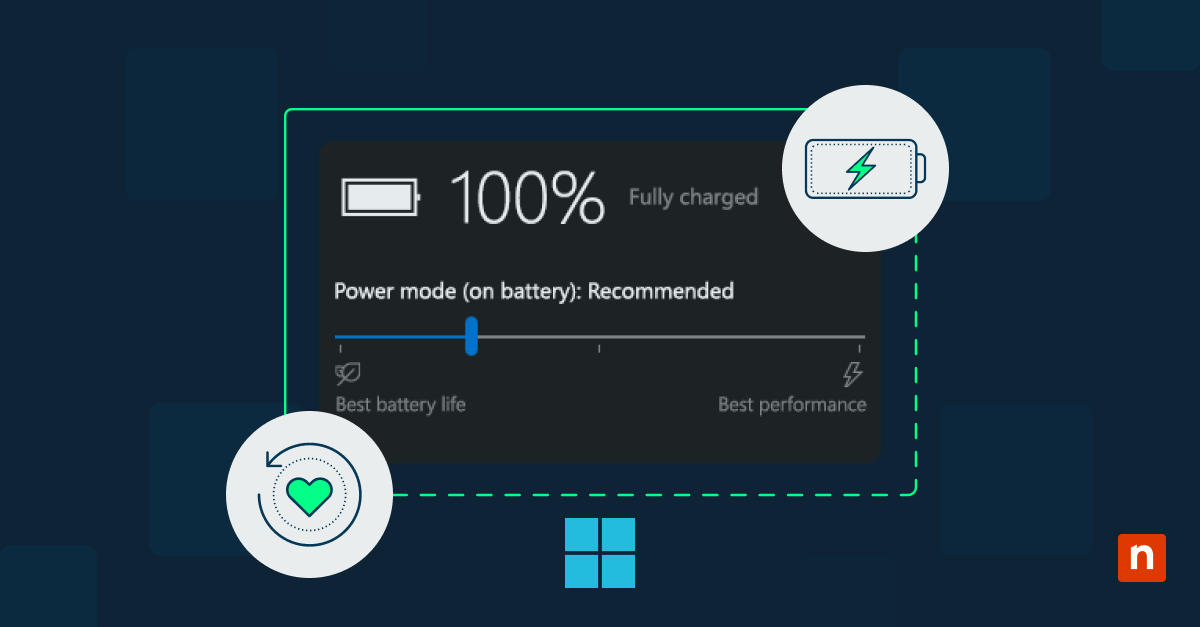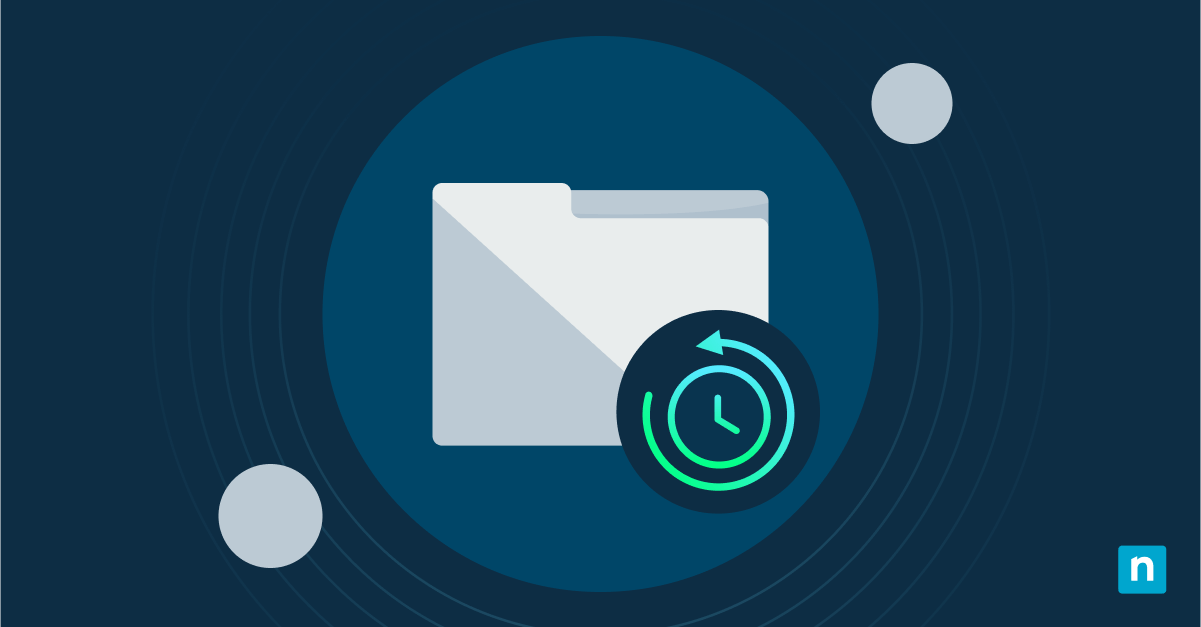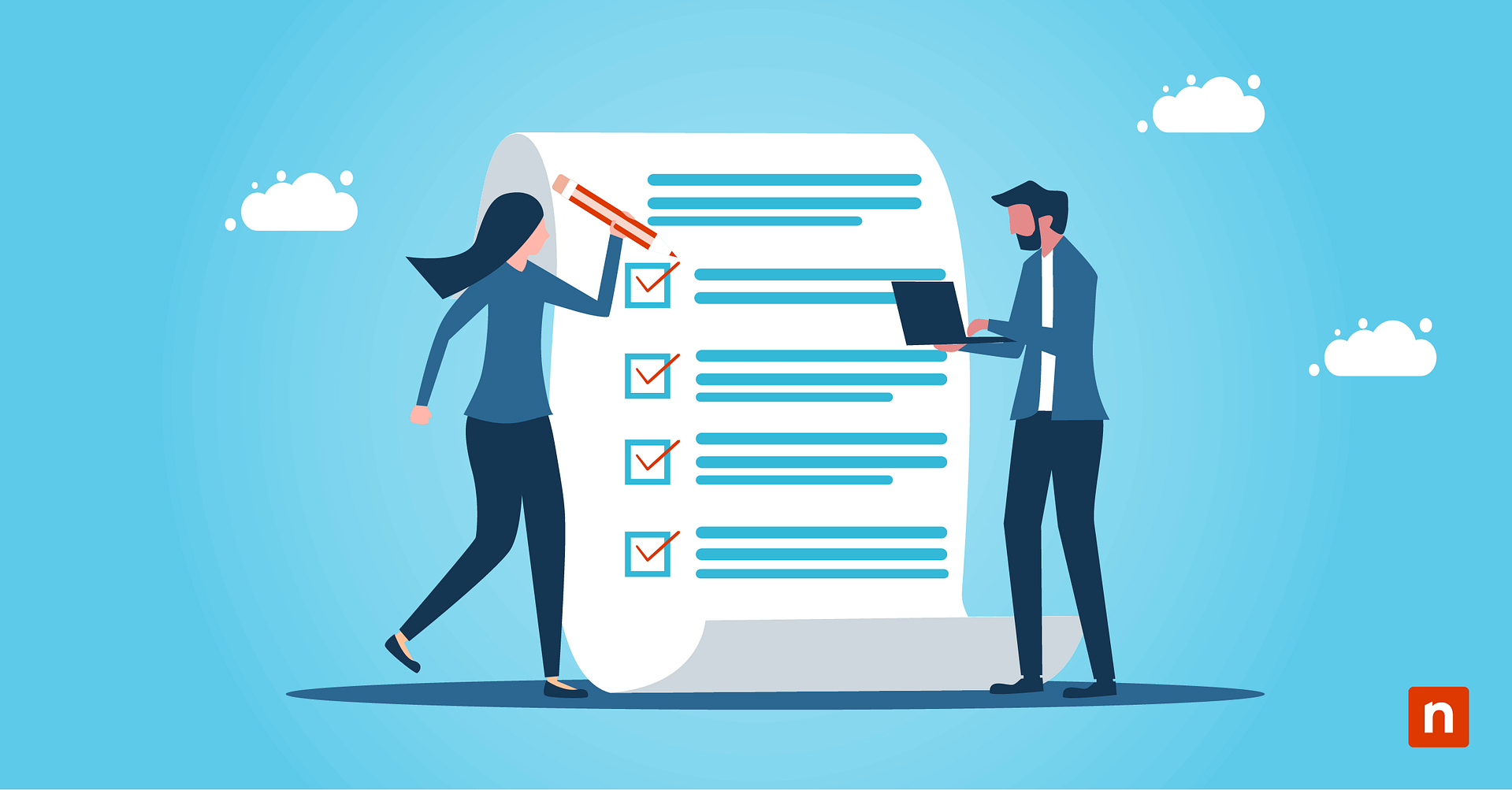Das visuelle Touch-Feedback bietet Benutzer:innen sofortige visuelle Hinweise bei der Interaktion mit berührungsempfindlichen Geräten, wie zum Beispiel einem Touchscreen-Laptop oder Tablet. Wenn Sie das visuelle Touch-Feedback für Windows-Geräte aktivieren, können Sie genau sehen, wo Ihre Berührungseingabe registriert wurde.
Mit dieser Funktion können Sie zwar leichter feststellen, ob das System Ihre Berührung registriert hat. Deswegen ist es empfehlenswert zu wissen, wie Sie das visuelle Touch-Feedback in Windows aktivieren oder deaktivieren können. In diesem Guide wird Schritt für Schritt erklärt, wie Sie das visuelle Touch-Feedback in Windows aktivieren oder deaktivieren können, wie Sie die damit verbundenen Probleme beheben können und was Sie diesbezüglich im Kontext von Windows 10 und 11 wissen müssen.
So aktivieren Sie das visuelle Touch-Feedback auf einem Windows-Touchscreen-Gerät
Aktivierung des Touch-Feedbacks über die Einstellungen
Dies ist die einfachste Methode, um visuelles Touch-Feedback auf einem Windows-Touchscreen-Gerät zu aktivieren.
- Navigieren Sie zunächst zu Einstellungen.
- Klicken Sie anschließend auf Barrierefreiheit > Mauszeiger und Berührung.
- Schalten Sie den Touch-Indikator ein.
- Um das visuelle Touch-Feedback sichtbarer zu machen, können Sie das Kästchen im Abschnitt Kreis dunkler und größer machen anklicken.
Aktivierung des visuellen Touch-Feedbacks über den Registrierungseditor
Wenn Sie eine genauere Steuerung benötigen, können Sie die Windows-Registrierung ändern. Beachten Sie, dass diese Methode riskant sein kann, da Fehlkonfigurationen zu Abstürzen, Bootfehlern oder Systeminstabilität führen können. Erstellen Sie eine Backup-Kopie des Systems, bevor Sie Änderungen vornehmen, damit Sie das System in den Zustand vor den Änderungen zurückversetzen können.
- Drücken Sie zunächst die Tastenkombination Win + R und geben Sie dann regedit ein, um den Registrierungseditor zu öffnen.
- Navigieren Sie zu: HKEY_CURRENT_USER\Control Panel\Cursors
- Suchen Sie den Schlüssel mit der Bezeichnung EnableCursorSuppression.
- Sie können den Wert auf 0 setzen, um das visuelle Feedback zu aktivieren. Wenn Sie hingegen das Touch-Feedback in Windows deaktivieren möchten, sollten Sie diesen Wert auf 1 setzen.
- Starten Sie Ihr Gerät neu, um die Änderungen zu übernehmen.
Aktivierung des Touch-Feedbacks in Windows über den Gruppenrichtlinien-Editor
Das Öffnen des Editors für lokale Gruppenrichtlinien ermöglicht es Benutzer:innen, mehrere Geräte mit Richtlinien zu verwalten. Der Gruppenrichtlinien-Editor erfordert jedoch Zugriff auf Administrator-Ebene und ist nur in den Pro-, Enterprise- und Education-Versionen von Windows 10 und 11 verfügbar.
- Drücken Sie Win + R, um den Ausführen-Dialog zu öffnen. Geben Sie anschließend gpedit.msc ein, um den Editor für lokale Gruppenrichtlinien zu öffnen. Vergessen Sie es nicht, dass diese Funktion nur in den Windows Pro-, Enterprise- und Education-Editionen zur Verfügung steht.
- Navigieren Sie zu Benutzerkonfiguration > Verwaltungsvorlagen > Systemsteuerung > Touch-Feedback.
- Doppelklicken Sie auf Visuelles Feedback anzeigen.
- Wählen Sie entweder Aktiviert oder Deaktiviert und klicken Sie dann auf Übernehmen.
Fehlerbehebung bei Problemen mit dem visuellen Touch-Feedback
Nicht reagierendes visuelles Touch-Feedback
Wenn das visuelle Touch-Feedback nicht angezeigt wird, obwohl es aktiviert ist, überprüfen Sie Ihr System auf veraltete Touchscreen-Treiber. Veraltete oder beschädigte Touchscreen-Treiber sind eine der Hauptursachen für Probleme mit dem Touch-Feedback. Befolgen Sie diese Schritte, um Ihren Touchscreen-Treiber zu aktualisieren:
- Drücken Sie Win + X und wählen Sie Geräte-Manager.
- Erweitern Sie den Abschnitt Eingabegeräte (Human Interface Devices) oder Touchscreen.
- Klicken Sie mit der rechten Maustaste auf Ihren Touchscreen-Treiber und wählen Sie ‚Treiber aktualisieren‘.
- Wählen Sie Automatisch nach Treibern suchen, um die neueste Version zu installieren.
- Wenn die Aktualisierung nicht hilft, deinstallieren Sie den Treiber und starten Sie das System neu. Windows installiert beim Neustart den Standardtreiber neu.
Installation von Windows-Updates
Touchscreen-Funktionen und Features wie visuelles Touch-Feedback funktionieren oft nicht, wenn Ihre Windows-Version veraltet ist. Installieren Sie alle ausstehenden Updates, um Kompatibilitätsprobleme mit Ihrer Hardware oder Ihren Einstellungen zu beheben.
Einstellung aufgrund von Gruppenrichtlinien nicht verfügbar
Bei einigen Geräten kann die Einstellung für das visuelle Touch-Feedback ganz fehlen. Wenn die Einstellungen nicht reagieren oder nicht verfügbar sind, kann dies an Einschränkungen durch Gruppenrichtlinien liegen. Benutzer:innen mit Administratorrechten können dies mit dem Gruppenrichtlinien-Editor überprüfen.
- Drücken Sie Win + R und geben Sie gpedit.msc ein. Drücken Sie dann die Eingabetaste.
- Navigieren Sie zu Benutzerkonfiguration > Verwaltungsvorlagen > Systemsteuerung > Touch-Feedback.
- Überprüfen Sie, ob die Richtlinie für das Anzeigen des visuellen Feedbacks aktiviert, deaktiviert oder nicht konfiguriert ist, und ändern Sie dann die Einstellung entsprechend den Benutzeranforderungen.
Inkompatible Hardware
Prüfen Sie, ob die Hardware Ihres Geräts visuelles Touch-Feedback unterstützt. Einige ältere Touchscreen-Geräte sind nur begrenzt mit neueren Windows-Funktionen kompatibel. Sehen Sie sich die Support-Dokumentation des Geräteherstellers an, um die Kompatibilität zu bestätigen.
Warum sollten Sie das visuelle Touch-Feedback aktivieren oder deaktivieren?
Visuelles Touch-Feedback ist ein wichtiges Instrument für die Barrierefreiheit. Benutzer:innen mit motorischen Beeinträchtigungen oder eingeschränkter Feinmotorik profitieren davon, dass sie genau sehen können, wo ihre Interaktion stattfindet. Es hilft auch Pädagog:innen oder Entwickler:innen bei der Bildschirmfreigabe für Präsentationen oder Benutzerschulungen, da es eine klare visuelle Referenz für Toucheingaben bietet. Die Entscheidung, ob visuelles Touch-Feedback aktiviert oder deaktiviert werden soll, hängt weitgehend von Ihren spezifischen Anforderungen oder den Richtlinien Ihres Unternehmens ab.
Vorteile der Aktivierung des visuellen Touch-Feedbacks für Windows-Systeme
1. Barierrefreiheit
Visuelles Touch-Feedback ist ein wichtiges Hilfsmittel für Benutzer:innen mit motorischen Beeinträchtigungen oder eingeschränkter Feinmotorik. Mit dieser Funktion können sie genau sehen, wo ihre Interaktion stattfindet.
2. Visuelle Anleitung und Schulung
Visuelles Touch-Feedback kann bei Präsentationen, Tutorials oder der Bildschirmfreigabe nützlich sein, um Berührungspunkte visuell hervorzuheben.
3. Leistung des Systems
Die Deaktivierung des visuellen Touch-Feedbacks kann geringe Systemressourcen freisetzen. Visuelle Feedback-Prozesse laufen parallel zu Benutzereingaben, und obwohl der Ressourcenverbrauch minimal ist, kann er sich summieren, wenn mehrere ressourcenintensive Anwendungen gleichzeitig ausgeführt werden.
4. Effizienz der Batterie
Auch wenn die Auswirkungen relativ gering sind, kann die Reduzierung unnötiger Bildschirmeffekte die Akkulaufzeit etwas verlängern.
Konfigurieren Sie die Geräteeinstellungen, um die Barrierefreiheit und das Benutzererlebnis mit NinjaOne zu verbessern.
Umfassende Kontrolle über Windows-Geräte
Die Aktivierung des visuellen Touch-Feedbacks für Windows-Geräte verbessert die Zugänglichkeit und macht Touch-Interaktionen leichter erkennbar. Wenn Endbenutzer:innen wissen, wie sie das visuelle Touch-Feedback aktivieren oder deaktivieren können, wird es ihnen und IT-Teams ermöglicht, ihre Geräte für die bestmögliche Erfahrung zu optimieren.
Wenn Sie das visuelle Touch-Feedback und andere barrierefreie Funktionen in großem Umfang konfigurieren müssen, sollten Sie den Einsatz eines Endpunkt-Management-Tools in Betracht ziehen. Sie können die Oberflächen von Windows-Geräten anpassen, um die Anforderungen der Benutzer:innen in großem Maßstab zu erfüllen. Eine Endpunkt-Management-Software für Windows wie NinjaOne bietet umfassende Transparenz und Kontrolle über die Geräte.
Als die erste Wahl auf G2 für das Endpunkt-Management zentralisiert NinjaOne alle Tools, die Sie zur Überwachung, Verwaltung und Sicherung Ihrer Windows-Geräte benötigen. Techniker:innen können auch Geräteeinstellungen konfigurieren und Fehler aus der Ferne beheben, was die IT-Effizienz Ihres Unternehmens steigert. Entdecken Sie, wie NinjaOne es IT-Teams ermöglicht, Windows-Geräte schnell zu verwalten. Sehen Sie sich eine Demo an oder melden Sie sich für eine kostenlose 14-Tage-Testversion an.